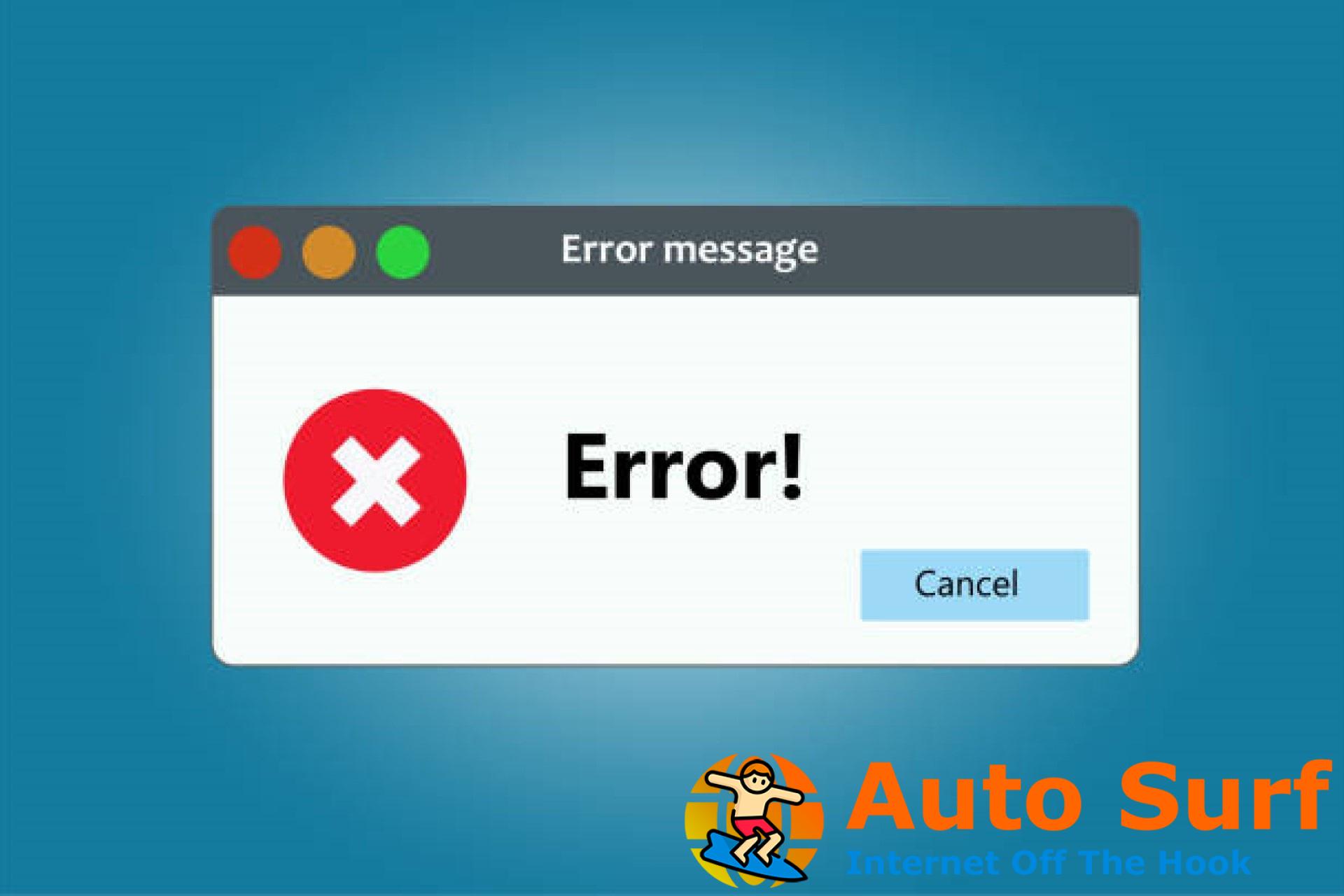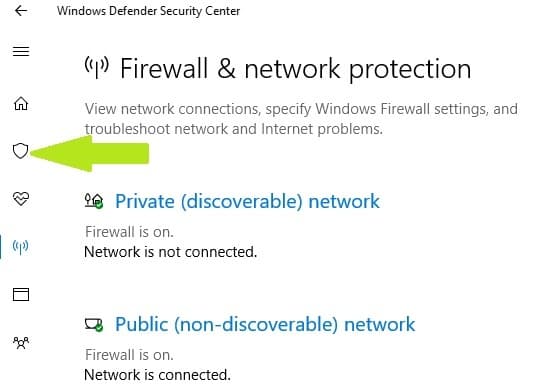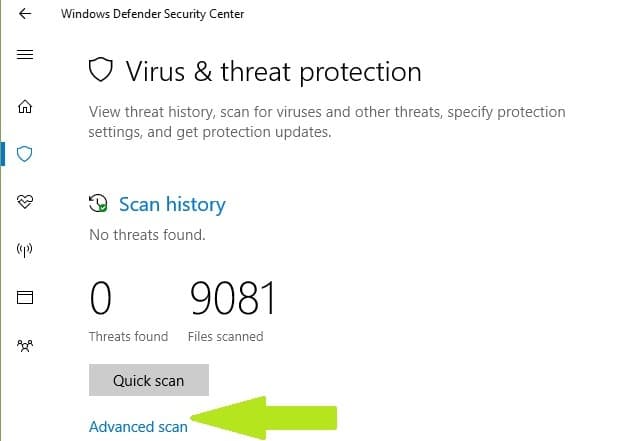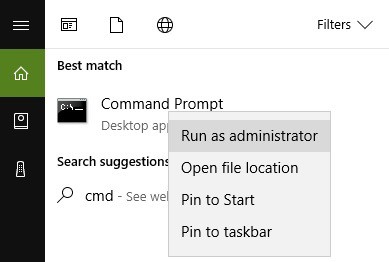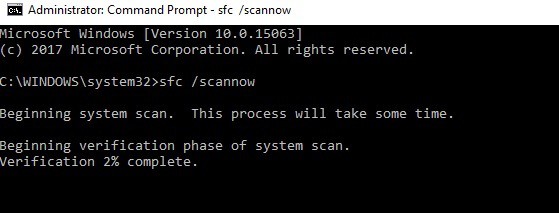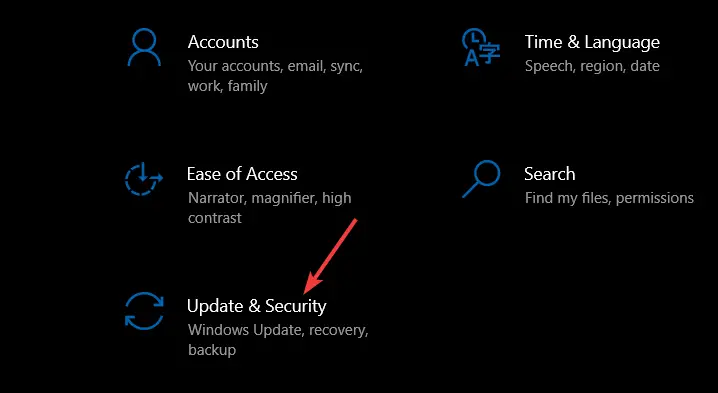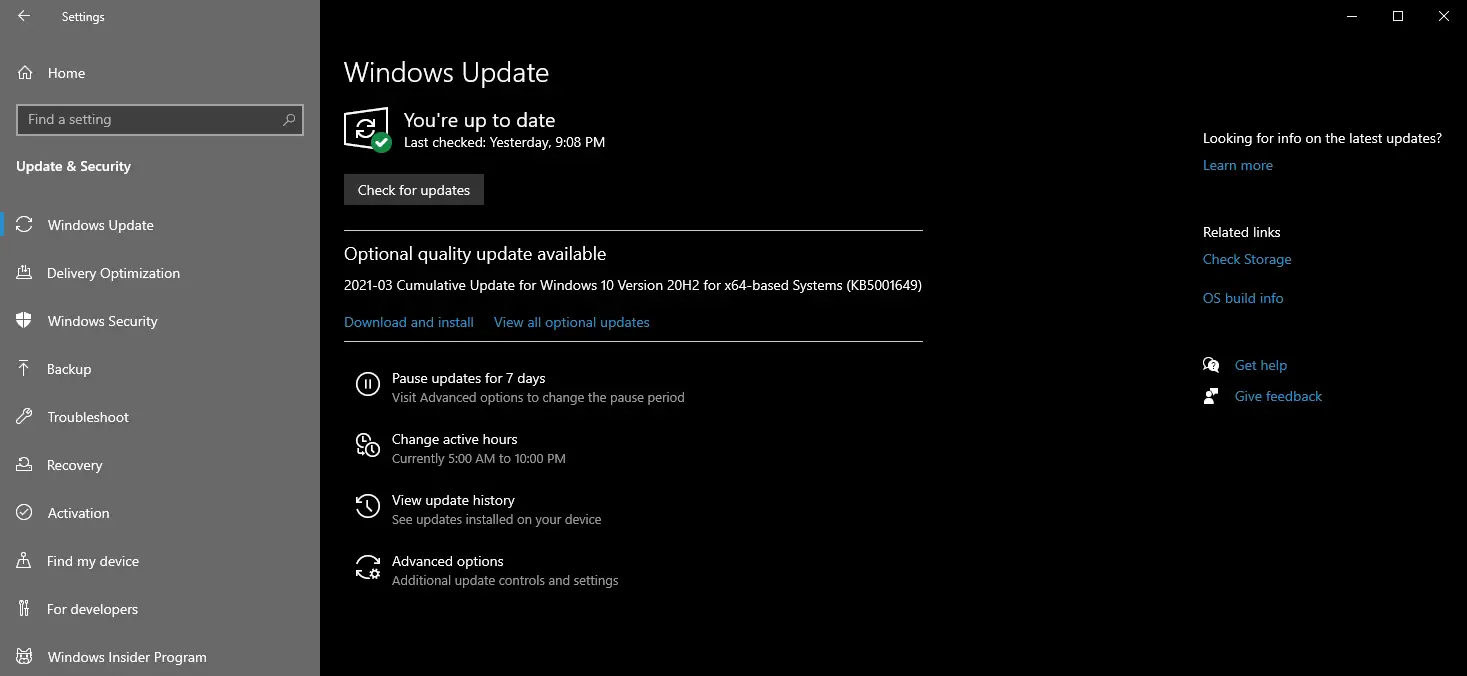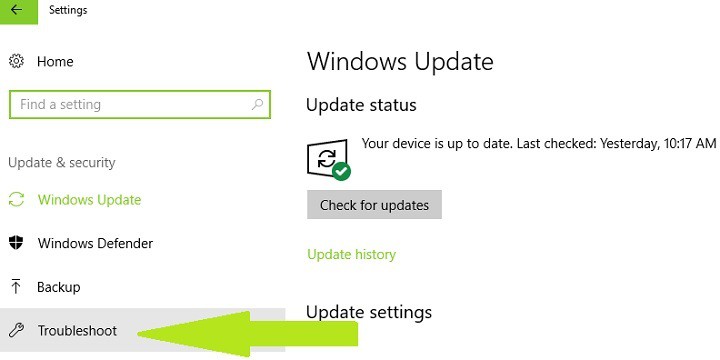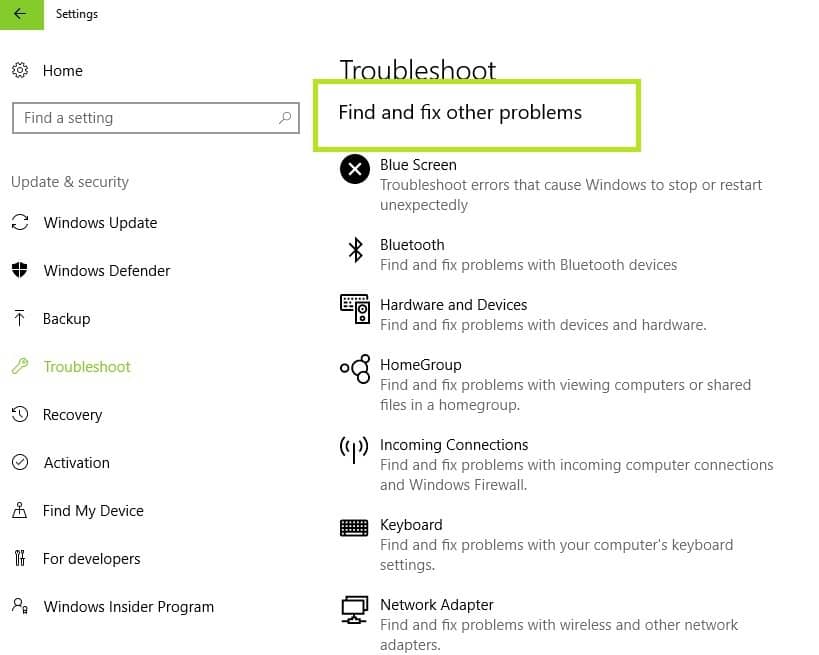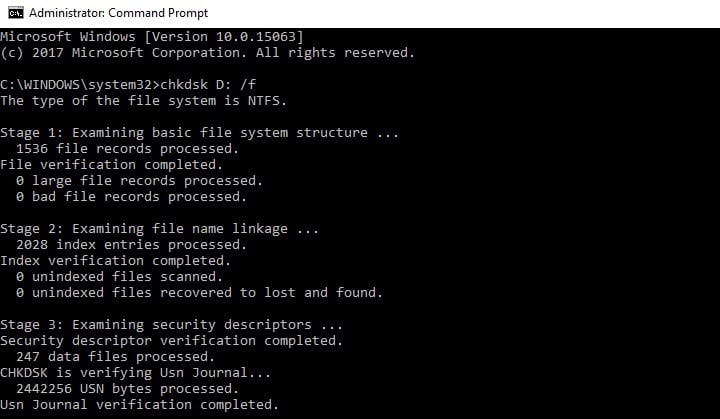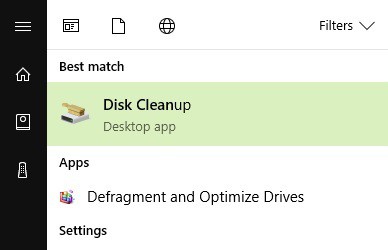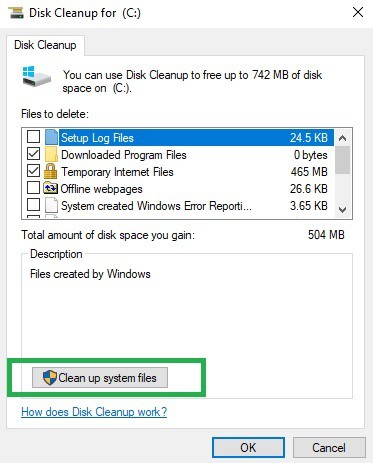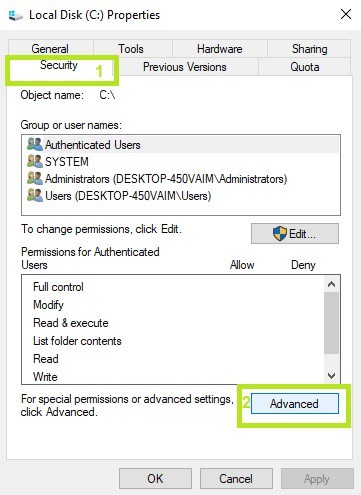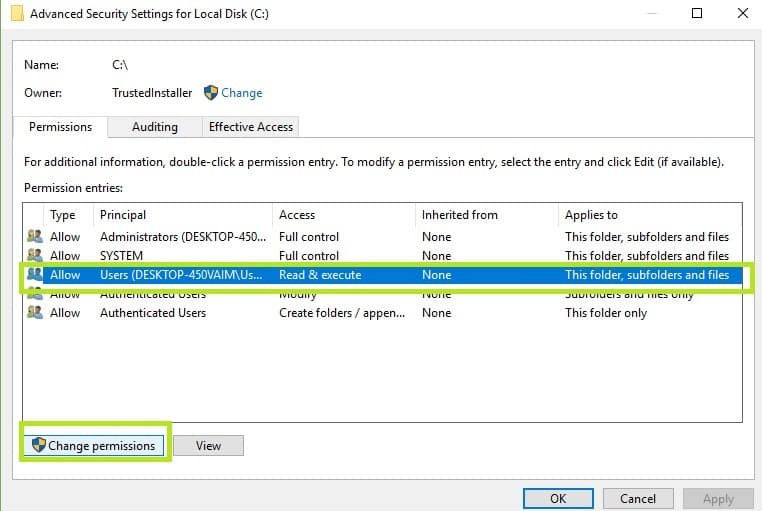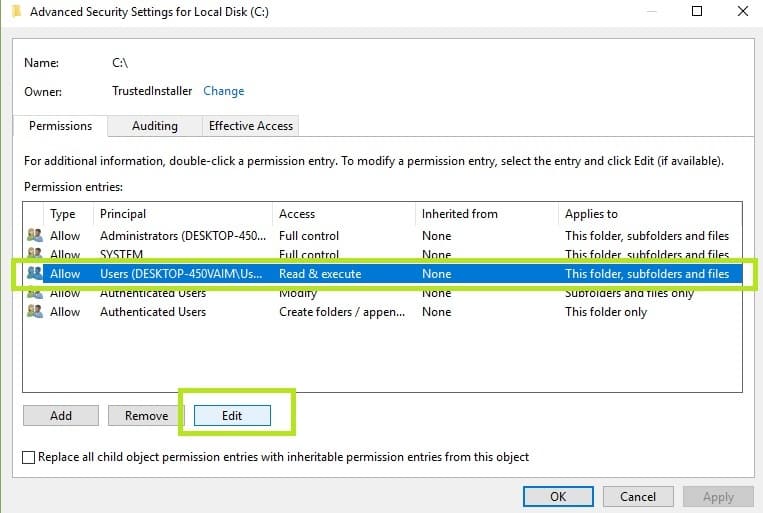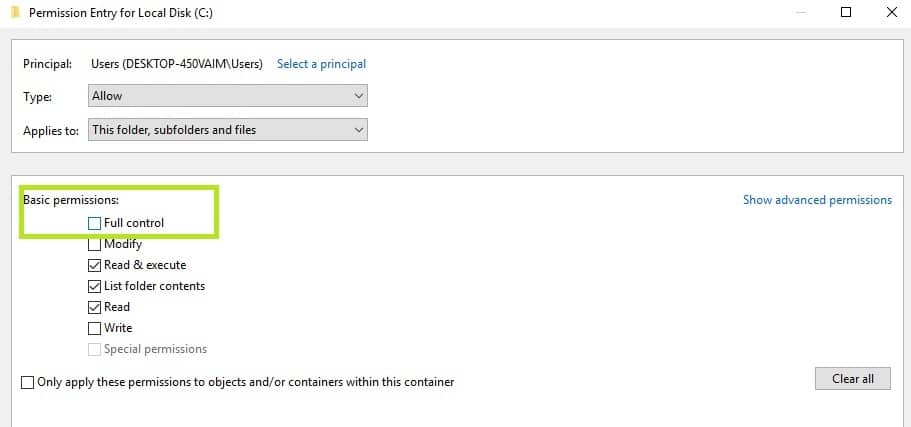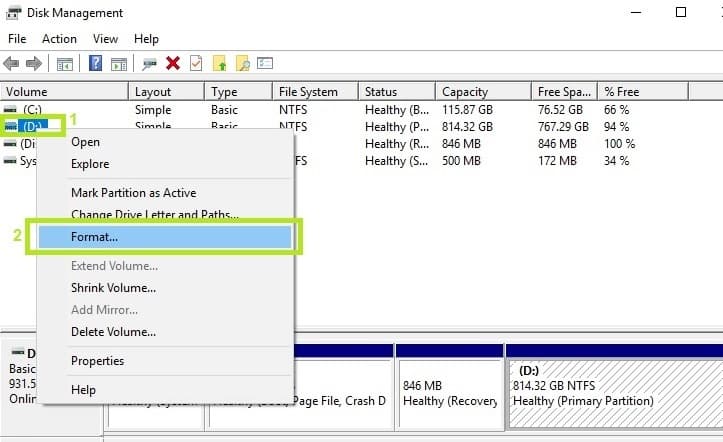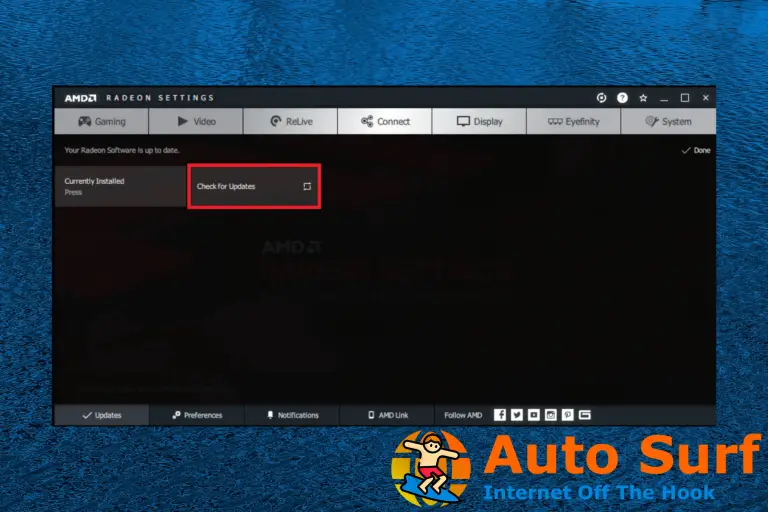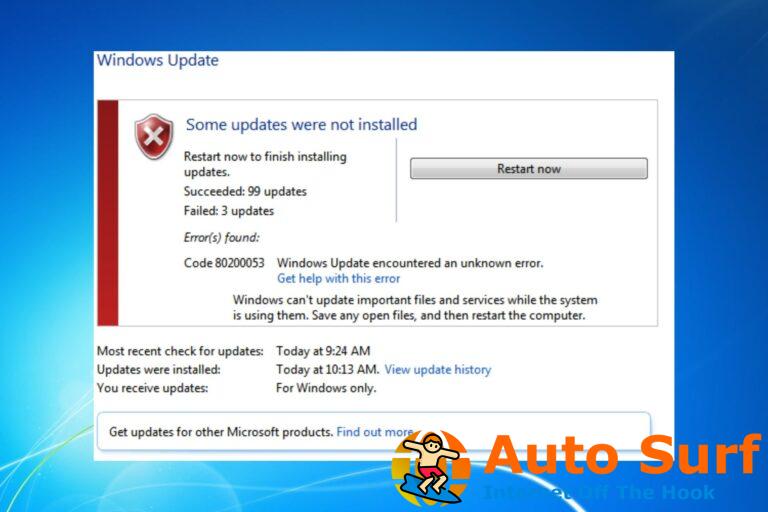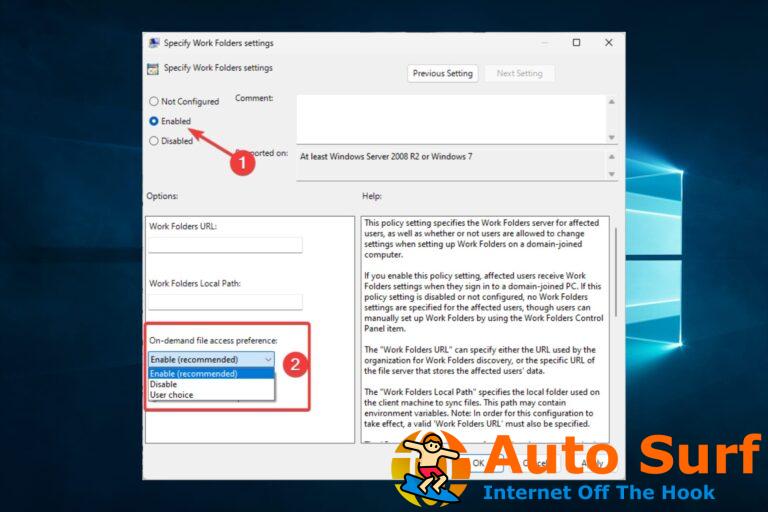- El sistema no puede escribir en el mensaje de error del dispositivo especificado cuando los archivos y DLL cruciales del sistema están dañados.
- El uso de una herramienta de restauración del sistema para reparar o reemplazar los archivos dañados resolverá rápidamente el problema.
- También puede intentar ejecutar un análisis completo del sistema y verificar sus particiones con el símbolo del sistema.
- Otras soluciones que resultaron útiles son verificar sus archivos de registro y actualizar su Windows.
Si recibe el código de error ERROR_WRITE_FAULT con El sistema no puede escribir en el dispositivo especificado descripción, siga los pasos de solución de problemas enumerados en este artículo para solucionarlo.
ERROR_WRITE_FAULT, también conocido como error 29, ocurre cuando los usuarios intentan instalar las últimas actualizaciones en sus computadoras. Según se informa, este error es frecuente para las actualizaciones de controladores.
El error 29 también puede ocurrir cuando los usuarios intentan crear y guardar archivos y carpetas de respaldo. Otras causas de este error incluyen:
- Archivos y carpetas dañados o dañados.
- Faltan archivos EXE, DLL o SYS y cambios de registro incorrectos.
- Infecciones de malware.
- Problemas de permisos, etc.
¿Cómo soluciono el error del sistema que no puede escribir en el dispositivo especificado?
1. Utilice una herramienta de restauración del sistema
La forma más fácil de corregir cualquier error de Windows es descargar una aplicación de restauración del sistema de terceros que lo hará automáticamente por usted.
También podrá restaurar o reemplazar archivos y carpetas corruptos, o archivos faltantes como EXE, DLL y SYS, que son cruciales para su sistema operativo.
Además, el software también limpiará sus archivos de registro y eliminará las infecciones de malware de su dispositivo, que también son las principales causas del mensaje de error.
Windows Update está destinado a mejorar el rendimiento general de su sistema operativo, integrar nuevas funciones e incluso actualizar las existentes. Sin embargo, hay momentos en que ciertos errores pueden ocurrir de la nada.
Afortunadamente, si se encuentra con estos problemas, existe un software de reparación de Windows especializado que puede ayudarlo a resolverlos en poco tiempo, y se llama Restaurante.
Así es como puede corregir errores de registro usando Restoro:
- Descargar e instalar Restoro.
- Iniciar la aplicacion.
- Espere a que la aplicación encuentre problemas de estabilidad del sistema y posibles infecciones de malware.
- imprenta Iniciar reparación.
- Reinicie su PC para que todos los cambios surtan efecto.
Una vez que se complete el proceso, su computadora debería funcionar perfectamente bien y ya no tendrá que preocuparse por los errores de actualización de Windows de ningún tipo.
⇒ Obtener Restoro
Descargo de responsabilidad: Este programa debe actualizarse desde la versión gratuita para poder realizar algunas acciones específicas.
2. Ejecute un análisis completo del sistema
- Vaya a Inicio > escriba defender > haga doble clic Defensor de Windows para iniciar la herramienta.
- En el panel de la izquierda, seleccione el icono de escudo.
- En la nueva ventana, haga clic en el Escaneo avanzado opción
- Marque la opción de análisis completo para iniciar un análisis de malware completo del sistema.
El malware puede causar varios problemas en su computadora, incluidos errores. Realice un escaneo completo del sistema para detectar cualquier malware que se esté ejecutando en su computadora.
Puede usar el antivirus integrado de Windows, Windows Defender o soluciones antivirus de terceros.
Si tiene problemas con su Windows Defender después de instalar una actualización de Windows, use las soluciones en este artículo detallado y resuélvalos en poco tiempo.
3. Repara tu registro
- Vaya a Inicio > escriba cmd > clic derecho Símbolo del sistema > seleccione Ejecutar como administrador.
- Ahora escribe el siguiente comando:
sfc /scannow - Espere a que se complete el proceso de escaneo y luego reinicie su computadora. Todos los archivos corruptos serán reemplazados al reiniciar.
También puede usar el Comprobador de archivos del sistema de Microsoft para verificar si hay daños en los archivos del sistema. La utilidad está disponible solo en Windows 10.
El escaneo SFC verifica la integridad de todos los archivos del sistema protegidos y repara los archivos con problemas cuando es posible.
4. Actualice su sistema operativo
- presione el Tecla de Windows + S y busca Ajustes.
- Luego ve a Actualización y seguridad.
- A continuación, elija actualizacion de Windows y seleccione Buscar actualizaciones.
- Deje que Windows verifique e instale las actualizaciones que sean necesarias.
Asegúrese de estar ejecutando las últimas actualizaciones del sistema operativo Windows en su máquina. Si tiene problemas después de actualizar su Windows, puede solucionarlos con esta guía completa.
Como recordatorio rápido, Microsoft implementa constantemente actualizaciones de Windows para mejorar la estabilidad del sistema y solucionar varios problemas.
5. Ejecute el Solucionador de problemas de Windows
- Ir Ajustesentonces Actualización y seguridad.
- Seleccione Solucionar problemas en el panel de la izquierda.
- En la nueva ventana, vaya a la sección Buscar y solucionar otros problemas.
- Selegir el Hardware y dispositivos solucionador de problemas, entonces Ejecute el solucionador de problemas.
Windows 10 Creators Update cuenta con un Solucionador de problemas integrado dedicado que puede solucionar problemas generales de la PC. El uso también puede usar esta herramienta para corregir el error write_fault.
Si ejecuta una versión anterior de Windows, puede descargar la herramienta Microsoft Easy Fix para solucionar varios problemas de software y hardware. La herramienta es compatible con Windows 10, Windows 8.1 y Windows 8.
6. Revisa tu disco en busca de errores
- Comienzo Símbolo del sistema como administrador
- Escribe el siguiente comando y presiona Enter:
chkdsk C: /f - Reemplace la C con la letra de la partición de su disco duro.
En Windows 10, puede ejecutar una verificación de disco mediante el símbolo del sistema.
NOTA
7. Limpia tus archivos y carpetas temporales
- Vaya a Inicio, luego escriba Limpieza de discoy ejecute la herramienta.
- Seleccione el disco que desea limpiar.
- La herramienta le dirá cuánto espacio puede liberar.
- Seleccione Limpiar archivos del sistema.
La forma más sencilla y rápida de eliminar sus archivos y carpetas temporales es utilizar el Liberador de espacio en disco. A medida que usa su computadora o navega por Internet, su PC acumula varios archivos innecesarios.
¿Falta el botón de limpieza del disco de su PC? Aprenda cómo recuperarlo fácilmente con esta guía dedicada.
Estos llamados archivos basura pueden afectar la velocidad de procesamiento de su computadora, lo que hace que las aplicaciones respondan lentamente y también pueden generar varios códigos de error, incluido el código de error ERROR_WRITE_FAULT.
Hemos hecho un artículo increíble sobre el mejor software para eliminar archivos basura de su PC con Windows 10. ¡Asegúrate de comprobarlo!
Puede limpiar sus archivos temporales y luego intentar escribir datos en el dispositivo de almacenamiento problemático nuevamente.
Aquí se explica cómo usar el Liberador de espacio en disco en Windows 7:
- Ir Comienzo.
- Escribe Limpieza de discoluego ábralo.
- En la sección de descripción del Liberador de espacio en disco, seleccione Limpiar archivos del sistema y seleccione la unidad que desea limpiar, luego haga clic en OK.
- Sobre el Limpieza de disco seleccione las casillas de verificación de los tipos de archivo que desea eliminar y haga clic en Aceptar.
- Seleccione Borrar archivos
8. Libera memoria
Muchos usuarios confirmaron que lograron corregir este código de error liberando memoria en su disco.
Además de limpiar archivos y carpetas temporales, existen otras soluciones que puede usar para liberar espacio en el disco de su computadora.
Por ejemplo, puede eliminar aplicaciones innecesarias, desfragmentar su disco, eliminar archivos duplicados y mucho más.
Para obtener más información sobre cómo ganar algunos megabytes adicionales de espacio de almacenamiento, consulte nuestro artículo dedicado a las mejores formas de liberar espacio en disco.
9. Verifique los permisos en la unidad
- Inicie sesión como administrador y seleccione la unidad problemática.
- Haga clic derecho y luego vaya a Propiedades y seleccione el Pestaña de seguridad.
- Luego, haga clic en el Avanzado botón.
- En la nueva ventana, haga clic en Usuarios luego haga clic en el Cambiar permisos botón.
- Seleccione Usuarios una vez más y luego ve a Editar.
- En permisos básicos, marque Control total, entonces OK.
El sistema no puede escribir en el dispositivo especificado También puede ocurrir un código de error si no tiene los permisos necesarios para acceder a la unidad o partes de la unidad problemática.
En este caso, verifique los permisos en la unidad respectiva y cámbielos a control total. De esta manera, ha cambiado los permisos para permitir el control total de todos los usuarios.
Esto deberia resolver el problema. Sin embargo, tenga en cuenta que si reinicia su computadora o cambia de usuario, esta configuración volverá a ser la predeterminada.
10. Formatea tu disco
- Vaya a Inicio y luego escriba gestión de discos.
- Selecciona el Gestión de discos utilidad.
- Haga clic con el botón derecho en la unidad que desea formatear y luego seleccione el Formato opción.
- Siga las instrucciones en pantalla para personalizar aún más el proceso de formateo.
- Luego, haga clic en OK en la ventana de advertencia.
Si ninguna de las soluciones enumeradas anteriormente funcionó, intente formatear la unidad problemática. Formatear y restaurar la configuración predeterminada de la unidad debería solucionar este problema.
Tenga en cuenta que formatear su unidad significa eliminar todos los archivos y carpetas almacenados en la unidad respectiva.
Si por algún motivo no puede formatear su unidad, consulte este breve artículo dedicado a las unidades que no se pueden formatear en Windows 10.
Esperamos que las soluciones enumeradas anteriormente lo hayan ayudado a corregir el error ERROR_WRITE_FAULT.
Si ha encontrado otras soluciones para solucionar este problema, puede ayudar a la comunidad de Windows enumerando los pasos de solución de problemas en los comentarios a continuación.