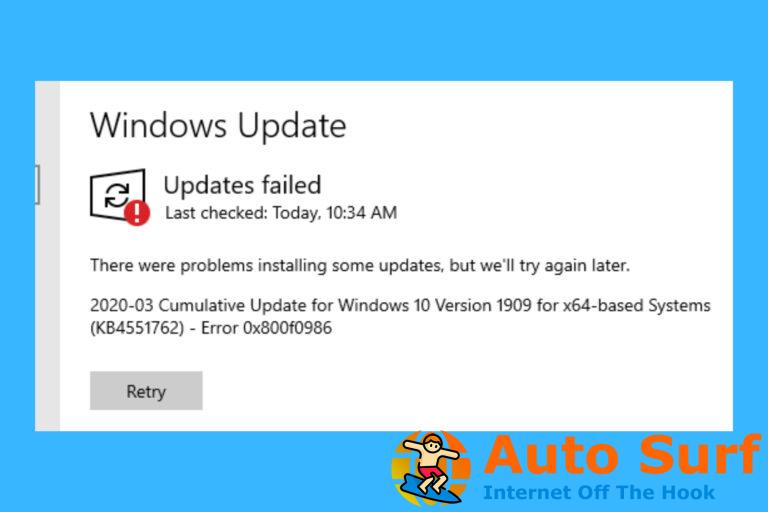- Usted puede obtener un Error de configuración automática de WLAN al actualizar a una versión más nueva del sistema operativo en su PC.
- Siguiendo la guía a continuación, debería poder solucionar el problema usted mismo.
- Cualquier otro error de PC que pueda tener, probablemente lo cubrimos en el Centro de solución de problemas.
- Consulte la página de Windows 10 para obtener guías y recomendaciones igualmente útiles.
Parece que el mensaje de error El servicio de configuración automática de WLAN no se está ejecutando (Error 1067) principalmente les sucede a los usuarios que han actualizado sus sistemas operativos a Windows 8.1 o Windows 10.
Tenemos algunos ajustes y soluciones que puede seguir para corregir este error en su red LAN inalámbrica en el menor tiempo posible.
Primero, primero intentaremos actualizar sus controladores WLAN, ya que estos son los primeros en causar problemas al actualizar a Windows 8.1 o Windows 10.
Luego, ajustaremos la configuración de red que tiene actualmente en su sistema operativo Windows y veremos cómo va desde allí.
Así que siga el tutorial a continuación, dando un paso a la vez.
¿Cómo soluciono el error del servicio de configuración automática de WLAN (wlansvc)?
- Desinstalar el adaptador WLAN
- Restablecer IP/TCP
- Establezca la configuración automática de WLAN en Automático
- Ejecutar comando SFC
- Buscar actualizaciones
- Usar Restaurar sistema
- Ejecute el Solucionador de problemas de red
- Reinstale su sistema operativo
- Soluciones adicionales
1. Desinstale el adaptador WLAN
- Escribe administrador de dispositivos en la barra de búsqueda de la página de inicio y ábralo.
- Ve a la Adaptadores de red lista.
![REVISIÓN: el servicio de configuración automática inalámbrica no se está ejecutando [error 1067] desinstalar el adaptador wlan](https://auto-surf.ro/wp-content/uploads/FIX-Serviciul-de-configurare-automata-fara-fir-nu-ruleaza-error.png)
- Haga clic derecho en el adaptador WLAN y desinstálelo.
- Vaya al sitio web del fabricante e instale la última versión del controlador correspondiente a su sistema Windows 8.1 o Windows 10.
Alternativamente, recomendamos encarecidamente utilizar una herramienta dedicada de terceros, como DriverFix para descargar y actualizar todos los controladores obsoletos en su PC.
Una vez instalado, el software escaneará de manera segura su PC y le informará sobre cualquier controlador de dispositivo obsoleto, dañado o faltante, para que pueda tomar las medidas necesarias.
Un detalle importante es que DriverFix lo ayudará a evitar daños permanentes y la pérdida de archivos causada por la descarga e instalación de una versión incorrecta del controlador.
- Haga clic en el botón de abajo para descargar la herramienta.
- Instale y ejecute el programa.
- Escanee en busca de controladores de dispositivos obsoletos o faltantes.
- Haga clic en el Actualice sus controladores ahora botón cuando se completa el escaneo.
- Siga las indicaciones en pantalla para instalar cada controlador.
Consejo de experto: Algunos problemas de la PC son difíciles de abordar, especialmente cuando se trata de repositorios dañados o archivos de Windows faltantes. Si tiene problemas para corregir un error, es posible que su sistema esté parcialmente dañado. Recomendamos instalar Restoro, una herramienta que escaneará su máquina e identificará cuál es la falla.
Haga clic aquí para descargar y comenzar a reparar.
⇒ Obtener DriverFix
2. Restablecer IP/TCP
- Escribe Símbolo del sistema (administrador) en la barra de búsqueda y ábrelo.
- Escriba el siguiente comando y presione Ingresar:
netsh winsock reset catalog![REVISIÓN: el servicio de configuración automática inalámbrica no se está ejecutando [error 1067] catálogo de restablecimiento de netsh winsock](https://auto-surf.ro/wp-content/uploads/1638220687_366_FIX-Serviciul-de-configurare-automata-fara-fir-nu-ruleaza-error.png)
- Luego escribe el siguiente comando y presiona Enter:
netsh int ip reset reset.log hit - Ahora deberá reiniciar su sistema operativo Windows 8.1 o Windows 10.
- Compruebe y vea si puede conectarse a su red inalámbrica.
3. Establezca la configuración automática de WLAN en Automático
- En la ventana de Inicio, escribe lo siguiente: servicios.msc y abre la aplicación.
- Mire en el panel del lado derecho de esta ventana para Configuración automática de WLAN.
- Haga clic con el botón derecho o mantenga presionada la función Configuración automática de WLAN.
- Haga clic izquierdo o toque en Propiedades Para el Configuración automática de WLAN opción.
![REVISIÓN: el servicio de configuración automática inalámbrica no se está ejecutando [error 1067] wlan autoconfiguracion windows 10](https://auto-surf.ro/wp-content/uploads/1638220687_680_FIX-Serviciul-de-configurare-automata-fara-fir-nu-ruleaza-error.png)
- Haga clic o toque en General.
- A la derecha de Tipo de iniciohaga clic en el menú desplegable y seleccione Automático característica.
![REVISIÓN: el servicio de configuración automática inalámbrica no se está ejecutando [error 1067] configuración wlan automática](https://auto-surf.ro/wp-content/uploads/1638220687_752_FIX-Serviciul-de-configurare-automata-fara-fir-nu-ruleaza-error.png)
- Haga clic o toque en Comienzo, entonces en Solicitar y OK.
- Cierra todas las ventanas que abriste hasta ahora y reinicia tu dispositivo.
- Verifique si tiene su conexión inalámbrica funcionando nuevamente.
4. Ejecute el comando SFC
- Abierto Mando Aviso (administrador) como se mencionó anteriormente.
- Escribe lo siguiente y presiona Ingresar:
sfc /scannow![REVISIÓN: el servicio de configuración automática inalámbrica no se está ejecutando [error 1067] Escaneo SFC](https://auto-surf.ro/wp-content/uploads/Remediere-aplicatia-Windows-Mail-continua-sa-se-prabuseasca.png)
- Deje que el verificador de archivos del sistema termine el proceso.
- Reinicie su sistema y verifique si todavía tiene este problema.
Nota: A veces, el proceso de escaneo se detiene de la nada. Realizar una restauración de sistemas debería ayudar.
5. Buscar actualizaciones
- Escribir Actualizaciones en la barra de búsqueda y abra el menú dedicado.
- presione el Buscar actualizaciones botón.
![REVISIÓN: el servicio de configuración automática inalámbrica no se está ejecutando [error 1067] buscar actualizaciones](https://auto-surf.ro/wp-content/uploads/1638220687_736_FIX-Serviciul-de-configurare-automata-fara-fir-nu-ruleaza-error.png)
- Ahora deberá instalar todas las actualizaciones disponibles para su dispositivo.
- Reinicie su PC y verifique si su red inalámbrica está funcionando para usted ahora.
6. Usar Restaurar sistema
- Escribe Panel de control en el cuadro de búsqueda de la pantalla de inicio.
- En la esquina superior derecha, escriba Recuperación.
- Clickea en el Abrir recuperación del sistema característica.
![REVISIÓN: el servicio de configuración automática inalámbrica no se está ejecutando [error 1067] abrir recuperación del sistema](https://auto-surf.ro/wp-content/uploads/1638130807_145_FIX-Windows-Update-esueaza-la-instalarea-curata.png)
- Siga las instrucciones en pantalla para finalizar la restauración del sistema y llevar su sistema operativo a un punto anterior y resolver su problema de Wlan.
Nota: Como recordatorio, siempre debe hacer una copia de seguridad de sus archivos antes de intentar este paso en particular.
7. Ejecute el Solucionador de problemas de red
- Seleccione Panel de control, escribe solucionar problemas, y seleccione Solución de problemas.
- Ir Redes e Internet.
- Seleccione Conexiones a Internet.
- Hacer clic Avanzado, entonces Ejecutar como administrador.
![REVISIÓN: el servicio de configuración automática inalámbrica no se está ejecutando [error 1067] solucionador de problemas de red windows 10](https://auto-surf.ro/wp-content/uploads/1638220687_382_FIX-Serviciul-de-configurare-automata-fara-fir-nu-ruleaza-error.png)
- presione el próximo botón para ejecutar el solucionador de problemas. Siga las instrucciones en pantalla para solucionar el problema.
8. Vuelva a instalar su sistema operativo
Como último recurso, debe desinstalar completamente y reinstalar su sistema operativo Windows 8.1 o Windows 10.
Esto se recomienda solo si los pasos anteriores no resolvieron el Error 1067 El servicio de configuración automática de WLAN no se está ejecutando mensaje.
9. Soluciones adicionales
Si el problema persiste, también puede intentar revertir los controladores de red y luego deshabilitar la protección antivirus y de firewall.
A veces, su antivirus puede bloquear su conexión a Internet, y deshabilitarlo puede ayudarlo a solucionar este problema rápidamente.
Estos fueron algunos métodos que pueden ayudarlo con la función inalámbrica en su PC. Si tiene alguna otra pregunta relacionada con este artículo o conoce otras soluciones, utilice la sección de comentarios a continuación.

![REVISIÓN: el servicio de configuración automática inalámbrica no se está ejecutando [error 1067] REVISIÓN: el servicio de configuración automática inalámbrica no se está ejecutando [error 1067]](https://auto-surf.ro/wp-content/uploads/REVISION-El-servicio-de-configuracion-automatica-inalambrica-no-se-esta.jpg?v=1638233349)


![Cómo reparar el error 0x800f0830 [Best Fixes] Cómo reparar el error 0x800f0830 [Best Fixes]](https://auto-surf.ro/wp-content/uploads/1644653891_746_Como-reparar-el-error-0x800f0830-Best-Fixes-768x512.jpg?v=1644653893)