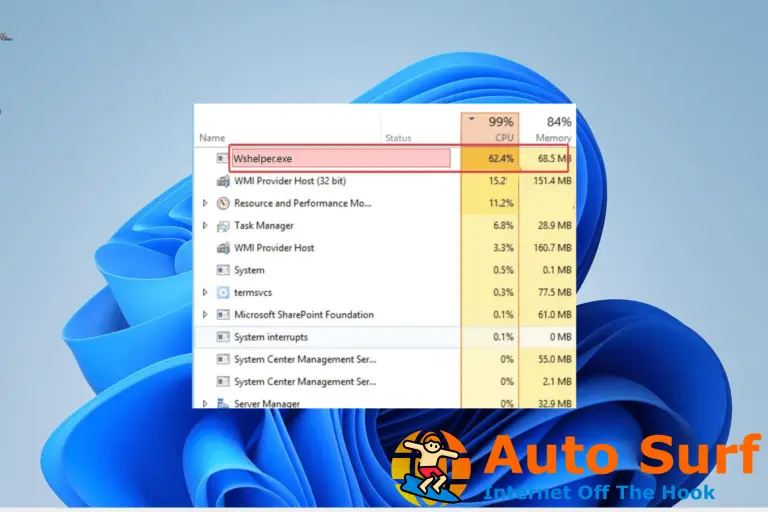- Si el puerto USB HP Envy no funciona, no podrá usar sus periféricos.
- Actualizar los controladores es un excelente punto de partida, especialmente si usa un software dedicado.
- También puede desinstalar todos los controladores para obligar al sistema a instalarlos después de reiniciar.
- La actualización de energía de su computadora portátil puede proporcionar una solución inesperada, así que asegúrese de probarla.
Para usuarios con múltiples dispositivos, el puerto USB es una de las partes más importantes de cualquier computadora o laptop. Entonces, si no funciona, definitivamente estropea la fiesta.
Sin embargo, si está utilizando la serie de portátiles HP Envy y experimenta dificultades con el puerto USB, le mostraremos cómo solucionar y solucionar el problema.
¿Cómo puedo reparar el puerto USB de HP Envy si no funciona?
1. Actualizar controladores
- Haga clic derecho en el Botón de inicio y seleccione Administrador de dispositivos.
- Haga clic en Controladores de bus serie universal.
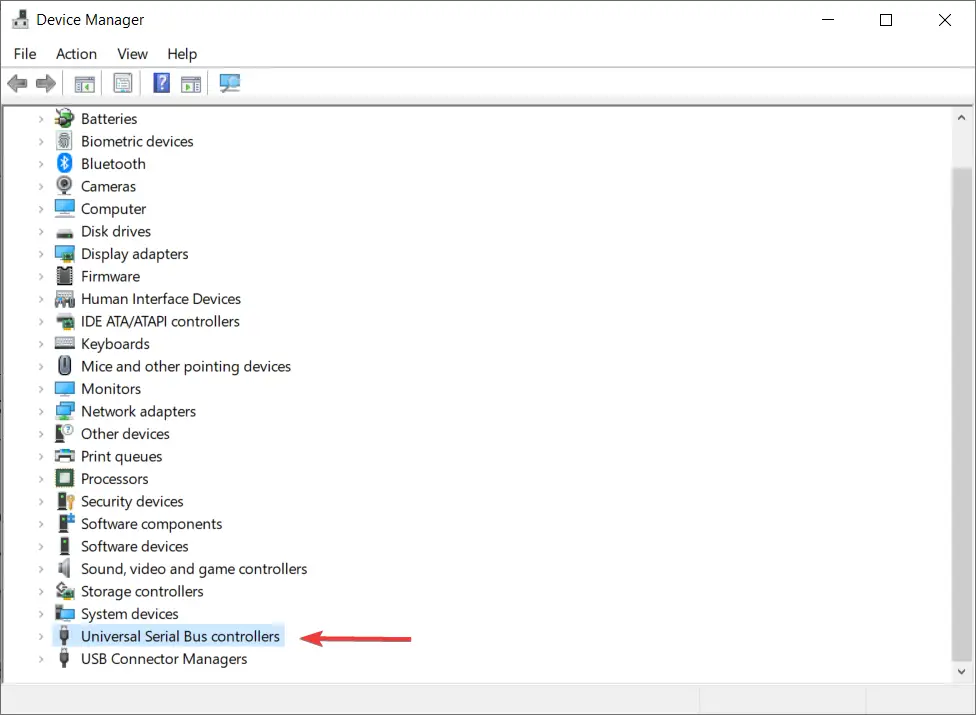
- Compruebe si hay dispositivos con un signo de exclamación amarillo/signo de interrogación/signo de flecha hacia abajo/notificación de error.
- Si el controlador tiene un signo de exclamación amarillo, haga doble clic en él.
- Abierto Propiedades.
- Bajo Pestaña de controladoresescoger Actualizar controlador.
Sin embargo, otros controladores obsoletos también pueden causar este problema. Dado que actualizar los controladores manualmente puede ser un proceso largo, recomendamos el herramienta a continuación que los actualizará automáticamente por usted.
El programa escanea su hardware y ofrece volver a descargar o actualizar todos los controladores. Solo se necesitan unos pocos clics para comenzar a actualizar todos los controladores, mientras que esta herramienta hace el trabajo duro.
Algunos de los errores y fallas más comunes de Windows son el resultado de controladores antiguos o incompatibles. La falta de un sistema actualizado puede provocar retrasos, errores del sistema o incluso BSoD.Para evitar este tipo de problemas, puede usar una herramienta automática que encontrará, descargará e instalará la versión correcta del controlador en su PC con Windows con solo un par de clics, y le recomendamos encarecidamente DriverFix. Aquí está cómo hacerlo:
- Descargar e instalar DriverFix.
- Iniciar la aplicacion.
- Espere a que DriverFix detecte todos sus controladores defectuosos.
- El software ahora le mostrará todos los controladores que tienen problemas, y solo necesita seleccionar los que le gustaría arreglar.
- Espere a que DriverFix descargue e instale los controladores más recientes.
- Reiniciar su PC para que los cambios surtan efecto.

DriverFix
Los controladores ya no crearán ningún problema si descarga y usa este poderoso software hoy.
Descargo de responsabilidad: este programa debe actualizarse desde la versión gratuita para poder realizar algunas acciones específicas.
2. Desinstale todos los elementos enumerados en la lista de controladores USB
- Haga clic derecho en el Botón de inicio y seleccione Administrador de dispositivos.
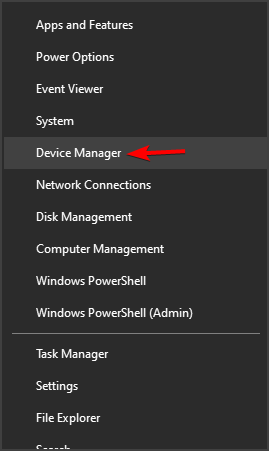
- Haga clic en Controladores de bus serie universal para ampliar la lista.
- Retire todos los dispositivos USB y tarjetas de memoria conectados a su computadora portátil.
- Desconecte todos los dispositivos antes de desinstalarlos.
- Haga clic con el botón derecho en cada elemento para desinstalarlo.
- Reinicie su computadora portátil.
- Inserte el dispositivo USB.
La eliminación de todos los controladores obligará al sistema a instalar otros nuevos. Serán controladores predeterminados, pero aún así, existe una gran posibilidad de que esta vez su dispositivo USB funcione.
3. Verifique el Administrador de dispositivos para ver las señales de advertencia
- Haga clic derecho en el Botón de inicio.
- Seleccione Administrador de dispositivos.
- Haga clic en Controladores de bus serie universal.
- Compruebe si hay dispositivos con un signo de exclamación amarillo/signo de interrogación/signo de flecha hacia abajo/notificación de error.
- Si el controlador tiene un signo de exclamación amarillo, haga doble clic en él.
- Abierto Propiedades.
- Bajo Pestaña de controladoresverifique el controlador número y fecha para asegurarse de que sean similares.
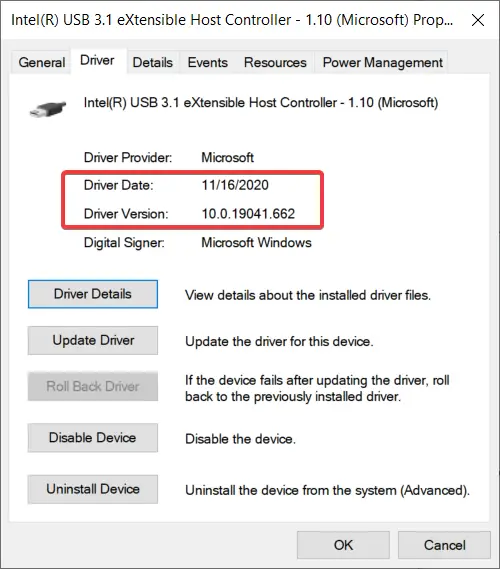
4. Reinicia tu PC
- Desconecte todos los dispositivos USB de su computadora portátil.
- Apaga la computadora portátil.
- Retire la batería (si es posible) y déjela reposar durante unos 10-15 minutos.
- Reinicie su computadora portátil.
- Vuelve a enchufar tus periféricos.
A veces, una actualización de energía para su computadora portátil puede hacer milagros. No siempre funciona, pero también es muy fácil de realizar, así que pruébalo.
Si no lograste solucionar el problema con los puertos USB, también podrías contactar al fabricante para una reparación.
Y si la computadora portátil se volvió demasiado vieja y necesita actualizarla, consulte nuestra lista que incluye las mejores computadoras portátiles con Windows 10 y obtenga una nueva.
¿Te ha funcionado alguna de estas soluciones? Infórmenos en la sección para comentarios.


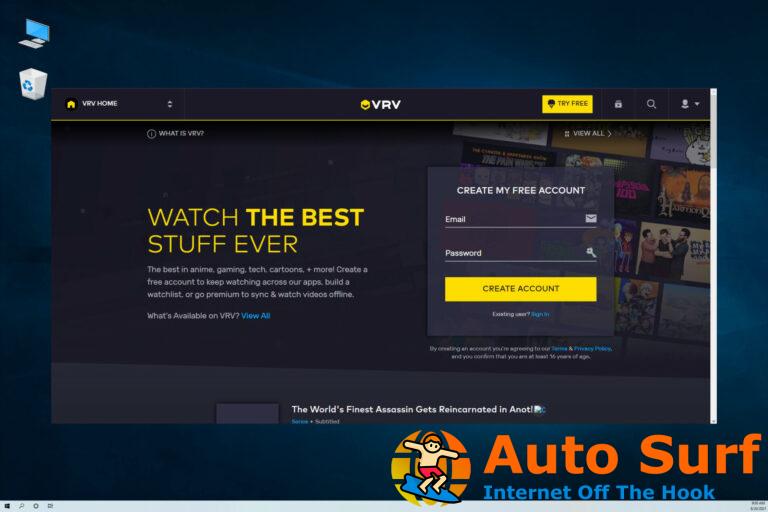
![La computadora portátil Asus no reproduce DVD [Solved] La computadora portátil Asus no reproduce DVD [Solved]](https://auto-surf.ro/wp-content/uploads/1644839937_68_La-computadora-portatil-Asus-no-reproduce-DVD-Solved-768x512.jpg?v=1644839939)
![REVISIÓN: la actualización de Windows Defender falló [Connection error] REVISIÓN: la actualización de Windows Defender falló [Connection error]](https://auto-surf.ro/wp-content/uploads/1644647069_987_REVISION-la-actualizacion-de-Windows-Defender-fallo-Connection-error-768x512.jpg?v=1644647071)
![Faltan controladores Lenovo ThinkPad [Complete Fix] Faltan controladores Lenovo ThinkPad [Complete Fix]](https://auto-surf.ro/wp-content/uploads/1644693113_869_Faltan-controladores-Lenovo-ThinkPad-Complete-Fix-768x512.jpg?v=1644693115)
![Pdc_watchdog_timeout Error BSOD [Completely Fixed] Pdc_watchdog_timeout Error BSOD [Completely Fixed]](https://auto-surf.ro/wp-content/uploads/1644917164_428_Pdc_watchdog_timeout-Error-BSOD-Completely-Fixed-768x511.jpg?v=1644917166)