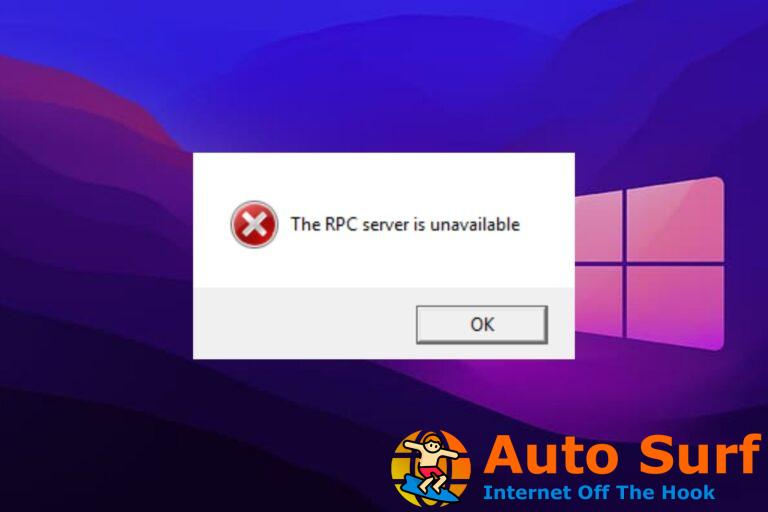- Si su disco duro interno no aparece, podría deberse a que no está inicializado o necesita formatearse.
- Asegúrese de que su disco esté correctamente conectado a la placa base con el cable SATA.
- tu disco duro Es posible que tampoco esté visible en Windows 10 debido a algunas configuraciones del BIOS.
- La actualización de los controladores de hardware resolverá el problema interno. la unidad no aparece en Windows 10.
Existe la posibilidad de que encuentre ciertos problemas al instalar un nuevo disco duro en su computadora.
Quizás el problema más común con un disco duro nuevo en Windows 10 es que el sistema no los muestra por algún motivo.
Por lo tanto, si faltan sus nuevos discos duros internos en Windows, consulte algunas de las soluciones que se enumeran a continuación. Aquí hay algunos otros problemas comunes informados por los usuarios:
- El disco duro interno no aparece en Windows 10, en Administración de discos – Si su disco duro no se muestra en Windows, es posible que no esté conectado correctamente. Para solucionarlo, ingrese al BIOS y asegúrese de que aparezca la unidad.
- No puedo ver el disco duro Windows 10 – Si no puede ver su disco duro en Windows 10, es posible que su disco duro no esté correctamente inicializado y formateado. Sin embargo, puede solucionarlo con facilidad utilizando Administración de discos.
- El disco duro externo no aparece – Este problema también puede aparecer con discos duros externos, y ya cubrimos cómo solucionar problemas con un disco duro externo en su PC en uno de nuestros artículos anteriores.
- El disco duro no aparece en el BIOS, en la PC, en el Explorador de archivos – En algunos casos, el disco duro no aparecerá en BIOS. Esto generalmente es causado por su configuración en BIOS o por problemas de conexión con su disco duro.
¿Qué puedo hacer si mi disco duro no aparece en Windows 10?
1. Actualice sus controladores
- Presiona la tecla de Windows + S y abre el Administrador de dispositivos.
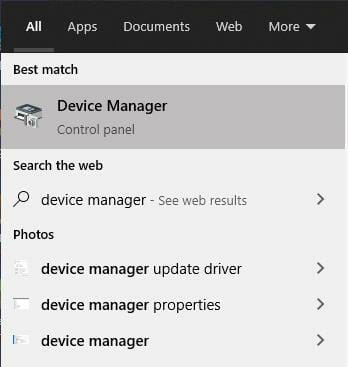
- En el Administrador de dispositivos, seleccione el dispositivo que desea actualizar.
- Haga clic derecho sobre él, luego seleccione Actualizar controlador.
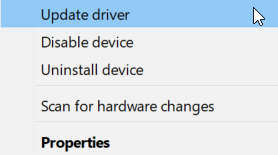
- Repita para todos los dispositivos que desea actualizar.
Si su disco duro no aparece en Windows, es posible que tenga un problema con el controlador. Para solucionar el problema, asegúrese de que sus controladores estén actualizados.
Esto se aplica a la placa base y los controladores del conjunto de chips, así que asegúrese de visitar los sitios web del fabricante y descargar los controladores más recientes para su placa base.
Actualizar controladores automáticamente
Alternativamente, puede descargar los controladores que faltan automáticamente usando una herramienta de actualización de controladores de terceros para mantener sus controladores actualizados.
Esto le ahorrará el ajetreo de buscar los números de modelo de su componente y encontrar controladores compatibles usted mismo.
La mayoría de las veces, el sistema no actualiza correctamente los controladores genéricos para el hardware y los periféricos de su PC.Existen diferencias clave entre un controlador genérico y un controlador de fabricante. Buscar la versión adecuada del controlador para cada uno de sus componentes de hardware puede volverse tedioso. Es por eso que un asistente automático puede ayudarlo a encontrar y actualizar su sistema con los controladores correctos en todo momento, y le recomendamos enfáticamente DriverFix. Aquí está cómo hacerlo:
- Descargar e instalar DriverFix.
- Inicie el software.
- Espere la detección de todos sus controladores defectuosos.
- DriverFix ahora le mostrará todos los controladores que tienen problemas, y solo necesita seleccionar los que le gustaría arreglar.
- Espere a que la aplicación se descargue e instale los controladores más nuevos.
- Reiniciar su PC para que los cambios surtan efecto.

DriverFix
Mantenga los controladores de los componentes de su PC funcionando perfectamente sin poner en riesgo su PC.
Descargo de responsabilidad: este programa debe actualizarse desde la versión gratuita para poder realizar algunas acciones específicas.
2. Compruebe si el disco está bien conectado
Lo primero es lo primero, debe asegurarse de que su disco duro esté correctamente conectado a su placa base y fuente de alimentación. Si ya está seguro de esto, omita esta solución y diríjase a la solución 2.
De lo contrario, abra la carcasa de su computadora y asegúrese de conectar un cable de datos a un puerto apropiado en la placa base y un cable de alimentación a la fuente de alimentación.
Cuando se asegure de que su disco duro está conectado correctamente, pero aún falta en su sistema, pruebe algunas de las soluciones que se enumeran a continuación.
3. Inicializar el disco
- Presione la tecla de Windows + X para abrir Ganar + X menú y elige Gestión de discos de la lista.
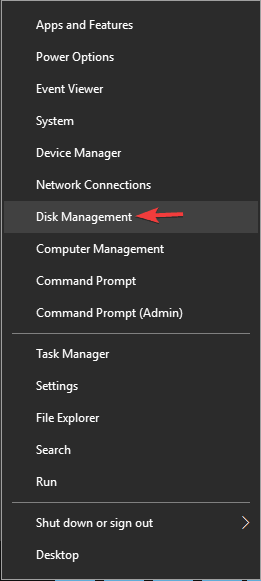
- Cuando el Gestión de discos se abre la ventana, verá todos los discos duros conectados en la lista.
- Eche un vistazo a la lista y busque una unidad enumerada como Disco 1 o Disco 10 (también son posibles otros nombres).
- Reconocerá esta unidad porque no está inicializada y aparece como desconocida y sin asignar.
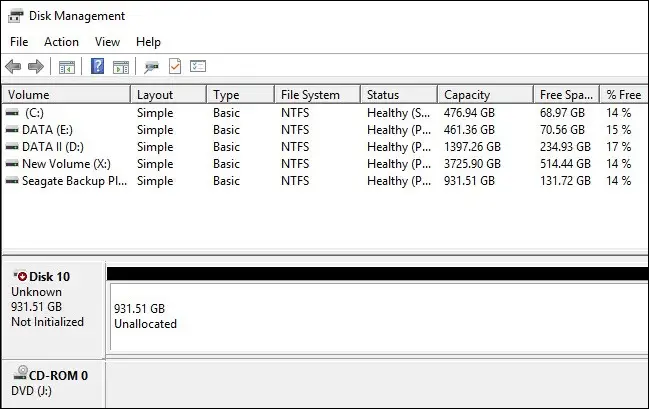
- Haga clic derecho en esa partición y seleccione Inicializar disco desde el menú contextual del botón derecho
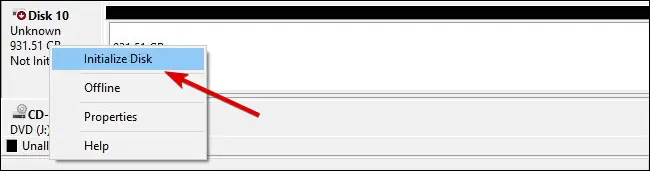
- Nada más iniciar el proceso te pedirá que elijas entre un Registro de arranque maestro (MBR) o un Tabla de particiones GUID (GPT).
- Le recomendamos que elija un GPT, pero si quieres más información sobre estos dos, echa un vistazo a este artículo. Hacer clic OK.
- Una vez que haga esto, volverá a la ventana principal, donde su nueva unidad aparecerá como Básica y En línea, pero aún tendrá espacio sin asignar.
- Para arreglar eso, haga clic derecho en el cuadro despojado y seleccione Nuevo volumen sencillo…

- Haga clic derecho en su disco duro y seleccione Nuevo volumen simple.
- Hacer clic próximoy asigne una letra de unidad.
- Ahora solo necesita formatear su nueva unidad. Para obtener los mejores resultados, elija el NTFS sistema de archivos y realizar un formateo rápido.
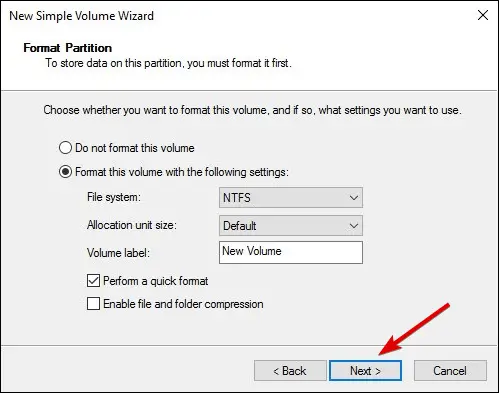
- terminar el proceso
Listo, después de inicializar su disco duro, debería comenzar a funcionar nuevamente. Si no le gusta mucho la administración de discos, puede usar cualquier otro software de administración de discos de terceros.
En la mayoría de los casos, todo lo que necesita hacer es simplemente inicializar su nuevo disco duro, después de lo cual el HDD aparecerá normalmente en su PC.
Además, si encuentra algún problema con la carga de la administración del disco, arréglelo fácilmente con la ayuda de esta guía detallada.
4. Use el comando diskpart para limpiar su disco
- imprenta Clave de Windows +X y elija Símbolo del sistema (Administrador) o Powershell (Administrador) del menú.
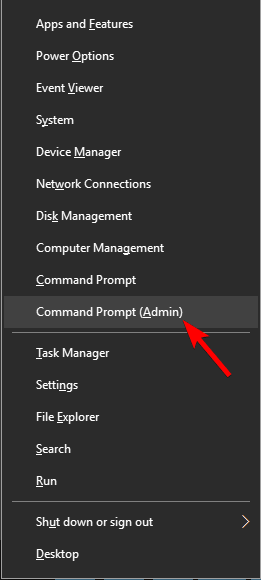
- Cuándo Símbolo del sistema se abre, ingrese el siguiente comando y presione Entrar:
diskpart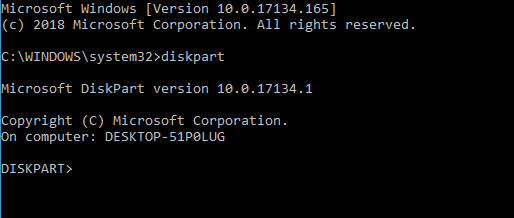
- Después de que se inicie diskpart, ingrese:
list disk- Ahora debería ver una lista de todos los discos duros en su PC.
- Es crucial que seleccione el disco duro correcto. En caso de que seleccione el disco duro incorrecto, borrará todos sus archivos y los perderá, así que tenga mucho cuidado.
- Verifique el tamaño de cada disco para encontrar el disco duro que le está causando problemas. Seleccione la unidad problemática ingresando seleccionar disco X.
- En nuestro ejemplo, usamos seleccionar el disco 0, pero lo más probable es que necesite usar un número diferente en su PC.
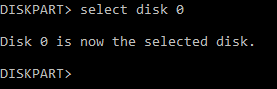
- Después de seleccionar el disco duro, vuelva a verificar todo y asegúrese de que esté seleccionado el disco problemático.
- Ahora ingrese:
clean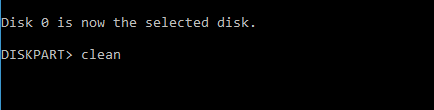
Si su disco duro interno no aparece, es posible que no esté configurado correctamente. A veces, necesita usar un solo comando para borrar completamente su disco duro e inicializarlo nuevamente.
Consejo de experto: Algunos problemas de la PC son difíciles de abordar, especialmente cuando se trata de repositorios dañados o archivos de Windows faltantes. Si tiene problemas para corregir un error, es posible que su sistema esté parcialmente dañado. Recomendamos instalar Restoro, una herramienta que escaneará su máquina e identificará cuál es la falla.
Haga clic aquí para descargar y comenzar a reparar.
Antes de comenzar, debemos mencionar que esta solución eliminará todos los archivos y particiones de la unidad seleccionada, por lo que es mejor usarla con un disco duro nuevo que no tenga ningún archivo.
En caso de que su disco duro tenga algunos archivos, sería mejor hacer una copia de seguridad de los archivos en un almacenamiento extraíble o en una unidad diferente.
Después de unos momentos, su disco duro se borrará y se eliminarán todos sus archivos. Ahora regrese a la herramienta Administración de discos e inicialice su disco duro.
Luego, cree una nueva partición y asígnele una letra como le mostramos en una de nuestras soluciones anteriores.
Alternativamente, puede inicializar y formatear su disco duro directamente desde diskpart. Simplemente inicie el símbolo del sistema como administrador y ejecute los siguientes comandos:
diskpart
select disk 1 (make sure to and select the disk that you just cleaned)
attributes disk clear readonly
online disk
select disk 1 (make sure to and select the disk that you just cleaned)
convert gpt
create partition primary
format quick fs=ntfs label="data" unit=64k
assign letter=“E"5. Compruebe si su disco duro aparece en BIOS
- sigue presionando F2 o Supr mientras su sistema arranca para ingresar al BIOS.
- A veces puede ser una tecla de teclado diferente, por lo que si no está seguro, consulte el manual de su placa base.
- Una vez que ingrese al BIOS, busque su disco duro.
Muchos usuarios informaron que su disco duro interno no aparece en Windows, y esto puede deberse a varios problemas. Sin embargo, siempre puede verificar si su disco duro se muestra en BIOS.
Si su disco duro aparece en BIOS, significa que está conectado y funcionando correctamente, por lo que el problema es causado por Windows.
Por otro lado, si el disco duro no aparece en la BIOS, es muy probable que no esté conectado correctamente.
Si le resulta difícil acceder a su BIOS, eche un vistazo más de cerca a nuestra guía dedicada que le enseñará cómo hacerlo fácilmente.
6. Conecte el disco duro a un puerto diferente o use un cable diferente
En algunos casos, su disco duro no aparecerá debido a problemas con sus puertos.
Si sospecha que un puerto podría ser un problema, abra la carcasa de su computadora y conecte el disco duro a un puerto SATA diferente en su placa base.
Si cambiar a un puerto diferente no soluciona el problema, es posible que su cable SATA esté roto. Para verificar si ese es el caso, deberá obtener un nuevo cable SATA y probarlo.
Un par de usuarios informaron que solucionaron el problema simplemente conectando su unidad a un puerto diferente, así que asegúrese de intentarlo.
Para obtener más información sobre problemas con el disco duro en Windows 10, puede consultar esta guía dedicada. Si tiene una segunda unidad que no se detecta en Windows, consulte este artículo y resuelva el problema con facilidad.
Eso es todo por nuestro problema con los discos duros invisibles en Windows 10. En la mayoría de los casos, solo necesita inicializarlo, y esperamos sinceramente que esta acción sea la única necesaria.
Si tiene algún comentario, pregunta o sugerencia, háganoslo saber en la sección de comentarios a continuación.


![REVISIÓN: el Explorador de archivos se bloquea después de hacer clic con el botón derecho [Easy Guide] REVISIÓN: el Explorador de archivos se bloquea después de hacer clic con el botón derecho [Easy Guide]](https://auto-surf.ro/wp-content/uploads/1644625956_677_REVISION-el-Explorador-de-archivos-se-bloquea-despues-de-hacer-768x512.jpg?v=1644625957)