- Los problemas de audio de la pantalla Intel no son tan infrecuentes y pueden aparecer sin previo aviso.
- Como puede imaginar, el controlador de audio de la pantalla Intel le permite escuchar música de fondo y su congelación repentina puede eliminarlo, pero también puede hacer que el juego no responda en algunos casos.
- Por supuesto, deberá verificar sus controladores de audio y actualizarlos o reemplazarlos según el caso.
- Pero de vez en cuando, el audio de la pantalla Intel que no funciona puede ser un indicador de un problema muy serio a nivel del sistema. Consulte todas las soluciones posibles en nuestra guía a continuación.
¿Tiene problemas con el audio de la pantalla de Intel que no funciona? No se asuste, le mostraremos cómo solucionar este problema.
Algunos usuarios de Windows informaron que el audio de la pantalla de Intel no funcionaba mientras jugaban o accedían a juegos multijugador en línea.
Este error evita que los usuarios escuchen música de fondo y también hace que el juego no responda en algunos casos.
Sin embargo, el motivo de este error puede deberse a controladores incompatibles, controladores de sistema corruptos y/o registro de Windows dañado.
Los problemas de sonido siempre se han registrado en varias versiones de Windows y Windows 10 no es una excepción.
Si tiene problemas con el controlador de audio de pantalla de Intel en Windows 10, nuestro equipo ha compilado una lista de soluciones pertinentes para ayudarlo.
¿Cómo arreglo el audio de la pantalla de Intel?
- Ejecutar escaneo SFC
- Solucionar problemas del controlador de pantalla de audio
- Vuelva a instalar sus controladores de sonido
- Actualice manualmente los controladores de audio de Intel
- Ejecute una verificación del servicio de audio de Windows
- Ejecutar actualización de Windows
1. Ejecute el escaneo SFC
Aquí se explica cómo ejecutar un escaneo SFC en Windows 10:
- Vaya a Inicio > escriba cmd > haga clic con el botón derecho en Símbolo del sistema > seleccione Ejecutar como administrador.
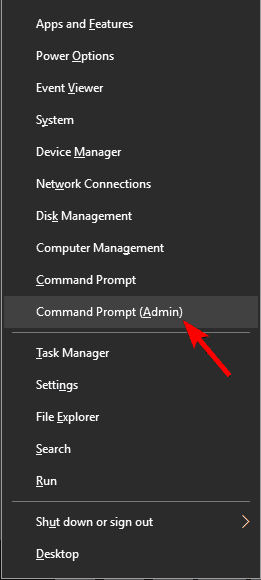
- Ahora, escriba el sfc /escanear ahora Comando y pulsa el Ingresar llave.
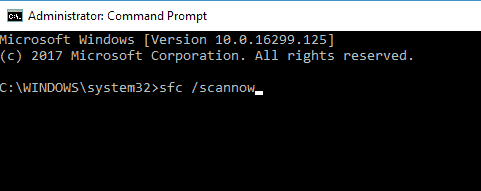
- Espere a que se complete el proceso de escaneo y luego reinicie su computadora. Todos los archivos corruptos serán reemplazados al reiniciar.
Las secuelas de una infección de malware o virus pueden hacer que falten archivos del sistema y que el audio de la pantalla Intel no funcione.
Aunque se puede usar un software antivirus para eliminar la corrupción, los archivos del sistema pueden sobrescribirse, corromperse o incluso dañarse.
Por lo tanto, para reparar los archivos importantes del sistema que impedirán que funcione el controlador de audio de la pantalla Intel, debe ejecutar un análisis del Comprobador de archivos del sistema (SFC).
El programa de utilidad System File Checker verifica la autenticidad de todos los archivos del sistema y corrige los archivos problemáticos después.
Además, también puede ejecutar DISM para reparar los problemas del controlador de audio de la pantalla Intel en Windows 10. El servicio y la administración de imágenes de implementación también pueden reparar los archivos corruptos del sistema.
Aquí se explica cómo ejecutar DISM en Windows:
- Presione la tecla de Windows + X y ejecute Símbolo del sistema (Administrador).
- Copie y pegue el siguiente comando en la línea de comando:
exe /Online /Cleanup-image /Restorehealth

- En caso de que DISM no pueda obtener archivos en línea, intente usar su USB o DVD de instalación. Inserte medios y escriba el siguiente comando:
DISM.exe /Online /Cleanup-Image /RestoreHealth /Source:C:RepairSourceWindows /LimitAccess
- Asegúrese de reemplazar el C:RepararOrigenWindows ruta de su DVD o USB.
Nota: asegúrese de haber reemplazado la ruta del origen de la reparación por la suya propia.
2. Solucione los problemas del controlador de pantalla de audio
Siga estos pasos para ejecutar el solucionador de problemas:
- Hacer clic Ventanas + W teclas, escriba solución de problemas en el cuadro de búsqueda y presione Ingresar.
- Hacer clic Ver todo y luego haga clic Reproducción de audio.
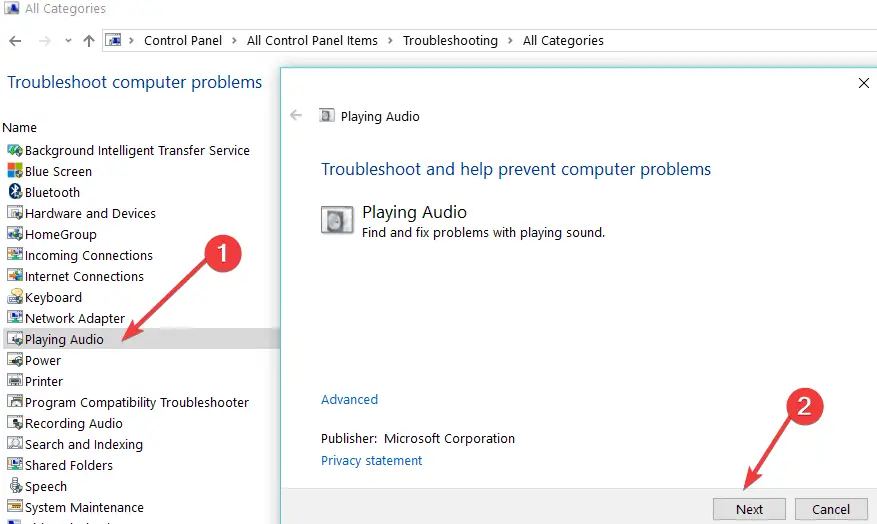
- Siga las indicaciones de solución de problemas para solucionar el problema.
Otro método para reparar el audio de la pantalla Intel que no funciona es ejecutar un solucionador de problemas para analizar y solucionar el problema.
Sin embargo, si aún experimenta que el audio de la pantalla Intel no funciona, puede continuar con la siguiente solución.
3. Vuelva a instalar sus controladores de sonido
Consejo de experto: Algunos problemas de la PC son difíciles de abordar, especialmente cuando se trata de repositorios dañados o archivos de Windows faltantes. Si tiene problemas para corregir un error, es posible que su sistema esté parcialmente dañado. Recomendamos instalar Restoro, una herramienta que escaneará su máquina e identificará cuál es la falla.
Haga clic aquí para descargar y comenzar a reparar.
Así es como se hace esto:
- Presione la tecla de Windows + X para abrir Menú Win + X.
- Seleccione Administrador de dispositivos de la lista.
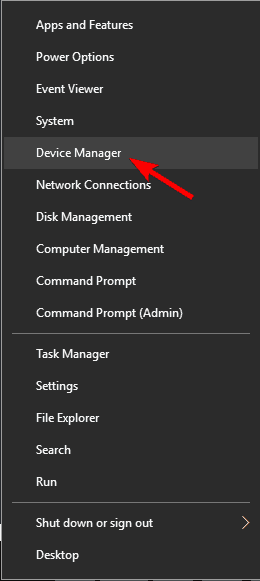
- Localice su dispositivo de audio, haga clic con el botón derecho y seleccione Desinstalar dispositivo de El menú.
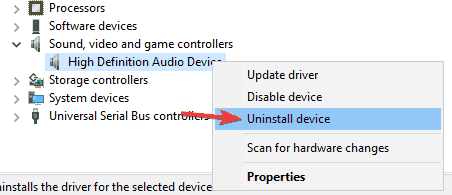
- Una vez desinstalado el controlador, haga clic en el Buscar cambios de hardware icono.
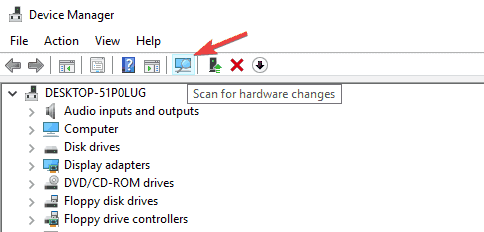
- Después de hacer eso, Windows instalará el controlador de audio predeterminado
- Reinicie su computadora para confirmar los cambios
Si tiene un controlador de audio Intel corrupto en su PC con Windows 10, es más probable que experimente el problema de que el audio de la pantalla Intel no funciona.
Por lo tanto, debe volver a instalar los controladores a su estado predeterminado desde el Administrador de dispositivos.
Después de seguir los pasos anteriores para reinstalar los controladores, se debe resolver el problema de que el audio de la pantalla de Intel no funciona.
4. Actualice manualmente los controladores de audio de Intel
Siga estos pasos para actualizar sus controladores de audio Intel manualmente:
- Descargue los controladores de audio Intel de Sitio web oficial de Intel.
- Extraiga el controlador de descarga a una carpeta específica en su PC.
- Presione la tecla de Windows + X y seleccione Administrador de dispositivos de la lista.
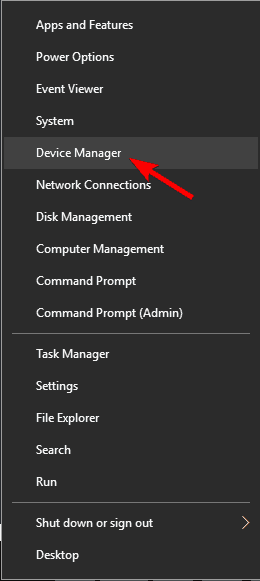
- Localice el dispositivo que desea actualizar. Haga clic derecho en el dispositivo y elija Actualizar controlador.
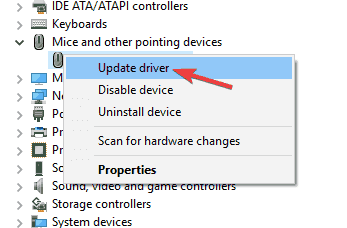
- Selecciona el Buscar en mi computadora el software del controlador opción. Esta opción le permitirá instalar el software del controlador manualmente.
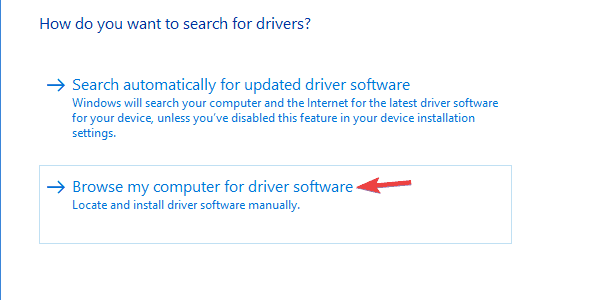
- Escoger Déjame elegir de una lista de controladores de dispositivos en mi computadora opción.
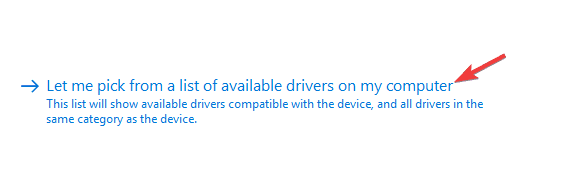
- Haga clic en el Tiene un disco botón.
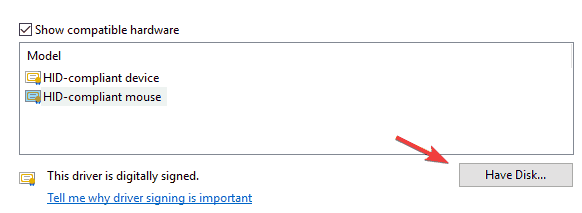
- Instalar desde disco ahora aparecerá la ventana. Haga clic en el Navegar y localice el controlador en su disco duro. Después de seleccionar el controlador, haga clic en el OK botón.
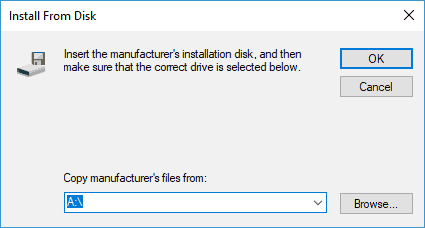
- Después de hacer eso, el controlador se instalará automáticamente en su PC.
Dado que los controladores de sistema obsoletos pueden causar que el audio de la pantalla de Intel no funcione, debe actualizar los controladores de audio de Intel.
Nota: debe descargar el controlador del sitio web oficial de Intel y luego extraerlo a cualquier carpeta de su PC antes de continuar.
Alternativamente, puede usar herramientas automatizadas para actualizar los controladores de Intel a fin de solucionar el problema de que el audio de la pantalla de Intel no funciona.
Recomendamos encarecidamente DriverFix para descargar automáticamente todos los controladores obsoletos en su PC.
⇒ Descarga DriverFix aquí
5. Ejecute una verificación del servicio de audio de Windows
Aquí se explica cómo comprobar el estado del servicio de audio de Windows:
- imprenta Tecla de Windows + R.
- En el menú Ejecutar, escriba servicios.mscy luego presione Ingresar.
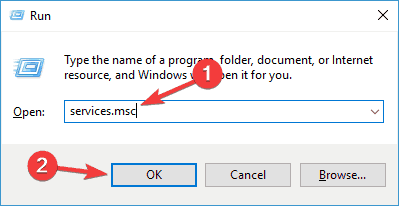
- Cuando se abra la ventana Servicios, localice Sonido de Windowsy luego haga doble clic en él para abrir su Propiedades.
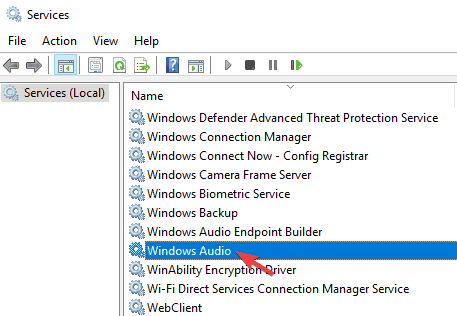
- Selecciona el Tipo de inicio a Automático.
- Haga clic en el Botón de inicio para iniciar el servicio.
- Hacer clic Aplicar y aceptar para guardar los cambios.

- Reinicie la PC después.
A veces, el servicio de audio de Windows puede estar deshabilitado, lo que hace que el audio de la pantalla de Intel no funcione.
Por lo tanto, debe verificar si el servicio está deshabilitado o no; pero si está deshabilitado, entonces debe habilitarlo.
6. Ejecute la actualización de Windows
Aquí se explica cómo ejecutar la actualización de Windows:
- imprenta Tecla de Windows + I para abrir el Ajustes aplicación
- Ahora navega a Actualización y seguridad sección.
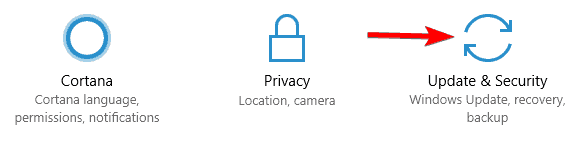
- Haga clic en el Buscar actualizaciones botón.
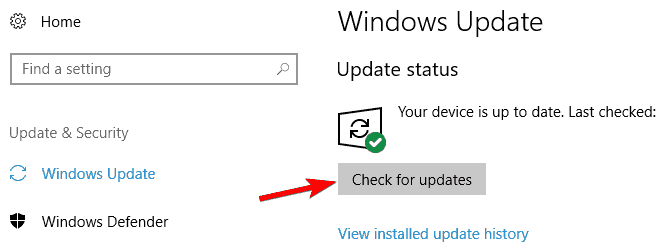
Microsoft publica con frecuencia actualizaciones de Windows para mejorar el sistema operativo y solucionar varios problemas de controladores, como los controladores de audio Intel.
Por lo tanto, puede ejecutar la actualización de Windows para resolver el problema de que el audio de la pantalla Intel no funciona.
Tenga en cuenta que puede usar las soluciones alternativas presentadas en este artículo para resolver los problemas de los controladores, no solo el que abordamos hoy.
En caso de que tenga alguna pregunta o sugerencia, la sección de comentarios se encuentra a continuación.


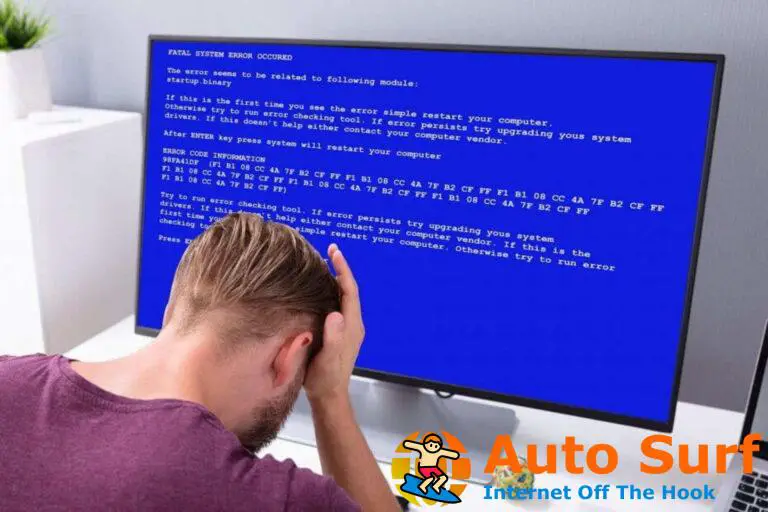

![La interfaz Bluetooth L2CAP tiene un problema con el controlador [Solved] La interfaz Bluetooth L2CAP tiene un problema con el controlador [Solved]](https://auto-surf.ro/wp-content/uploads/1644870605_702_La-interfaz-Bluetooth-L2CAP-tiene-un-problema-con-el-controlador-768x512.jpg?v=1644870608)

![0x00000008 Error de parada IRQL NO NIVEL DE ENVÍO [Solved] 0x00000008 Error de parada IRQL NO NIVEL DE ENVÍO [Solved]](https://auto-surf.ro/wp-content/uploads/0x00000008-Error-de-parada-IRQL-NO-NIVEL-DE-ENVIO-Solved-768x512.jpg?v=1644632098)
![Cómo solucionar problemas de conexión de Orbi [Internet, Wi-Fi, Router] Cómo solucionar problemas de conexión de Orbi [Internet, Wi-Fi, Router]](https://auto-surf.ro/wp-content/uploads/1644875164_630_Como-solucionar-problemas-de-conexion-de-Orbi-Internet-Wi-Fi-Router-768x512.jpg?v=1644875166)