- Si estás recibiendo el Archivo ha sido corrompido error probablemente instaló un tercero fiesta YO ASI aplicación en su ventanas 10 computadora.
- Sin embargo, si el ventanas 10 El archivo ISO es realmente corrupto, lea esta guía de solución de problemas para saber cómo puede solucionar el problema.
- Explore nuestra página de solución de problemas técnicos si tiene otros problemas de software o hardware.
- Si necesitas más información sobre los SO más populares, ingresa a nuestro Hub de Windows 10.
Si está utilizando el Explorador de Windows para montar el archivo o una aplicación de terceros, lea esta guía de solución de problemas para saber cómo puede reparar su archivo .ISO de Windows 10.
Una de las principales razones por las que está recibiendo la el archivo ha sido dañado El error es el hecho de que previamente instaló una aplicación ISO de terceros en su computadora con Windows 10.
Otra posible explicación es que ciertos archivos del sistema se hayan dañado desde la última vez que usó el Explorador de Windows.
¿Cómo puedo solucionar el error El archivo de imagen del disco se ha dañado?
- Desinstale su aplicación ISO e instale una adecuada
- Repara tu aplicación de terceros
- Inicie el Comprobador de archivos del sistema
- Descarga el archivo ISO de nuevo
- Usar DISM con RestoreHealth
1. Desinstale su aplicación ISO e instale una adecuada
- Ir Búsqueda.
- En el cuadro de búsqueda, escriba Panel de control.
- Seleccione el icono del Panel de control una vez finalizada la búsqueda.
- Selecciona el Vista por menú desplegable y haga clic izquierdo en Iconos grandes.
- Abre el Programas y características.
- Haga clic izquierdo en la aplicación ISO de terceros.
- Selecciona el Desinstalar botón ahora.
- Siga las instrucciones en pantalla para finalizar el proceso de desinstalación.
Si necesita información adicional sobre cómo desinstalar programas y aplicaciones en Windows 10, hemos escrito una guía dedicada a este tema.

Ahora que desinstaló la aplicación ISO, ¿sabía que también puede extraer la imagen usando WinZip Los archivos ISO son básicamente archivos comprimidos, así que así es como puede extraerlos en solo 4 sencillos pasos:
- Inicie WinZip y abra el archivo comprimido haciendo clic en Archivo > Abierto y seleccione el archivo ISO.
- Seleccione todos los archivos dentro del archivo ISO (puede seleccionar varios archivos manteniendo presionada la tecla CTRL y haciendo clic izquierdo en ellos).
- Haga clic en Descomprimir con 1 clic y seleccione Descomprimir a PC o Nube en la barra de herramientas de WinZip desde la pestaña Descomprimir/Compartir.
- Elija una carpeta de destino donde desea extraer los archivos y haga clic en sobre el Abrir la cremallera botón.
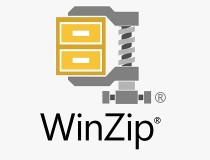
WinZip
Olvídese del montaje ISO y las unidades virtuales. ¡Puedes usar WinZip para extraer cualquier ISO en solo unos segundos!
2. Repara tu aplicación de terceros
- Vaya a Buscar > en el cuadro de diálogo Buscar, escriba Panel de control sin las comillas.
- Selecciona el Panel de control icono después de que el proceso de búsqueda haya terminado.
- Haga clic en Vista por en la ventana del Panel de control.
- Selecciona el Iconos grandes opción.
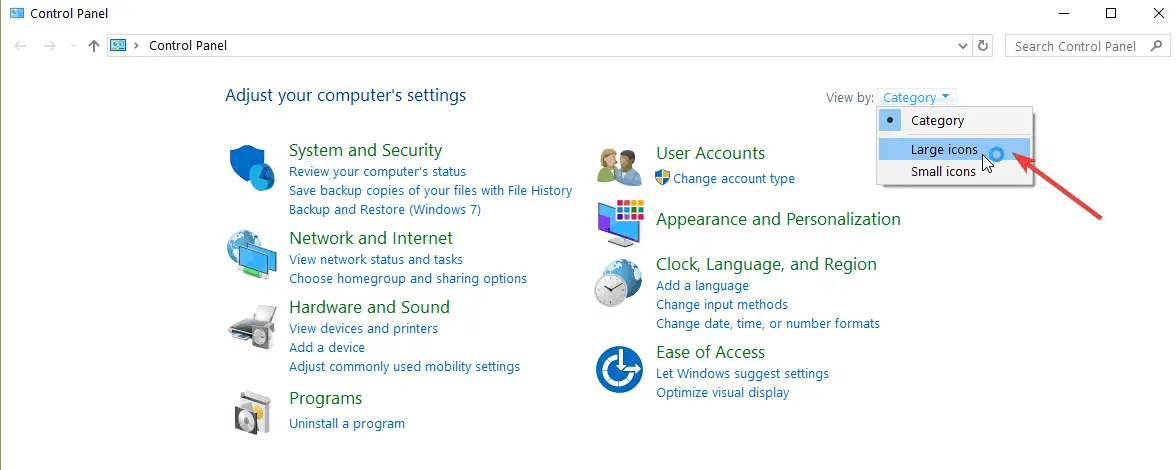
- Encontrar Programas y características y ábrelo.
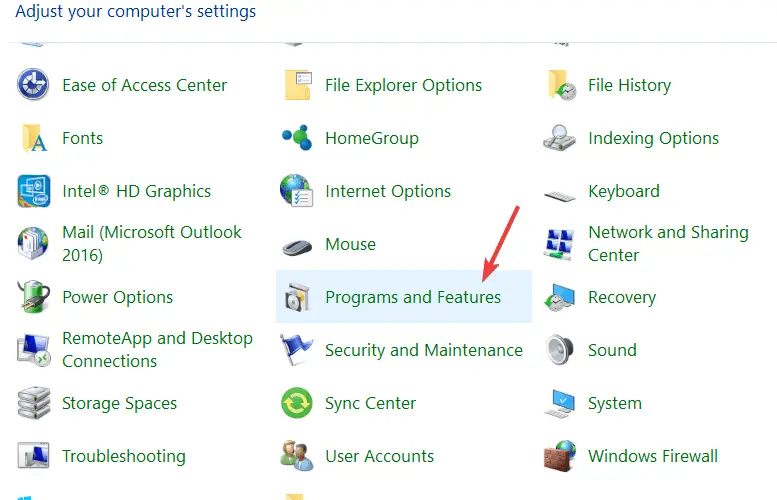
- Seleccione la aplicación que está tratando de usar para el archivo ISO o cualquier aplicación ISO de terceros y haga clic en el botón Reparar o Cambio botón.
- Siga las instrucciones en pantalla para finalizar el proceso y reiniciar su computadora con Windows 10.
¿Quieres eliminar completamente los programas de tu PC? ¡Utiliza estos increíbles desinstaladores!
3. Inicie el Comprobador de archivos del sistema
- Ir Comienzoescribe comando, haga clic derecho en el primer resultado para iniciar Símbolo del sistema como administrador
- Introducir el sfc /escanear ahora mando.
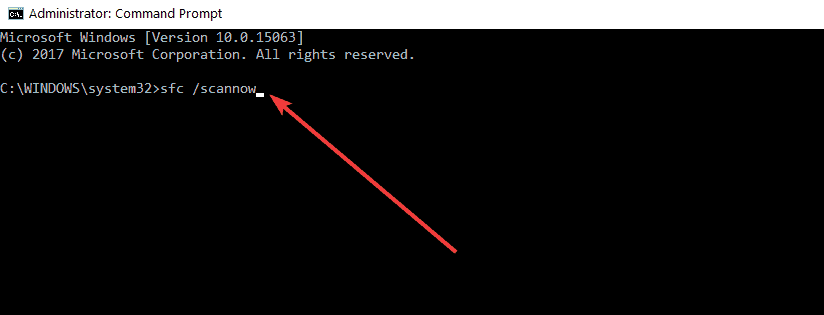
- presione el Ingresar clave en el teclado.
- Deje que System File Checker haga su trabajo y repare cualquier error que pueda encontrar en el sistema.
- Reinicie el sistema operativo Windows 10 después de que el proceso haya finalizado.
- Verifique nuevamente para ver si su archivo .ISO se puede montar correctamente en su sistema operativo.
Consejo de experto: Algunos problemas de la PC son difíciles de abordar, especialmente cuando se trata de repositorios dañados o archivos de Windows faltantes. Si tiene problemas para corregir un error, es posible que su sistema esté parcialmente dañado. Recomendamos instalar Restoro, una herramienta que escaneará su máquina e identificará cuál es la falla.
Haga clic aquí para descargar y comenzar a reparar.
Si tiene problemas para acceder al símbolo del sistema como administrador, es mejor que eche un vistazo más de cerca a esta guía para solucionar este problema.
4. Descarga el archivo ISO nuevamente
Ir de nuevo a sitio web de microsoft donde descargó el archivo .ISO y rehace el proceso. A veces, el proceso de descarga puede interrumpirse en un momento u otro, lo que da como resultado una descarga incompleta.
Sí, por simple que parezca esta solución, bastantes usuarios confirmaron que lograron solucionar el problema al reiniciar el proceso de descarga de ISO.
5. Usa DISM con RestoreHealth
- Ir Comienzo > tipo cmd > clic derecho en Símbolo del sistema e inicie la herramienta como administrador
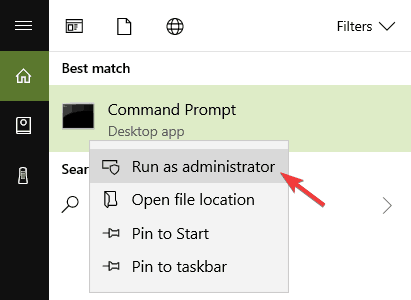
- Ahora, ejecutará tres comandos diferentes para reparar problemas de corrupción de imágenes de Windows:
DISM /Online /Cleanup-Image /CheckHealthDISM /Online /Cleanup-Image /ScanHealthDISM /Online /Cleanup-Image /RestoreHealth

Presiona Enter después de cada comando. Espere hasta que el comando actual haya completado el proceso de escaneo antes de ingresar el siguiente.
Tenga en cuenta que todo el proceso a veces puede tardar hasta 30 minutos.
Si siguió los pasos anteriores, sus problemas de montaje de archivos .ISO deberían ser historia ahora.
Si tiene otras preguntas o se encontró con algún problema al seguir los pasos enumerados en este tutorial, háganoslo saber en los comentarios a continuación.





![El proyector no muestra la pantalla de la computadora [SOLVED] El proyector no muestra la pantalla de la computadora [SOLVED]](https://auto-surf.ro/wp-content/uploads/1644644134_484_El-proyector-no-muestra-la-pantalla-de-la-computadora-SOLVED-768x512.jpg?v=1644644136)

