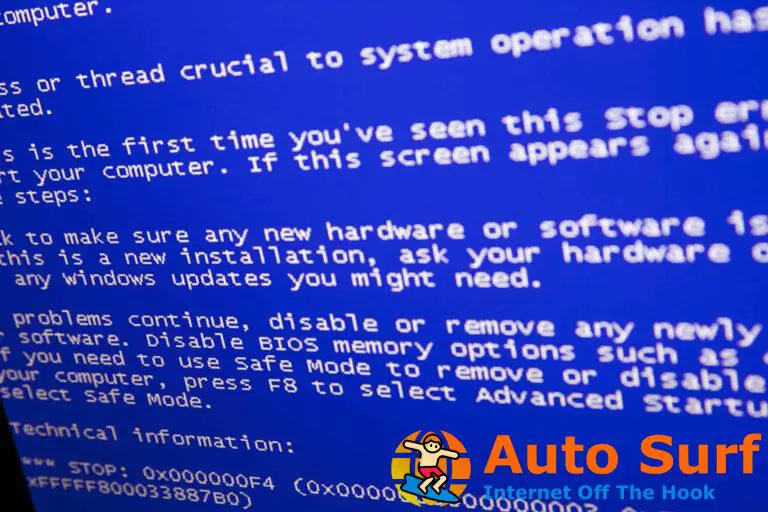- El ACPI_BIOS_ERROR puede ser causado por la configuración de su sistema o por una versión obsoleta del BIOS.
- Mantener sus controladores actualizados es una excelente manera de disfrutar de una experiencia de PC sin errores.
- A veces, la configuración de overclocking puede causar inestabilidad en el sistema, así que asegúrese de desactivarla.
Los errores de pantalla azul de la muerte, como ACPI_BIOS_ERROR, pueden ser graves, ya que reiniciarán su computadora cada vez que aparezcan.
Este tipo de problemas a veces pueden incluso impedir que Windows se inicie, por lo que debe saber cómo solucionarlos de inmediato.
El código de detención de Windows ACPI BIOS es un error de pantalla azul y, al igual que cualquier otro error BSOD, hará que su PC se bloquee. Hablando de este problema, los usuarios informaron los siguientes problemas:
- ACPI_BIOS_error Instalación de Windows 10 – Este error puede aparecer al intentar instalar Windows 10. Si esto sucede, se recomienda verificar la configuración de su BIOS y cambiar un par de configuraciones antes de intentar instalar Windows 10 nuevamente.
- ACPI_BIOS_error Windows 7 – Muchos usuarios informaron este error en Windows 7. Incluso si no está utilizando Windows 10, debería poder solucionar su problema utilizando una de nuestras soluciones.
- ACPI_BIOS_error Superficie 2 – Este problema puede afectar a casi cualquier dispositivo de Windows y Surface no es una excepción. Si tiene este problema en su dispositivo Surface, podrá solucionarlo utilizando las soluciones de este artículo.
- Error de BIOS ACPI RAM – La causa de hardware más común para los errores de pantalla azul es su RAM. Si tiene este problema en su PC, se recomienda escanear su RAM y verificar si está defectuosa. Además, asegúrese de eliminar cualquier configuración de overclock que haya aplicado a su RAM.
- Error BIOS ACPI Toshiba, Asus, Acer, Sony Vaio, Dell, HP, Lenovo – Este problema puede afectar a las PC de cualquier fabricante. Este problema puede estar relacionado con sus controladores, por lo que es posible que deba actualizarlos o buscar y reinstalar el controlador problemático.
- ACPI_BIOS_error acpi.sys – Este mensaje de error a veces le dará el nombre del archivo que causó el error. Si eso sucede, debe investigar un poco y encontrar el controlador o dispositivo asociado con ese archivo.
- Bucle de error ACPI BIOS, pantalla azul – Dado que se trata de un error de pantalla azul, a veces puede obligar a su PC a reiniciarse. Esto puede ser un gran problema, pero debería poder solucionarlo cambiando la configuración de su BIOS.
¿Cómo funciona ACPI?
ACPI significa Configuración avanzada e interfaz de energía, y es una característica del BIOS que le permite administrar el consumo de energía en su PC.
![REVISIÓN: ACPI_BIOS_ERROR en Windows 10/11 [Simplest Solutions] REVISIÓN: ACPI_BIOS_ERROR en Windows 10/11 [Simplest Solutions]](https://auto-surf.ro/wp-content/uploads/REVISION-ACPI_BIOS_ERROR-en-Windows-1011-Simplest-Solutions.png)
Al usarlo, puede configurar su dispositivo para que se apague o entre en un estado de bajo consumo de energía cuando la batería esté casi vacía.
¿Por qué aparece ACPI_BIOS_ERROR?
Este problema suele aparecer debido a la configuración de su BIOS y, para solucionarlo, se recomienda que los ajuste en consecuencia. El firmware obsoleto de la placa base también puede causar este problema, así que manténgalo actualizado.
Los controladores de dispositivos son otra causa potencial de este problema, así que asegúrese de usar siempre la última versión.
¿Cómo puedo corregir el error BSOD ACPI_BIOS_ERROR en Windows 10 y 11?
1. Retire su SSD y actualice su BIOS
- Visite la página de descarga del fabricante de su placa base.
- Seleccione su modelo de placa base y elija Controlador y utilidad sección.
![REVISIÓN: ACPI_BIOS_ERROR en Windows 10/11 [Simplest Solutions] REVISIÓN: ACPI_BIOS_ERROR en Windows 10/11 [Simplest Solutions]](https://auto-surf.ro/wp-content/uploads/1644666029_279_REVISION-ACPI_BIOS_ERROR-en-Windows-1011-Simplest-Solutions.png)
- Navegar a BIOS y firmware sección. Seleccione la última versión del BIOS y haga clic en Descargar.
![REVISIÓN: ACPI_BIOS_ERROR en Windows 10/11 [Simplest Solutions] REVISIÓN: ACPI_BIOS_ERROR en Windows 10/11 [Simplest Solutions]](https://auto-surf.ro/wp-content/uploads/1644666030_751_REVISION-ACPI_BIOS_ERROR-en-Windows-1011-Simplest-Solutions.png)
- Después de descargar el archivo, muévalo a la unidad flash.
- Reinicia tu PC y sigue presionando F2 para acceder al BIOS.
- Selecciona el Flash instantáneo y seleccione el archivo que descargó de la unidad USB.
![REVISIÓN: ACPI_BIOS_ERROR en Windows 10/11 [Simplest Solutions] REVISIÓN: ACPI_BIOS_ERROR en Windows 10/11 [Simplest Solutions]](https://auto-surf.ro/wp-content/uploads/1638425170_857_Computerul-nu-foloseste-toata-memoria-RAM-Cum-sa-cresteti-memoria.jpg)
- Espera a que termine el proceso y no lo interrumpas.
Para portátiles Samsung:
NOTA
La instalación del BIOS es un procedimiento avanzado y puede causar daños permanentes a su PC si no lo realiza correctamente, así que asegúrese de consultar el manual de su placa base para obtener instrucciones detalladas.
- Localice su unidad SSD y desconéctela.
- Inicie su computadora portátil y debería ver el mensaje de Samsung pidiéndole que presione F4 para comenzar Modo de recuperación.
- imprenta F4 y vuelva a conectar rápidamente su unidad SSD.
- Elija la opción para restaurar y espere a que se complete el proceso.
![REVISIÓN: ACPI_BIOS_ERROR en Windows 10/11 [Simplest Solutions] REVISIÓN: ACPI_BIOS_ERROR en Windows 10/11 [Simplest Solutions]](https://auto-surf.ro/wp-content/uploads/1644666030_973_REVISION-ACPI_BIOS_ERROR-en-Windows-1011-Simplest-Solutions.png)
- Ejecute el software SW Update e instale la actualización del BIOS.
También puede usar un software especializado como Restoro para solucionar este tipo de problemas sin tener que actualizar su firmware.
2. Ingrese al BIOS y deshabilite AHCI
- Mientras su PC arranca, presione F2 para ingresar al BIOS.
- Navegar a Periféricos integrados.
- Localiza el Modo AHCI y configúralo en Discapacitado.
![REVISIÓN: ACPI_BIOS_ERROR en Windows 10/11 [Simplest Solutions] REVISIÓN: ACPI_BIOS_ERROR en Windows 10/11 [Simplest Solutions]](https://auto-surf.ro/wp-content/uploads/1644666030_430_REVISION-ACPI_BIOS_ERROR-en-Windows-1011-Simplest-Solutions.jpg)
Para obtener más información sobre el BIOS, le sugerimos que consulte nuestra guía sobre cómo acceder al BIOS.
3. Actualice sus controladores
- Visite el sitio web de su placa base.
- Seleccione su modelo y vaya a Controlador y utilidad.
![REVISIÓN: ACPI_BIOS_ERROR en Windows 10/11 [Simplest Solutions] REVISIÓN: ACPI_BIOS_ERROR en Windows 10/11 [Simplest Solutions]](https://auto-surf.ro/wp-content/uploads/1644666029_279_REVISION-ACPI_BIOS_ERROR-en-Windows-1011-Simplest-Solutions.png)
- En el Conductor sección, descargue los controladores más recientes para todos los componentes.
![REVISIÓN: ACPI_BIOS_ERROR en Windows 10/11 [Simplest Solutions] REVISIÓN: ACPI_BIOS_ERROR en Windows 10/11 [Simplest Solutions]](https://auto-surf.ro/wp-content/uploads/1644666030_692_REVISION-ACPI_BIOS_ERROR-en-Windows-1011-Simplest-Solutions.png)
- Ahora instale los controladores y verifique si eso resuelve el problema.
Tenga en cuenta que debe realizar estos pasos para todos los componentes de hardware que tiene en su PC. Para obtener más información, visite nuestra guía sobre cómo actualizar los controladores.
Para que este proceso sea más rápido y sencillo, siempre puede utilizar un software de actualización de controladores.
4. Establezca el modo ACPI en S1 en BIOS
- Mientras tu PC arranca, sigue presionando F2 para ingresar al BIOS.
- Localiza el Modo ACPI y configúralo en S1.
![REVISIÓN: ACPI_BIOS_ERROR en Windows 10/11 [Simplest Solutions] REVISIÓN: ACPI_BIOS_ERROR en Windows 10/11 [Simplest Solutions]](https://auto-surf.ro/wp-content/uploads/1644666030_857_REVISION-ACPI_BIOS_ERROR-en-Windows-1011-Simplest-Solutions.jpg)
- Guarde los cambios.
NOTA
Para obtener instrucciones detalladas sobre cómo hacerlo, le recomendamos encarecidamente que consulte el manual de su placa base, ya que el BIOS de cada placa base tiene una interfaz de usuario diferente.
5. Deshabilite el puente JPME1 y vuelva a actualizar el BIOS
- Apague su PC y desconéctela de la fuente de alimentación.
- Abra la caja de la computadora.
- Localizar JPME1 puente y desactívelo.
- Después de hacer eso, vuelva a actualizar su BIOS.
Los propietarios de la placa base X9DAI informaron que al deshabilitar el puente JPME1 y volver a actualizar el BIOS se solucionó este problema. Tenga en cuenta que esta solución podría no funcionar para otros modelos de placa base.
6. Desinstale el controlador compatible con Microsoft ACPI
- imprenta ventanas tecla + X y seleccione Administrador de dispositivos de la lista.
![REVISIÓN: ACPI_BIOS_ERROR en Windows 10/11 [Simplest Solutions] REVISIÓN: ACPI_BIOS_ERROR en Windows 10/11 [Simplest Solutions]](https://auto-surf.ro/wp-content/uploads/1638413406_666_Tastatura-numerica-nu-functioneaza-in-Windows-10-Incercati-aceste-remedieri.png)
- Cuándo Administrador de dispositivos comienza, localiza Batería de método de control compatible con ACPI de Microsoft.
- Haga clic con el botón derecho en él y seleccione Desinstalar dispositivo.
![REVISIÓN: ACPI_BIOS_ERROR en Windows 10/11 [Simplest Solutions] REVISIÓN: ACPI_BIOS_ERROR en Windows 10/11 [Simplest Solutions]](https://auto-surf.ro/wp-content/uploads/1644666030_171_REVISION-ACPI_BIOS_ERROR-en-Windows-1011-Simplest-Solutions.png)
- Haga clic en el Buscar cambios de hardware y deje que Windows 10 instale cualquier controlador nuevo.
![REVISIÓN: ACPI_BIOS_ERROR en Windows 10/11 [Simplest Solutions] REVISIÓN: ACPI_BIOS_ERROR en Windows 10/11 [Simplest Solutions]](https://auto-surf.ro/wp-content/uploads/1644666030_363_REVISION-ACPI_BIOS_ERROR-en-Windows-1011-Simplest-Solutions.png)
- Reinicie su PC.
Pocos usuarios informaron que la desinstalación del controlador de batería del método de control compatible con ACPI de Microsoft solucionó el error BSOD ACPI_BIOS_ERROR en ciertas computadoras portátiles, por lo que es posible que desee probarlo.
Si no puede acceder a Windows 10 normalmente, es posible que deba realizar estos pasos desde el modo seguro. Para ingresar al modo seguro, haga lo siguiente:
- Reinicie su PC durante la secuencia de arranque varias veces.
- esto debería empezar Reparación automática.
- Seleccione Solucionar problemas.
![REVISIÓN: ACPI_BIOS_ERROR en Windows 10/11 [Simplest Solutions] solución de problemas-opción código de error de Windows 11 0xc00000e9](https://auto-surf.ro/wp-content/uploads/1644666030_206_REVISION-ACPI_BIOS_ERROR-en-Windows-1011-Simplest-Solutions.png)
- Navegar a Opciones avanzadas.
![REVISIÓN: ACPI_BIOS_ERROR en Windows 10/11 [Simplest Solutions] excepción de opciones avanzadas en archivo no válido](https://auto-surf.ro/wp-content/uploads/1638437647_229_Cum-se-remediaza-eroarea-0x80070570-in-Windows-10-Best-Solutions.png)
- Luego, seleccione Configuración de inicio y haga clic en el Reiniciar botón.
![REVISIÓN: ACPI_BIOS_ERROR en Windows 10/11 [Simplest Solutions] REVISIÓN: ACPI_BIOS_ERROR en Windows 10/11 [Simplest Solutions]](https://auto-surf.ro/wp-content/uploads/1644651396_879_REVISION-error-de-BSoD-de-MAL-USO-DEL-SISTEMA-PTE.jpg)
- Una vez que su computadora se reinicie, verá una lista de opciones. imprenta 5 o F5 entrar Modo seguro con funciones de red.
![REVISIÓN: ACPI_BIOS_ERROR en Windows 10/11 [Simplest Solutions] REVISIÓN: ACPI_BIOS_ERROR en Windows 10/11 [Simplest Solutions]](https://auto-surf.ro/wp-content/uploads/1644651578_933_REVISION-El-objeto-invocado-se-ha-desconectado-de-sus-clientes.png)
Si tiene algún problema, puede consultar nuestra guía sobre qué hacer si el modo seguro no funciona.
7. Instale Windows 10 en modo UEFI
- Conecte la unidad flash USB de arranque a su PC y reinicie su computadora.
- Mientras su computadora arranca presione F11 para seleccionar un dispositivo de arranque. Tenga en cuenta que su placa base podría estar usando una clave diferente, así que asegúrese de consultar el manual de la placa base para obtener instrucciones detalladas.
- Deberías ver una lista de opciones. Seleccione UEFI: su unidad flash USB.
![REVISIÓN: ACPI_BIOS_ERROR en Windows 10/11 [Simplest Solutions] REVISIÓN: ACPI_BIOS_ERROR en Windows 10/11 [Simplest Solutions]](https://auto-surf.ro/wp-content/uploads/1644666030_306_REVISION-ACPI_BIOS_ERROR-en-Windows-1011-Simplest-Solutions.jpg)
- Siga las instrucciones para completar la configuración de Windows 10.
Para hacer esto, necesitará una unidad flash USB de arranque con Windows 10. Puede crear fácilmente una unidad flash USB de arranque con Windows 10.
8. Eliminar la configuración de overclock
- Mientras tu PC arranca, sigue presionando F2 para ingresar al BIOS.
- Navegar a overclocking sección.
- Ahora restablece todas las configuraciones de overclocking a sus valores predeterminados.
![REVISIÓN: ACPI_BIOS_ERROR en Windows 10/11 [Simplest Solutions] REVISIÓN: ACPI_BIOS_ERROR en Windows 10/11 [Simplest Solutions]](https://auto-surf.ro/wp-content/uploads/1644603669_906_Correccion-Error-incorregible-de-Whea-en-Windows-1011.jpg)
Si está utilizando un software de overclocking, también debe deshabilitar todas las configuraciones de overclocking y verificar si eso ayuda.
9. Restablecer BIOS a los valores predeterminados
- Reinicie su PC.
- Mientras la PC arranca, sigue presionando F2 para acceder al BIOS.
- Ve a la Salida sección y elige Restaurar los valores predeterminados.
![REVISIÓN: ACPI_BIOS_ERROR en Windows 10/11 [Simplest Solutions] REVISIÓN: ACPI_BIOS_ERROR en Windows 10/11 [Simplest Solutions]](https://auto-surf.ro/wp-content/uploads/1639987086_918_REVISION-Problema-del-controlador-de-sonido-inteligente-Intel-r-en.jpg)
- Guarde los cambios y reinicie su PC.
¿Cómo puedo solucionar ACPI_BIOS_ERROR en Windows 11?
Usar Restaurar sistema
- imprenta ventanas tecla + R y entrar rstrui. imprenta Ingresar.
![REVISIÓN: ACPI_BIOS_ERROR en Windows 10/11 [Simplest Solutions] REVISIÓN: ACPI_BIOS_ERROR en Windows 10/11 [Simplest Solutions]](https://auto-surf.ro/wp-content/uploads/1644666030_215_REVISION-ACPI_BIOS_ERROR-en-Windows-1011-Simplest-Solutions.jpg)
- Haga clic en próximo para proceder.
![REVISIÓN: ACPI_BIOS_ERROR en Windows 10/11 [Simplest Solutions] El controlador de dispositivo oculto i2c next-restore no funciona](https://auto-surf.ro/wp-content/uploads/1644666030_174_REVISION-ACPI_BIOS_ERROR-en-Windows-1011-Simplest-Solutions.jpg)
- Seleccione el punto de restauración deseado y haga clic en próximo.
![REVISIÓN: ACPI_BIOS_ERROR en Windows 10/11 [Simplest Solutions] REVISIÓN: ACPI_BIOS_ERROR en Windows 10/11 [Simplest Solutions]](https://auto-surf.ro/wp-content/uploads/1644666030_122_REVISION-ACPI_BIOS_ERROR-en-Windows-1011-Simplest-Solutions.jpg)
- Haga clic en Terminar para confirmar que desea restaurar su PC.
![REVISIÓN: ACPI_BIOS_ERROR en Windows 10/11 [Simplest Solutions] REVISIÓN: ACPI_BIOS_ERROR en Windows 10/11 [Simplest Solutions]](https://auto-surf.ro/wp-content/uploads/1644666031_214_REVISION-ACPI_BIOS_ERROR-en-Windows-1011-Simplest-Solutions.jpg)
¿ACPI_BIOS_ERROR es grave?
Este es un error de pantalla azul de la muerte y, como tal, siempre bloqueará su PC y la forzará a reiniciarse, lo que hará que pierda los datos no guardados.
![REVISIÓN: ACPI_BIOS_ERROR en Windows 10/11 [Simplest Solutions] REVISIÓN: ACPI_BIOS_ERROR en Windows 10/11 [Simplest Solutions]](https://auto-surf.ro/wp-content/uploads/1644666031_950_REVISION-ACPI_BIOS_ERROR-en-Windows-1011-Simplest-Solutions.jpg)
Afortunadamente, el error generalmente no se debe a una falla del hardware, pero puede haber ciertas incompatibilidades que están causando que aparezca este problema.
¿Debo apagar ACPI?
ACPI es una característica útil, y no hay beneficios por deshabilitarla. Si elige apagarlo, su consumo de energía aumentará.
Además, la emisión de calor aumentará, lo que reducirá la vida útil de ciertos componentes de hardware.
Si no puede acceder a Windows debido al mensaje ACPI_BIOS_ERROR, lo más probable es que el problema sea la configuración de su BIOS. Para solucionar el problema, es posible que deba restablecer su BIOS a los valores predeterminados.
En caso de que aún tenga problemas, asegúrese de visitar nuestra guía sobre cómo reparar el bucle de pantalla azul en su PC.
Eso es todo. Hemos enumerado muchas soluciones para que las pruebe. Como siempre, para más preguntas o sugerencias, háganoslo saber en la sección de comentarios a continuación.

![REVISIÓN: ACPI_BIOS_ERROR en Windows 10/11 [Simplest Solutions] REVISIÓN: ACPI_BIOS_ERROR en Windows 10/11 [Simplest Solutions]](https://auto-surf.ro/wp-content/uploads/1644717104_895_REVISION-ACPI_BIOS_ERROR-en-Windows-1011-Simplest-Solutions.jpg?v=1644717107)
![El botón de pausa de YouTube no desaparece [Quick Fix] El botón de pausa de YouTube no desaparece [Quick Fix]](https://auto-surf.ro/wp-content/uploads/1644836002_518_El-boton-de-pausa-de-YouTube-no-desaparece-Quick-Fix-768x512.jpg?v=1644836004)