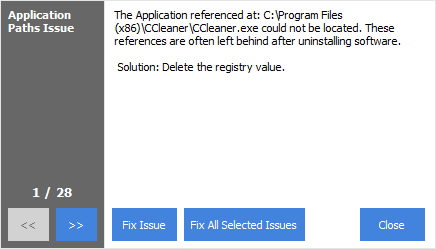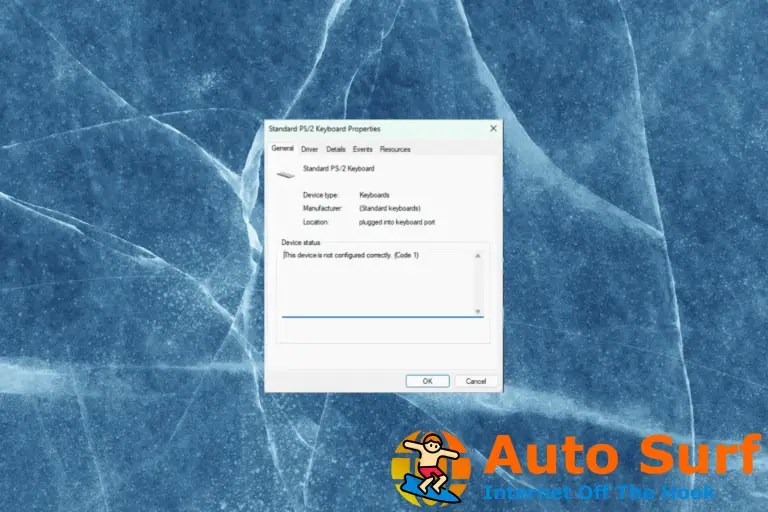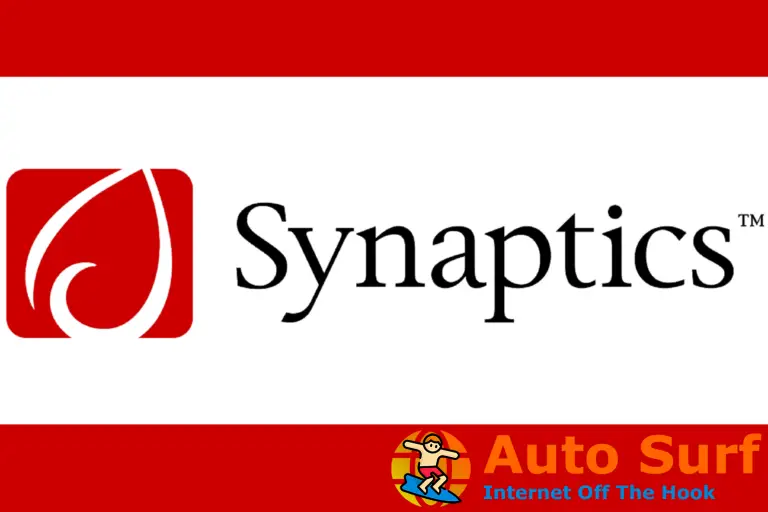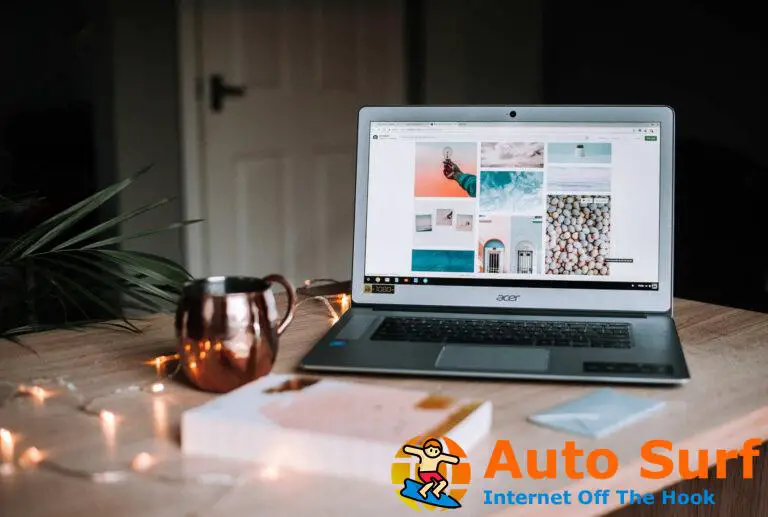- ¿El error 1713 le impide instalar el paquete de MS Office de su elección en Windows 10?
- Si bien esto puede ser molesto, ciertamente es reparable. Revisa el artículo de abajo.
- Consulte nuestra página de Microsoft Office para mantenerse informado.
- Asegúrese de solucionar cualquier problema que pueda surgir con la ayuda de nuestro Centro de errores de Windows 10.
El error 1713 surge para algunos usuarios cuando intentan instalar las suites de MS Office, como Office 365 u Office 2016.
El mensaje de error dice: MSI_package_name no puede instalar uno de sus productos requeridos. Contacte con su grupo de soporte técnico.
Los usuarios no pueden instalar Microsoft Office cuando surge ese error.
¿Cómo puedo corregir el error 1713 en Windows 10?
1. Desinstale completamente el software de Office anterior
- El error 1713 a menudo surge debido a una instalación existente o remanente de una instalación anterior de Office que debe eliminarse. Entonces, intente desinstalar una suite de MS Office existente con Advanced Uninstaller PRO, u otro desinstalador de terceros, haciendo clic en Prueba gratis sobre esta página web.
- Agregue Advanced Uninstaller PRO a Windows con su instalador.
- Abra la ventana del Desinstalador avanzado PRO.
- Hacer clic Herramientas generales y Desinstalar programas para abrir la ventana que se muestra directamente debajo.
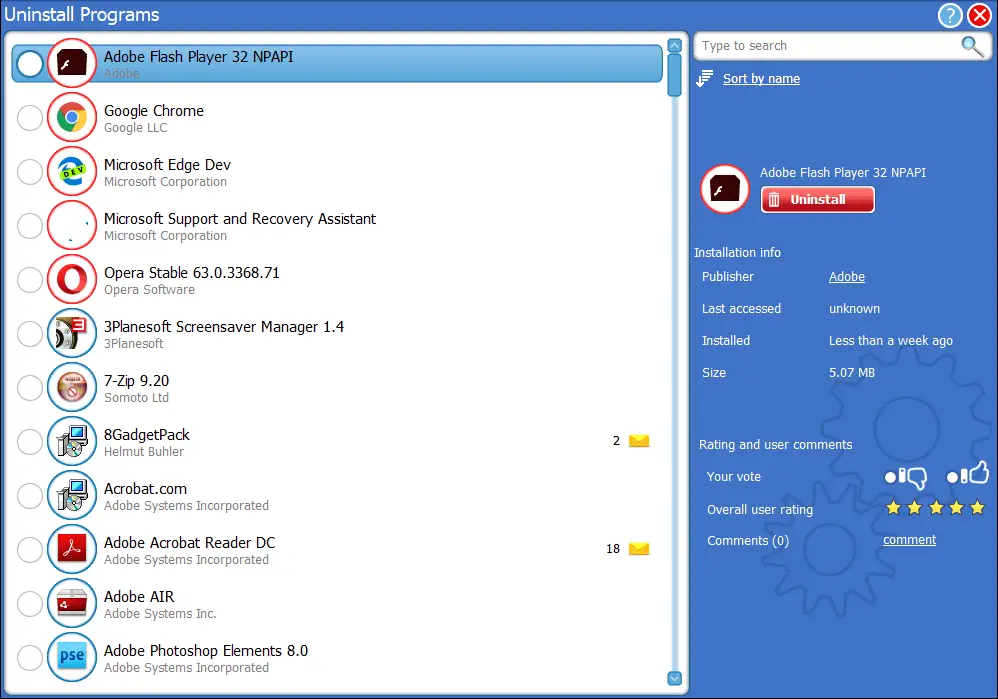
- Seleccione el paquete MS Office y haga clic en el Desinstalar botón.
- Haga clic en el Usa el escáner sobrante opción, que permitirá a los usuarios eliminar todos los archivos sobrantes y entradas de registro para MS Office.
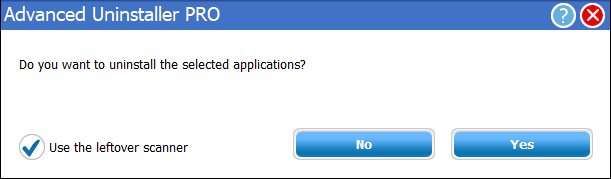
- Haga clic en el sí botón para confirmar.
- A partir de entonces, seleccione todos los archivos sobrantes y registros completos enumerados en la ventana de limpieza de desinstalación avanzada.
- presione el Hecho botón.
Los usuarios que ya han desinstalado un paquete de MS Office pueden intentar reinstalarlo y luego desinstalarlo con un software de terceros.
Alternativamente, elimine todas las carpetas restantes de MS Office del Explorador de archivos haciendo clic con el botón derecho en ellas y seleccionando Borrar.
Los usuarios también pueden escanear el registro con CCleaner para eliminar los elementos sobrantes del registro de Office.
2. Desactive el cortafuegos de Windows 10
- El Firewall de Windows Defender podría estar bloqueando la instalación de una suite de MS Office cuando surge el error 1713. Para desactivar el Firewall de Windows Defender, haga clic en el Escriba aquí para buscar botón.
- Introduce la palabra clave cortafuegos en el cuadro de búsqueda y haga clic en Firewall de Windows Defender.
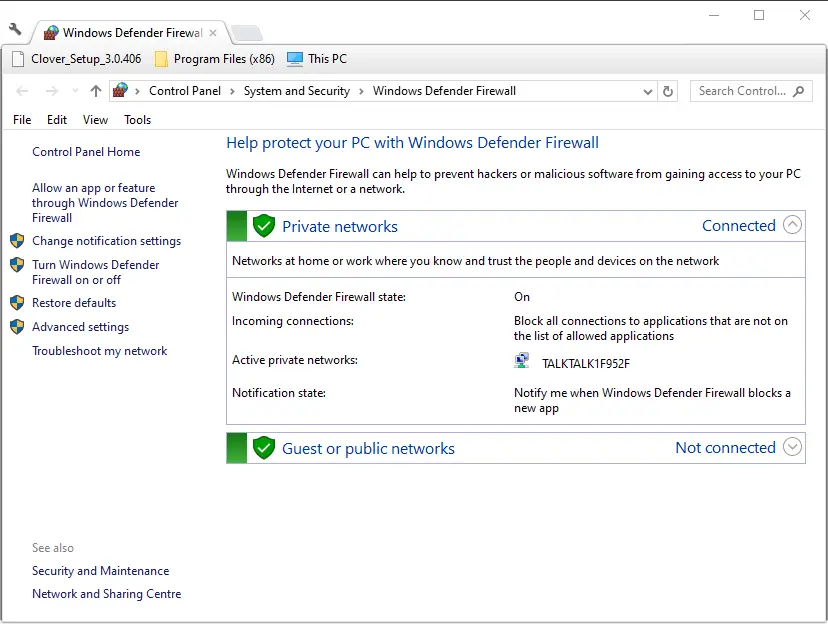
- Hacer clic Activar o desactivar el Firewall de Windows Defender para abrir la configuración del cortafuegos.
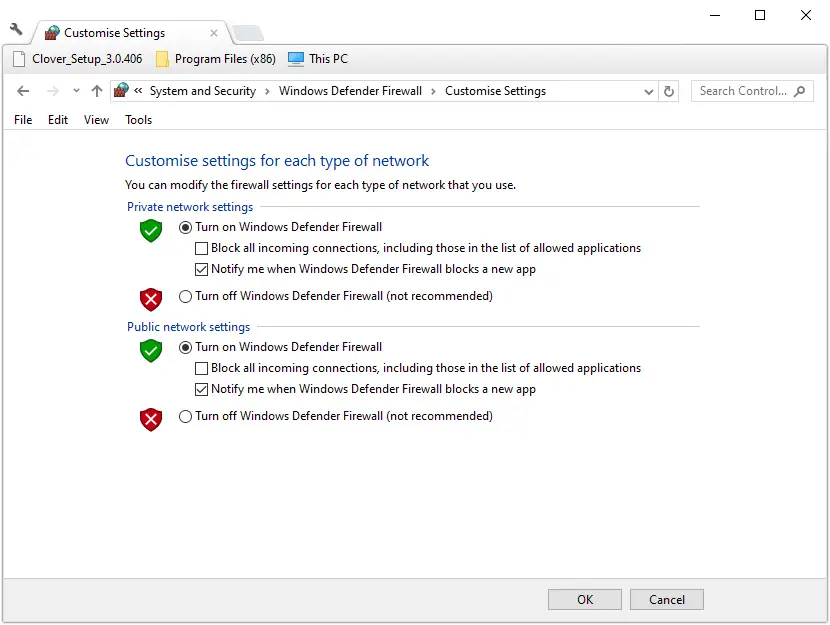
- Haga clic en el Desactivar el cortafuegos de Windows Defender botones de opción y seleccione el OK opción.
3. Desactive los cortafuegos antivirus de terceros
Además, es posible que los usuarios deban desactivar los firewalls de software antivirus de terceros. La forma exacta en que los usuarios pueden hacer eso varía entre los paquetes antivirus.
Sin embargo, los usuarios pueden esperar encontrar algún tipo de configuración de desactivación o desactivación en los menús contextuales de la bandeja del sistema de las utilidades antivirus. Por lo tanto, haga clic con el botón derecho en el icono de la bandeja del sistema de una utilidad antivirus para seleccionar una opción que la deshabilitará temporalmente.
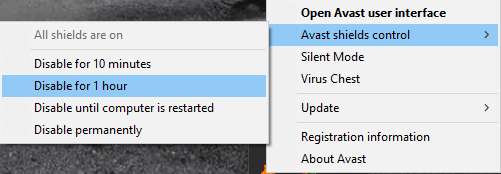
4. Eliminar el software del inicio del sistema
- Algunos programas de terceros pueden generar potencialmente conflictos de instalación de MS Office. Para eliminar el software de terceros desde el inicio del sistema, abra Ejecutar con su Tecla de Windows + R tecla de acceso directo
- Ingresar msconfig en Ejecutar y haga clic OK para abrir la ventana Configuración del sistema.
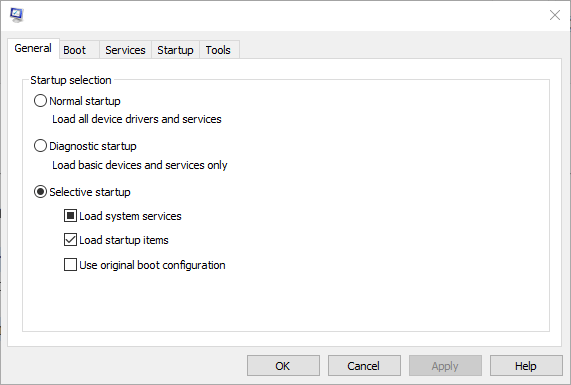
- Haga clic en el Inicio selectivo boton de radio.
- Deseleccione el Cargar elementos de inicio casilla de verificación
- Selecciona el Usar la configuración de arranque original y Cargar servicios del sistema casillas de verificación
- presione el Solicitar botón.
- Hacer clic OK para salir de la configuración del sistema.
- Selecciona el Reiniciar Opción para reiniciar Windows.
- A partir de entonces, intente instalar el software MS Office.
- Los usuarios pueden restaurar el software de inicio seleccionando el Cargar elementos de inicio opción en la ventana Configuración del sistema.
5. Ejecute un análisis de archivos del sistema
- Pueden surgir errores de instalación de software, como el error 1713, debido a daños en los archivos del sistema. Para ejecutar un análisis de archivos del sistema, presione la tecla de Windows + el método abreviado de teclado X.
- Hacer clic Símbolo del sistema (administrador) para abrir un Prompt elevado.
- Ingresar DISM.exe /En línea /Imagen de limpieza /Restorehealth en la ventana de Prompt, y presione el botón Return.
- Aporte sfc /escanear ahora y presione la tecla Intro.
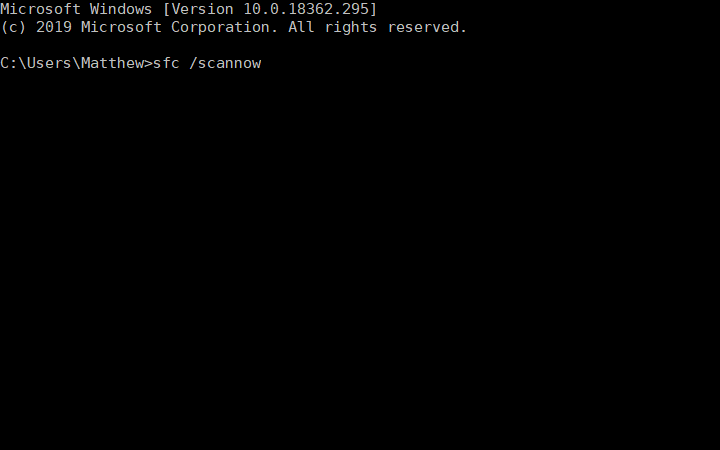
- Reinicie Windows si el análisis repara los archivos del sistema.
¿Necesita más detalles sobre cómo ejecutar SFC scannow en Windows 10? Consulte esta guía.
6. Ejecute un análisis del registro
- El error 1713 también puede deberse a claves de registro corruptas o sobrantes de versiones anteriores de Office. Para limpiar y reparar el registro, descargue CCleaner.
- Agregue CCleaner a Windows con su instalador descargado.
- Abra la ventana de CCleaner y haga clic en la pestaña Registro.
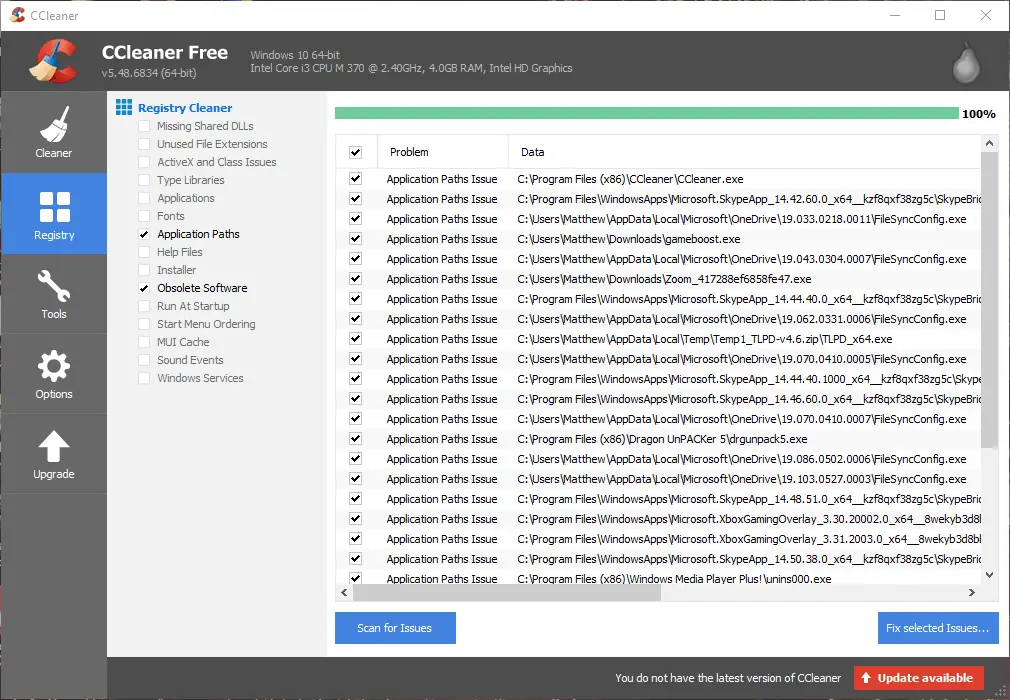
- Seleccione todas las casillas de verificación del registro y presione el botón Buscar problemas botón.
- Haga clic en el Arregla los problemas seleccionados botón.
- Luego haga clic Solucionar todos los problemas seleccionados para confirmar.