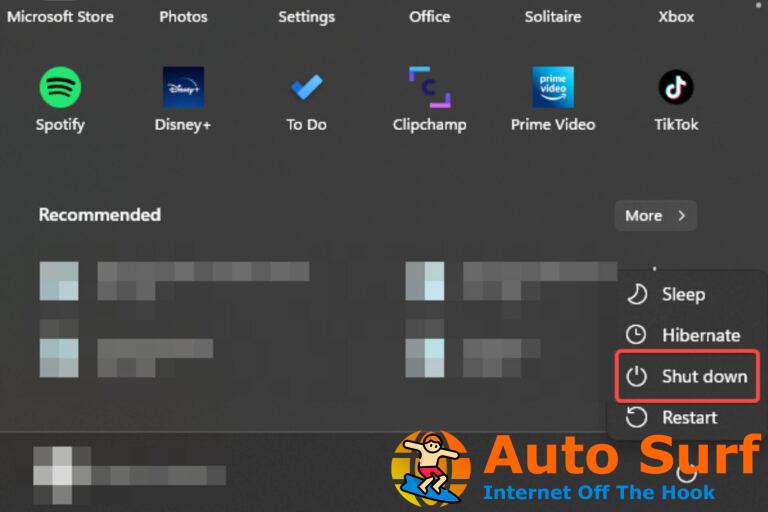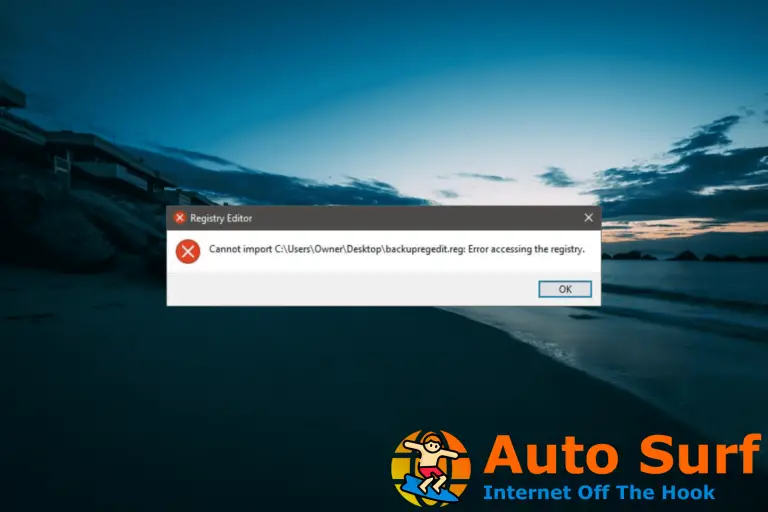- Si experimenta una pantalla negra de Windows 10 después de una actualización del BIOS, o incluso después de una pantalla del BIOS, el problema podría deberse a algunos periféricos.
- Si tiene la suerte de ingresar al modo seguro, puede intentar una reparación de arranque o una instalación nueva.
- En algunas ocasiones, una pantalla negra después del BIOS en Windows 10 es solo cuestión de algunas configuraciones de inicio.
- Desafortunadamente, muchos usuarios que reciben una pantalla negra descubrió que la placa base estaba rota.
Muchos usuarios que usan Windows 10 experimentan una pantalla negra en una computadora portátil después de actualizar el BIOS. A veces, al reiniciar sus dispositivos, Windows se inicia en el BIOS y luego muestra la pantalla en negro.
Entonces, este comportamiento ocurre en la mayoría de los casos después de un reinicio o después de actualizar sus computadoras.
Hay algunas explicaciones posibles:
- Un dispositivo externo (ratón, impresora) podría ser el culpable.
- Esta versión de Windows 10 podría estar dañada.
- La placa base podría estar rota.
Los problemas de pantalla negra pueden ser problemáticos ya que no podrá ver su pantalla en absoluto. Problemas similares informados son los siguientes:
- Pantalla negra windows 10 con/sin cursor – La pantalla negra suele aparecer si tiene dos monitores. Simplemente desconecte uno de sus monitores y el problema debería desaparecer.
- Pantalla negra de Windows con cursor después de iniciar sesión – Este problema puede deberse a su modo Proyecto. Para solucionarlo, simplemente use el atajo de Windows Key + P para cambiar a un modo de proyecto diferente.
- Pantalla negra después de la actualización de Windows 10 – Este problema a veces puede aparecer después de una actualización problemática. Para solucionar el problema, deberá eliminar esta actualización o instalar una copia nueva de su sistema operativo.
- Pantalla negra de Windows 10 después de dormir – Varios usuarios informaron problemas de pantalla negra después de despertar su PC del modo de suspensión. Para solucionarlo, intente deshabilitar la función de inicio rápido.
Así que echemos un vistazo más de cerca a cómo solucionar estos problemas. Tenga en cuenta que la mayoría de las soluciones implican ingresar al modo seguro, si es posible.
¿Cómo soluciono una pantalla negra después de la actualización del BIOS?
1. Implemente una utilidad de reparación de BSOD
Si por casualidad puede iniciar en modo seguro, la solución más rápida es usar un solucionador de BSOD para detectar y corregir el problema.
![Pantalla negra de Windows 10/11 después del BIOS [Completely fixed] Reparación de restauración](https://auto-surf.ro/wp-content/uploads/1638116284_647_Modul-de-audit-Sysprep-nu-poate-fi-activat-Incercati-aceste.png)
Restaurante funciona con una base de datos en línea que presenta los últimos archivos funcionales del sistema para PC con Windows 10, lo que le permite reemplazar fácilmente cualquier elemento que pueda causar un error BSoD.
Este software también puede ayudarlo creando un punto de restauración antes de comenzar las reparaciones, lo que le permite restaurar fácilmente la versión anterior de su sistema si algo sale mal.
Así es como puede corregir errores de registro usando Restoro:
- Descargar e instalar Restoro.
- Iniciar la aplicacion.
- Espere a que el software identifique problemas de estabilidad y posibles archivos corruptos.
- imprenta Iniciar reparación.
- Reinicie su PC para que todos los cambios surtan efecto.
Tan pronto como se complete el proceso de reparación, su PC debería funcionar sin problemas, y no tendrá que preocuparse por los errores de BSoD o los tiempos de respuesta lentos nunca más.
⇒ Obtener Restoro
Descargo de responsabilidad: Este programa debe actualizarse desde la versión gratuita para poder realizar algunas acciones específicas.
¡Agregue el modo seguro en el menú de inicio para usarlo rápidamente! ¡Aprender cómo!
2. Comprueba los dispositivos externos
![Pantalla negra de Windows 10/11 después del BIOS [Completely fixed] comprobar los dispositivos externos](https://auto-surf.ro/wp-content/uploads/1638296769_714_Ecran-negru-Windows-10-dupa-BIOS-Completely-fixed.jpg)
Si no puede pasar la pantalla negra, es necesario solucionar algunos problemas. Entonces, primero, desconecte todos los dispositivos externos de su PC:
- Desconecte el dispositivo de cualquier puerto/estación de acoplamiento.
- Desconecte todos los periféricos conectados (dispositivos de almacenamiento USB, pantallas externas e impresoras).
- Desconecte el adaptador de CA de la computadora.
- Retire la batería del compartimento de la batería.
- En este punto, mantenga presionado el botón de encendido durante aproximadamente 15 segundos para drenar cualquier carga eléctrica residual de los capacitores.
- Vuelva a colocar la batería y vuelva a conectar el adaptador de CA y reinicie.
- Si el proceso es exitoso, es posible que lo lleven a un menú de inicio. Escoger Iniciar Windows normalmente.
Con suerte, obtienes una salida fácil con solo esto. De lo contrario, pruebe las siguientes soluciones.
3. Pruebe una reparación de inicio con un medio de instalación de Windows
![Pantalla negra de Windows 10/11 después del BIOS [Completely fixed] arrancar computadora desde usb](https://auto-surf.ro/wp-content/uploads/1638296769_130_Ecran-negru-Windows-10-dupa-BIOS-Completely-fixed.jpg)
- Cree una copia limpia de Windows 10 en un USB con la herramienta de creación de Windows Media.
- Arranque desde la unidad flash recién creada.
- Abierto Inicio avanzado opciones
- Escoger Repara tu computadora (en el Instalar ahora sección).
- Seleccione Reparación inicialy permita que el proceso termine.
4. Intenta reparar los registros de arranque
![Pantalla negra de Windows 10/11 después del BIOS [Completely fixed] Pantalla negra de Windows 10/11 después del BIOS [Completely fixed]](https://auto-surf.ro/wp-content/uploads/1638296769_85_Ecran-negru-Windows-10-dupa-BIOS-Completely-fixed.jpg)
- Inicie su dispositivo y durante el proceso de inicio presione F9/ F11/ F12 repetidamente (dependiendo del modelo de su dispositivo).
- Elija Solucionar problemas, luego Opciones avanzadas.
- Luego, seleccione Símbolo del sistema.
- El primer comando que debe intentar es comprobar el disco y pulsar Intro:
chkdsk/ r - Entonces también intenta
sfc /scannow - Si el problema persiste, ejecute los siguientes comandos uno tras otro, presionando Enter después de cada uno:
bootrec /scanosbootrec /fixmbrbootrec /fixbootbootrec /rebuildbcd
- Intente reiniciar su dispositivo normalmente después de eso.
5. Elimina la última actualización de Windows
![Pantalla negra de Windows 10/11 después del BIOS [Completely fixed] Pantalla negra de Windows 10/11 después del BIOS [Completely fixed]](https://auto-surf.ro/wp-content/uploads/1638296769_665_Ecran-negru-Windows-10-dupa-BIOS-Completely-fixed.jpg)
Si el bloqueo se produce después de una actualización reciente de Windows, la solución es eliminarlo del sistema.
Esto solo se puede hacer en modo seguro, así que consulte cómo ingresarlo en nuestra primera solución.
Luego, debería poder ingresar al Actualización y seguridad de la configuración del dispositivo y elimine la última actualización.
Además, puede ser útil realizar una Restauración del sistema y volver a un momento anterior en el que el sistema estaba perfectamente bien.
Consejo de experto: Algunos problemas de la PC son difíciles de abordar, especialmente cuando se trata de repositorios corruptos o archivos de Windows faltantes. Si tiene problemas para corregir un error, es posible que su sistema esté parcialmente dañado. Recomendamos instalar Restoro, una herramienta que escaneará su máquina e identificará cuál es la falla.
Haga clic aquí para descargar y comenzar a reparar.
Esto eliminará cualquier aplicación o proceso que se haya agregado recientemente a su sistema operativo y que pueda estar en conflicto.
6. Actualice su BIOS
![Pantalla negra de Windows 10/11 después del BIOS [Completely fixed] actualizar bios para arreglar pantalla negra](https://auto-surf.ro/wp-content/uploads/1638296769_851_Ecran-negru-Windows-10-dupa-BIOS-Completely-fixed.jpg)
A veces pueden aparecer problemas de pantalla negra después de una actualización debido a su BIOS. Varios usuarios informaron que solucionaron el problema simplemente actualizando su BIOS a la última versión.
Para ver cómo actualizar el BIOS, puede consultar nuestra guía sobre cómo actualizar el BIOS. Además, asegúrese de consultar el manual de su placa base para obtener instrucciones detalladas.
Tenga en cuenta que la actualización del BIOS es un procedimiento avanzado y algo arriesgado, y puede causar daños permanentes a su PC si no tiene cuidado.
Hemos cubierto ampliamente los problemas de pantalla negra. Marque esta página para su uso posterior.
7. Desactive la función de inicio rápido
- Ingrese al modo seguro.
- imprenta Tecla de Windows + S y entrar configuración de energía.
- Seleccione Ajustes de encendido y suspensión del menú.
![Pantalla negra de Windows 10/11 después del BIOS [Completely fixed] Pantalla negra windows 10 con cursor](https://auto-surf.ro/wp-content/uploads/Ecran-negru-Windows-10-dupa-BIOS-Completely-fixed.png)
- Haga clic en Configuraciones de energía adicionales en el Sección de configuración relacionada.
![Pantalla negra de Windows 10/11 después del BIOS [Completely fixed] Pantalla negra de Windows con cursor después de iniciar sesión](https://auto-surf.ro/wp-content/uploads/1638296769_139_Ecran-negru-Windows-10-dupa-BIOS-Completely-fixed.png)
- Opciones de poder ahora aparecerá la ventana. Haga clic en Elija lo que hace el botón de encendido opción del menú de la izquierda.
![Pantalla negra de Windows 10/11 después del BIOS [Completely fixed] Pantalla negra de Windows 10 sin cursor](https://auto-surf.ro/wp-content/uploads/1638296769_596_Ecran-negru-Windows-10-dupa-BIOS-Completely-fixed.png)
- Haga clic en Cambiar la configuración que actualmente no está disponible.
![Pantalla negra de Windows 10/11 después del BIOS [Completely fixed] Pantalla negra después de la actualización de Windows 10](https://auto-surf.ro/wp-content/uploads/1638296769_283_Ecran-negru-Windows-10-dupa-BIOS-Completely-fixed.png)
- Desmarcar Activa el inicio rápido (recomendado) opción y haga clic Guardar cambios.
![Pantalla negra de Windows 10/11 después del BIOS [Completely fixed] Pantalla negra de Windows 10 después de dormir](https://auto-surf.ro/wp-content/uploads/1638296769_189_Ecran-negru-Windows-10-dupa-BIOS-Completely-fixed.png)
Windows 10 viene con esta característica útil llamada Inicio rápido que combina el apagado y la hibernación. Con esta función, puede iniciar su PC más rápido.
Pero también puede resultar en una pantalla negra cuando se le solicita repentinamente al dispositivo que se active.
Tenga en cuenta que su PC puede arrancar un poco más lento después de deshabilitar la función de inicio rápido.
8. Use el atajo de Windows Key + P
![Pantalla negra de Windows 10/11 después del BIOS [Completely fixed] Tecla de Windows + Atajo P](https://auto-surf.ro/wp-content/uploads/1638296769_707_Ecran-negru-Windows-10-dupa-BIOS-Completely-fixed.jpg)
- Inicie su PC y espere hasta que aparezca el cursor del mouse.
- Ahora presiona el barra espaciadora e ingrese su contraseña. (Tendrás que realizar este paso a ciegas, por lo que puede que te lleve algunos intentos. Si no tiene una contraseña asignada a su cuenta, puede ir al siguiente paso.)
- Ahora presiona Tecla de Windows + P atajo y flecha hacia abajo una vez.
- Ahora presiona el Ingresar llave. Siga repitiendo este paso hasta que se resuelva el problema.
En este caso, el problema podría ser el modo Proyecto. Según los usuarios, este problema ocurre si su PC tiene gráficos dedicados e integrados.
Como resultado, Windows 10 asume que tiene dos monitores conectados y envía la señal de video al segundo monitor, incluso si solo tiene un monitor.
Esta es una extraña falla de Windows 10 que puede hacer que su pantalla se vuelva negra. Sin embargo, es posible que pueda solucionar el problema utilizando esta pequeña solución.
9. Revisa tu placa base
Desafortunadamente, incluso después de probar todas estas opciones, algunos usuarios no pudieron reiniciar sus computadoras normalmente.
Esto podría indicar problemas con la placa base. Un taller de servicio dedicado o un especialista puede confirmarlo o asesorar más.
La pantalla negra puede ser un gran problema, pero debería poder solucionarlo con una de nuestras soluciones. Asegúrese de probar todas nuestras soluciones y háganos saber si estas correcciones funcionaron para usted.

![Pantalla negra de Windows 10/11 después del BIOS [Completely fixed] Pantalla negra de Windows 10/11 después del BIOS [Completely fixed]](https://auto-surf.ro/wp-content/uploads/1644939967_976_Pantalla-negra-de-Windows-1011-despues-del-BIOS-Completely-fixed.jpg?v=1644939970)