- Si el monitor externo no se detecta después de la suspensión, esto puede ser un problema simple relacionado con su configuración.
- También puede haber un problema relacionado con la alimentación o los cables de datos del monitor.
- La función de administración de energía de estado de enlace en Windows también puede desencadenar este problema.
Si su monitor externo no se detecta después de la suspensión en Windows 10, pero antes funcionaba bien, no debe asumir que podría estar enfrentando un desafío técnico.
Muchas razones pueden conducir a problemas de conexión del monitor. Algunos de ellos son fáciles de reparar, mientras que otros pueden requerir que reemplace el monitor o los cables.
Sin embargo, cuando no puede detectar su monitor externo después de que su computadora se despierta del modo de suspensión, no significa que el monitor pueda estar enfrentando un problema técnico. Esto es algo que puede manejar por su cuenta sin contratar a nadie para que lo ayude.
Te sorprenderá que este problema se pueda solucionar simplemente desconectando tu monitor de la fuente de alimentación o algo tan simple como revisar tus cables de conexión.
No obstante, existen diferentes formas de reparar su monitor externo si no se detecta después de dormir.
¿Por qué mi segundo monitor no se enciende después de dormir?
Es posible que se sienta frustrado al descubrir que su segundo monitor no se enciende después de que su computadora se despierta del modo de suspensión.
Desafortunadamente, no existe una causa universal para este problema. A veces, podría ser un problema con sus controladores, los cables que conectan el monitor externo a su computadora, la administración de energía, las frecuencias de actualización del monitor o incluso su modo de proyecto, entre otros.
Todos estos problemas pueden ocasionar problemas con el monitor externo que no se detecta después de la suspensión.
¿Cómo saco mi monitor externo del modo de suspensión?
1. Deshabilitar la administración de energía del estado del enlace
- Presione el botón de inicio de Windows, comience a escribir Panel de controly luego haga clic en Panel de control.
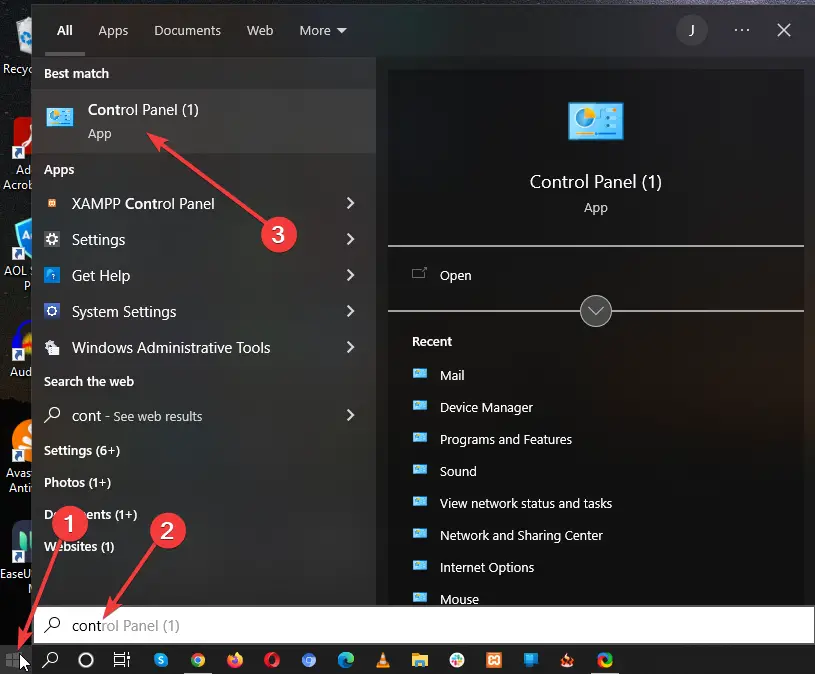
- Seleccione Opciones de poder del menú.
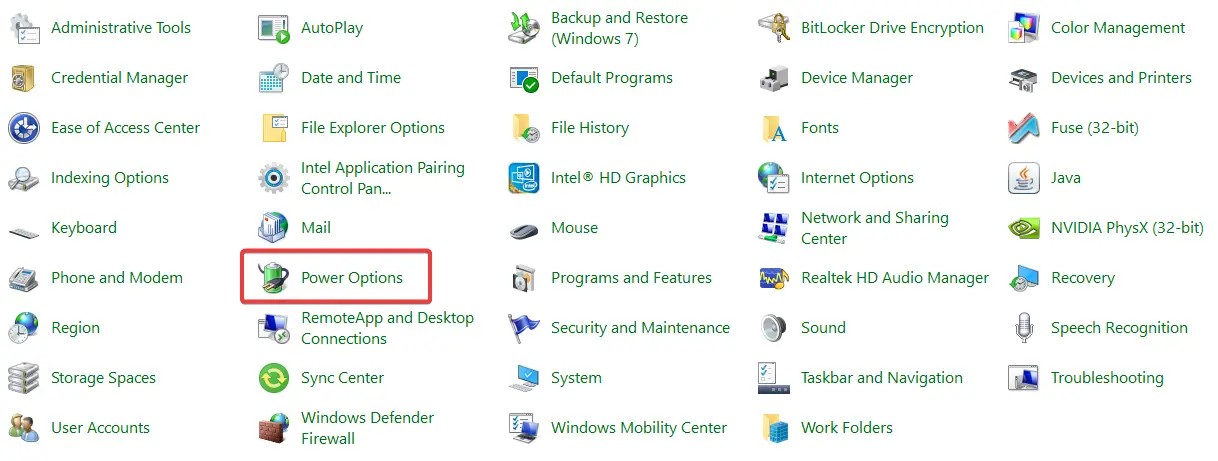
- Por debajo Elija o personalice un plan de energíahaga clic en Cambiar la configuración del plan junto al plan de energía que está utilizando.
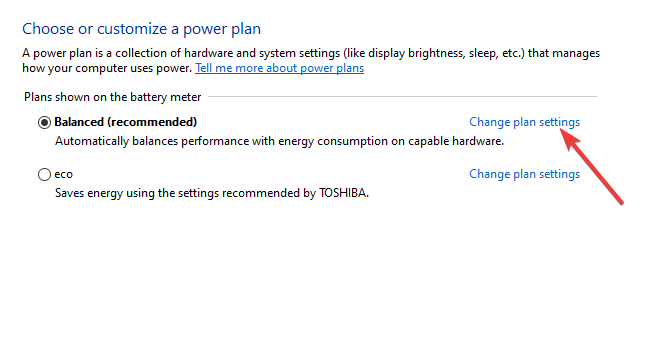
- Haga clic en Cambiar la configuración avanzada de energía.
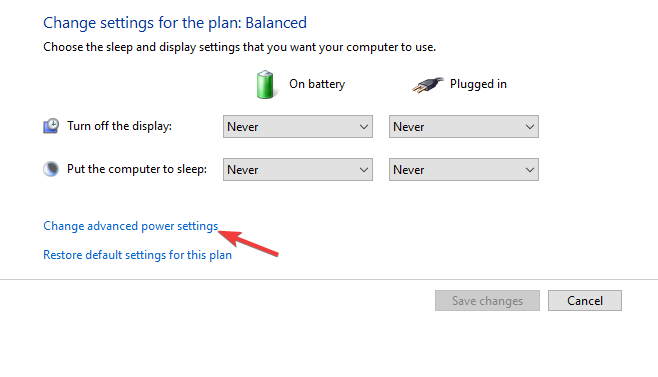
- Desplácese hacia abajo y expanda la PCI-Express opción de menú y, a continuación, seleccione Apagado bajo la Administración de energía de estado de enlace.
- Hacer clic Aplicar y entonces OK para guardar su configuración.
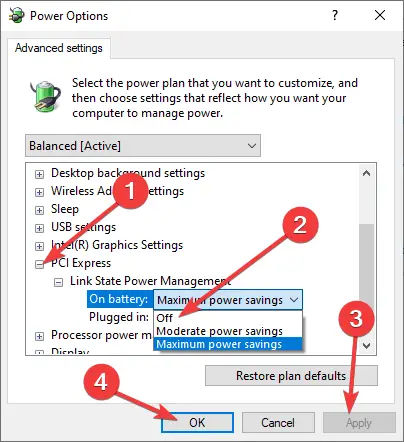
2. Vuelva a un controlador de pantalla anterior
- presione el ventanas + R combinación de teclas para iniciar el Correr caja.
- Escribe devmgmt.msc y haga clic OK o simplemente presione Ingresar.
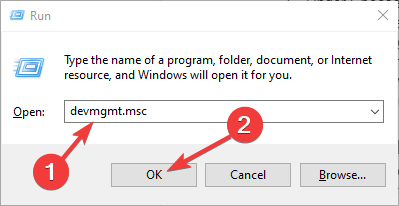
- Ampliar la Adaptadores de pantalla opción y luego haga clic derecho en su controlador de pantalla.
- Seleccione Propiedades.
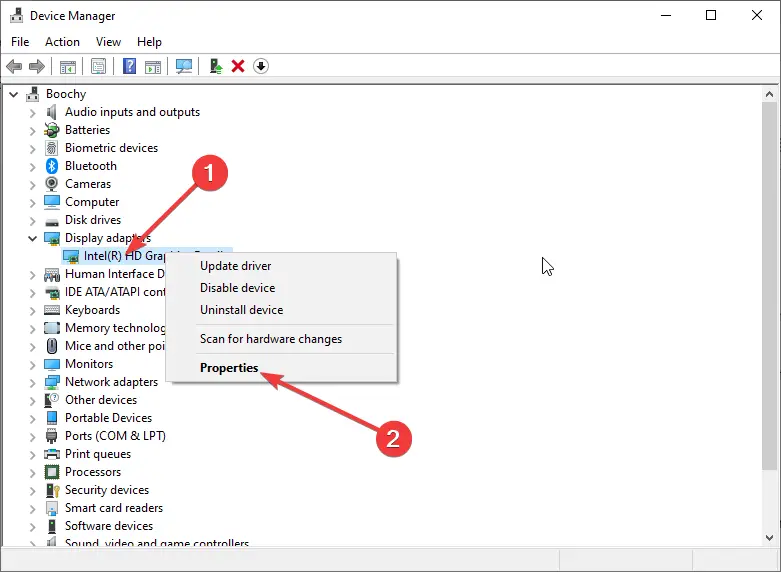
- Haga clic en el Conductor pestaña en la parte superior y luego seleccione Controlador de reversión.

- Siga las instrucciones en pantalla para obtener el controlador instalado anteriormente.
Si la opción Revertir controlador anterior está atenuada, eso significa que no tiene un controlador anterior para cargar y debe omitir esta solución.
Consejo rapido:
Si la reversión no funciona, pruebe una solución automatizada para encontrar una versión reciente del controlador necesario y actualícelo, esto podría solucionar el problema. DriverFix puede ser útil en este caso porque escanea todos los controladores de su dispositivo y busca las últimas actualizaciones.
En su caso, habilitará la actualización al instante, o si es el caso, descargará las que falten. Esta es una herramienta de monitoreo de controladores adecuada debido a sus características notables. Le ayudará a realizar un seguimiento de todos los controladores de su dispositivo y mantenerlos actualizados en todo momento.

DriverFix
Escanee toda su PC en busca de controladores faltantes o desactualizados en cualquier momento con sus asombrosas funciones.
3. Establezca las mismas frecuencias de actualización en sus monitores
- presione el ventanas + yo combinación de teclas para iniciar Windows Ajustes.
- Seleccione Sistema del menú.
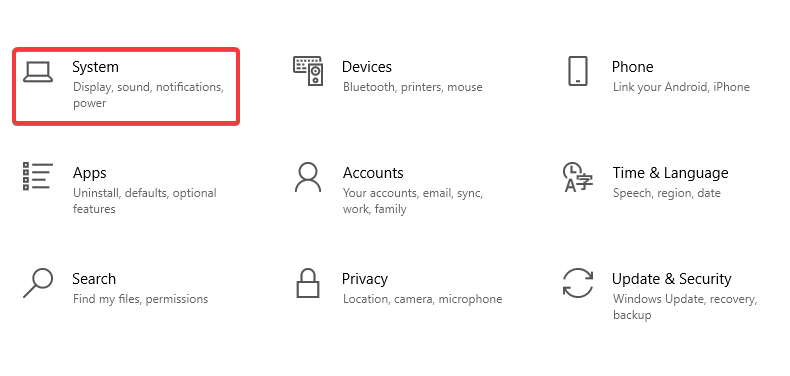
- Seleccione Monitor en el lado izquierdo y luego desplácese hacia abajo y haga clic en Configuración avanzada de pantalla.
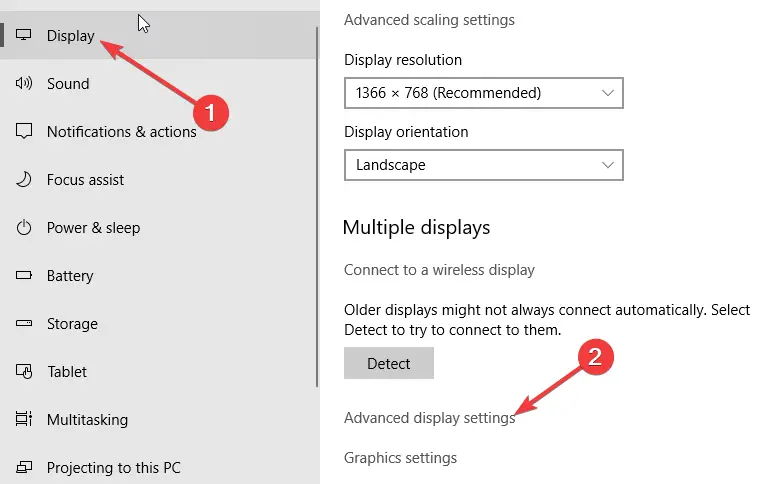
- Compruebe la frecuencia de actualización de Pantalla 1 a 60 Hz Como se muestra abajo.
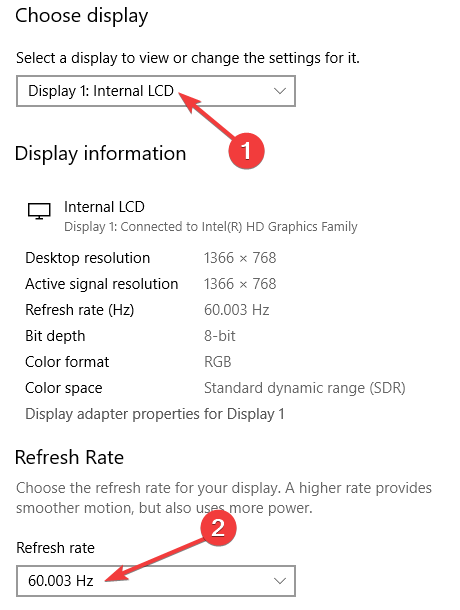
- Haga clic en el menú desplegable debajo de Elegir pantalla y cambiar a Pantalla 2 para comprobar su frecuencia de actualización.
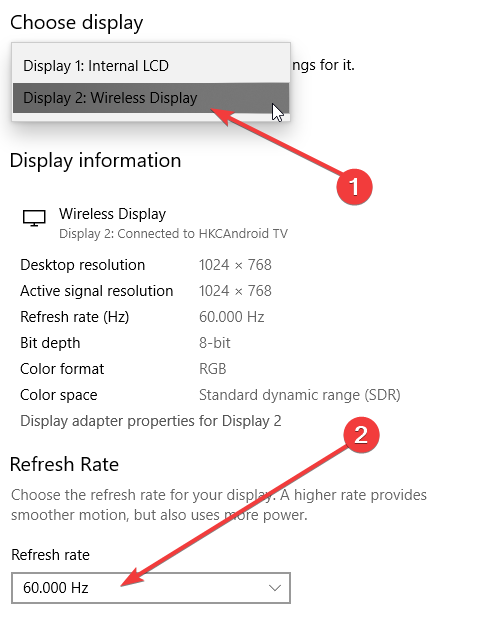
- Cambie una de las frecuencias de actualización para que coincida con la otra, haga clic en Aplicary entonces OK para guardar sus cambios.
4. Desactive el sueño profundo en su monitor
- Compruebe si su monitor tiene la Sueño profundo característica – común en monitores Dell y algunos otros

- presione el Ajustes o Menú en su monitor Dell para mostrar la configuración del monitor.
- Desplácese hacia abajo en el menú Configuración hasta otros monitores.
- Si Supervisar el sueño profundo está habilitado, asegúrese de deshabilitarlo.
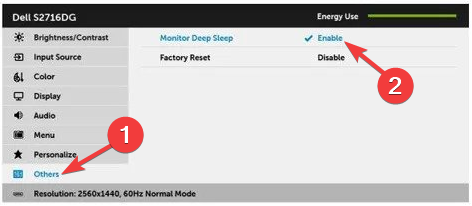
- Apague su monitor y luego vuelva a encenderlo.
5. Reinicie el controlador de gráficos
- Presiona el atajo de teclado Control + Cambio + Victoria + B combinación de teclas al mismo tiempo.
- Espera a que la pantalla principal se apague.
- Se encenderán tanto el monitor principal como el monitor externo.
¿Cómo activo mi tercer monitor?
Al igual que con su segundo monitor externo, también puede tener problemas con su tercer monitor si tiene más de dos, el mismo problema que ocurre con un monitor externo que no se detecta después de dormir.
Puede reparar el tercer monitor que no se detecta al volver a conectar el monitor, cambiar la configuración de la pantalla en el Panel de control, buscar actualizaciones, obtener una versión ISO de Windows y deshabilitar la tarjeta Intel integrada, entre otros.
Mirando las soluciones compartidas aquí, puede ver que son arreglos fáciles que puede manejar por su cuenta.
También te puede interesar leer nuestra guía sobre qué hacer si el monitor externo se apaga aleatoriamente.
Si tiene algún problema con una de las soluciones, háganoslo saber en la sección de comentarios a continuación.
Además, infórmenos sobre cualquier otra solución que lo haya ayudado a solucionar el problema con su monitor externo que no se detecta después de la suspensión.



![Las teclas de función no funcionan en una computadora portátil con Windows 10/11 [Full Fix] Las teclas de función no funcionan en una computadora portátil con Windows 10/11 [Full Fix]](https://auto-surf.ro/wp-content/uploads/1644680325_176_Las-teclas-de-funcion-no-funcionan-en-una-computadora-portatil-768x512.jpg?v=1644680327)
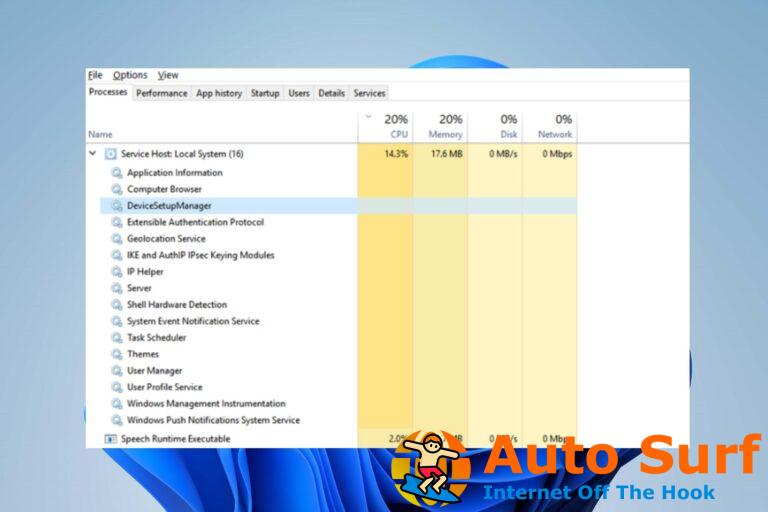
![El servicio de cliente de directiva de grupo falló al iniciar sesión [Fixed] El servicio de cliente de directiva de grupo falló al iniciar sesión [Fixed]](https://auto-surf.ro/wp-content/uploads/1644883328_337_El-servicio-de-cliente-de-directiva-de-grupo-fallo-al-768x768.jpg?v=1644883331)

![Algo salió mal Google Fotos [Fixed] Algo salió mal Google Fotos [Fixed]](https://auto-surf.ro/wp-content/uploads/1644607602_639_Algo-salio-mal-Google-Fotos-Fixed-768x768.jpg?v=1644607603)