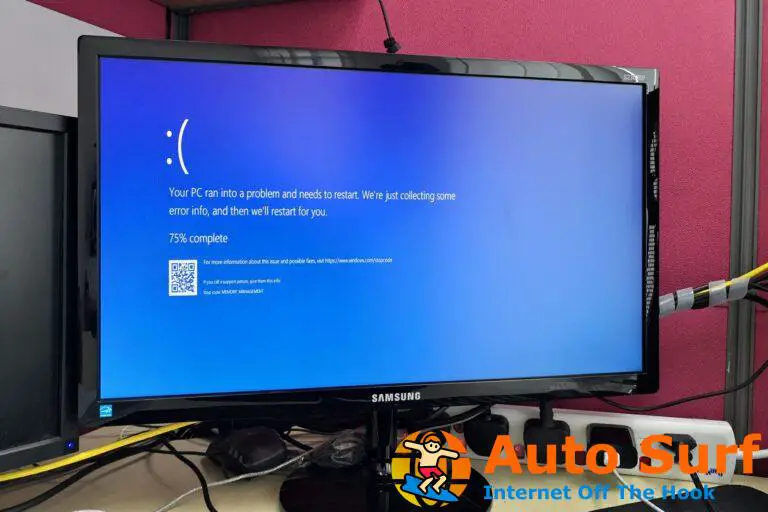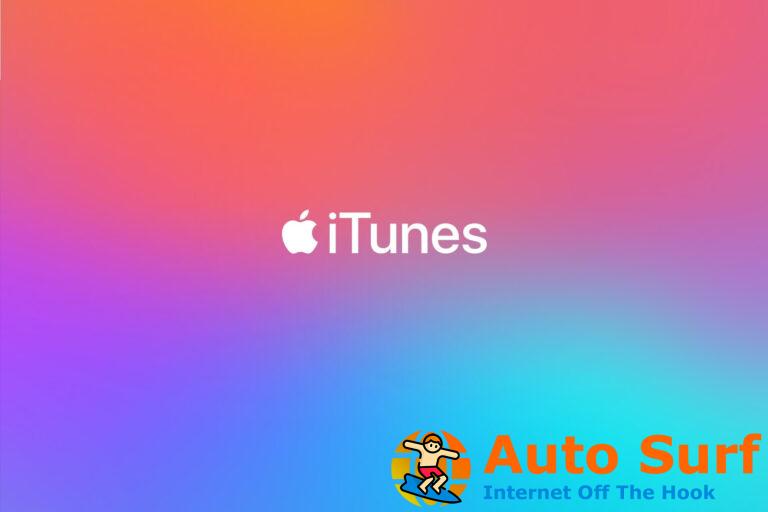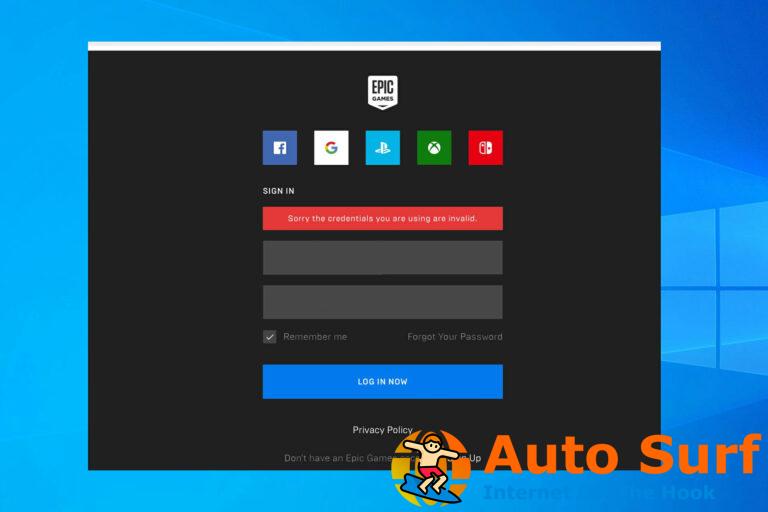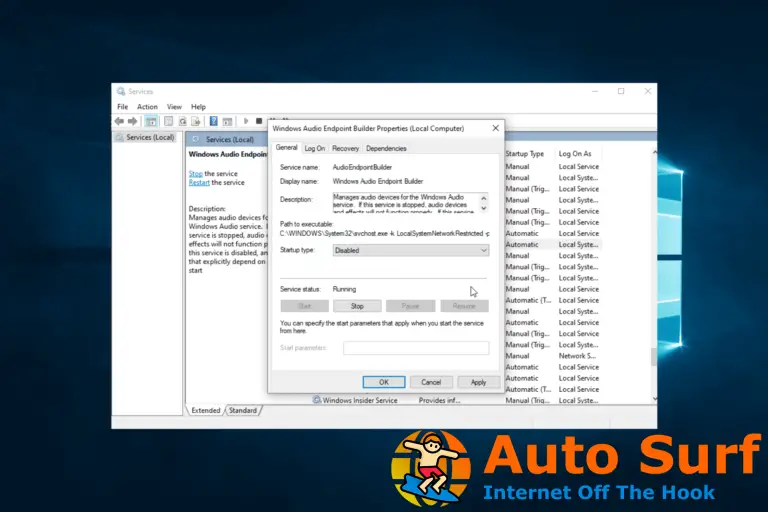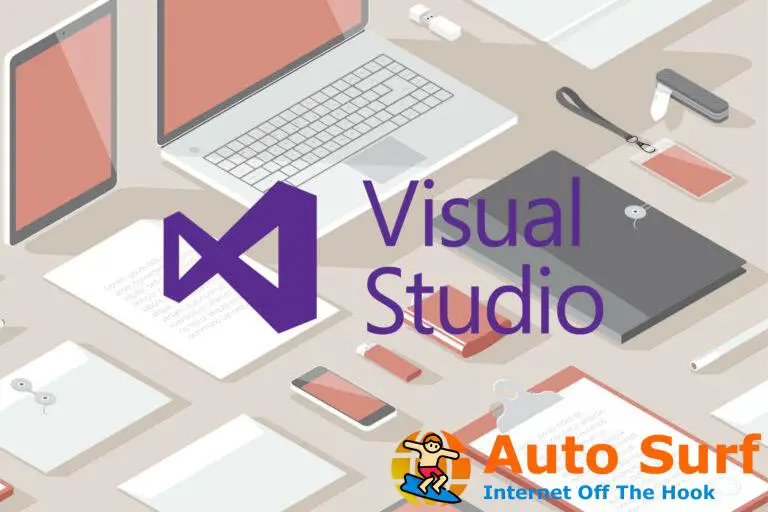- Es molesto cuando las líneas de cuadrícula de la hoja de cálculo de Excel no se pueden imprimir. Bueno, tienes que tomar acción.
- Para poder solucionar el problema, recuerda que es imprescindible tener tus drivers correctamente actualizados.
- Otra posible solución sería marcar la opción de líneas de cuadrícula para seleccionarlas en sus hojas.
- Por último, en esta guía encontrará soluciones más prácticas y fáciles de seguir.
Algunos usuarios de Excel necesitan imprimir sus hojas de cálculo con líneas de cuadrícula. Luego, la salida impresa incluirá líneas de cuadrícula de celda junto con sus valores.
Sin embargo, algunos usuarios han dicho en el soporte de MS publicaciones en el foro que sus impresoras no imprimen las líneas de cuadrícula en sus hojas de Excel.
Un usuario agregó que:
Los bordes se imprimieron la semana pasada en una versión anterior de Excel. Con 2010, las líneas de cuadrícula y los bordes no se imprimen.
¿Cómo hago que las líneas de cuadrícula de la hoja de cálculo de Excel se impriman nuevamente?
1. Asegúrese de que la opción Imprimir líneas de cuadrícula esté seleccionada
- Verifique que la opción Imprimir líneas de cuadrícula esté seleccionada en Excel.
- Haga clic en el Diseño de página pestaña que se muestra directamente debajo.
- Selecciona el Impresión casilla de verificación debajo Líneas de cuadrícula.
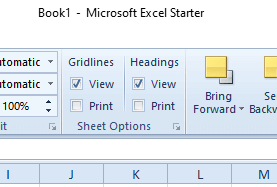
2. Reducir la escala al 99 por ciento
- Al principio, seleccione el Diseño de página pestaña.
- Haga clic dentro de la Escala cuadro que se muestra directamente debajo.
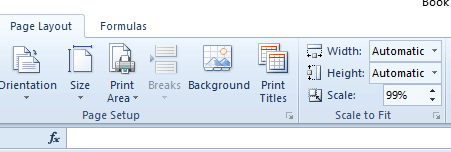
- Ingresar 99 en el cuadro Escala y presione el botón Volver.
- A continuación, intente imprimir la hoja de cálculo de nuevo.
3. Anule la selección de la opción Calidad borrador
- Seleccione la pestaña Diseño de página de Excel.
- Luego, haga clic en el Configuración de página botón que se muestra en la instantánea directamente debajo.
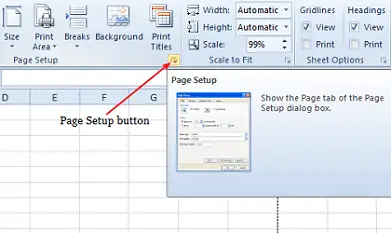
- Haga clic en la pestaña Hoja en la ventana Configurar página.
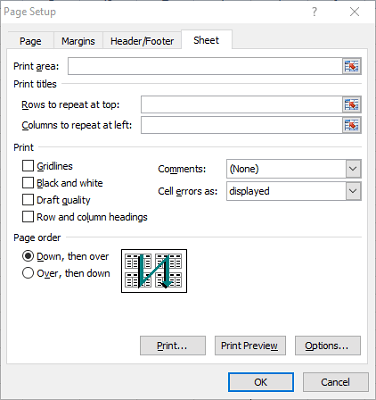
- Deseleccione el Calidad de borrador casilla de verificación
- Selecciona el OK opción.
4. Actualice el controlador de la impresora
Ha escuchado que es esencial tener sus controladores actualizados correctamente. Las versiones obsoletas de los controladores a menudo provocan importantes problemas de estabilidad, así que asegúrese de que este no sea su caso también.
Cuando conecta un dispositivo por primera vez, Windows a menudo instalará su propia versión genérica del controlador, y los dispositivos deberían obtener la funcionalidad básica desde el principio.
Sin embargo, desea más que eso para su impresora. Buscar manualmente los controladores correctos es una tarea desafiante. Evítalo desde el principio descargando e instalando DriverFix.
Esta herramienta le brinda la oportunidad de actualizar instantáneamente todos sus controladores con unos pocos clics y volver a imprimir en poco tiempo.
No menos importante, antes de obsesionarse con mantener sus controladores actualizados, comience a usar esta herramienta para programar escaneos de controladores. ¿No es más fácil de esta manera?
Además, el software lo ayuda a actualizar automáticamente los controladores antiguos de forma individual o de una sola vez. Además, manejará los controladores dañados o faltantes más fácilmente con el soporte automatizado en cualquier momento.
Entonces, usar la ayuda especializada de este programa es mucho mejor que hacerlo manualmente, además, puede optimizar el rendimiento de su PC al resolver correctamente los problemas de los controladores.
⇒ Obtener DriverFix
5. Selecciona la mejor calidad de impresión
- Seleccione la pestaña Archivo.
- Hacer clic Impresión a la izquierda de la pestaña.
- Hacer clic Propiedades de la impresora para abrir una ventana como la que se muestra directamente debajo.
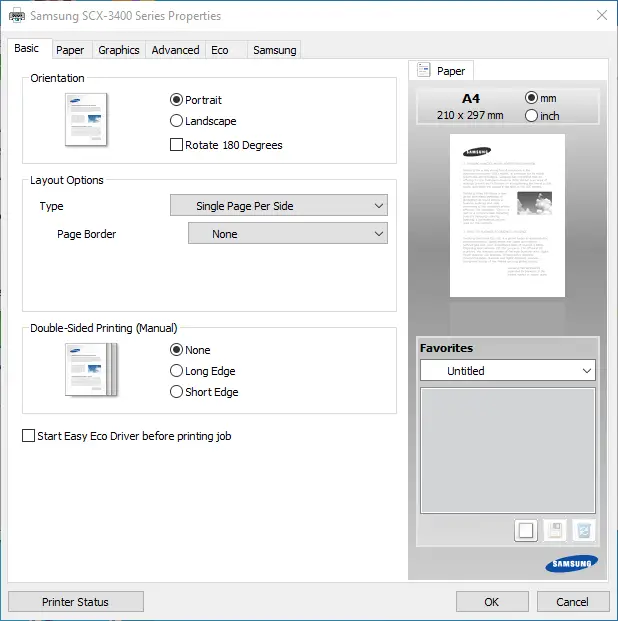
- Seleccione la pestaña que incluye una opción de calidad de impresión como la que se muestra directamente a continuación.
- La pestaña que incluye esa opción varía entre las ventanas de propiedades de la impresora.
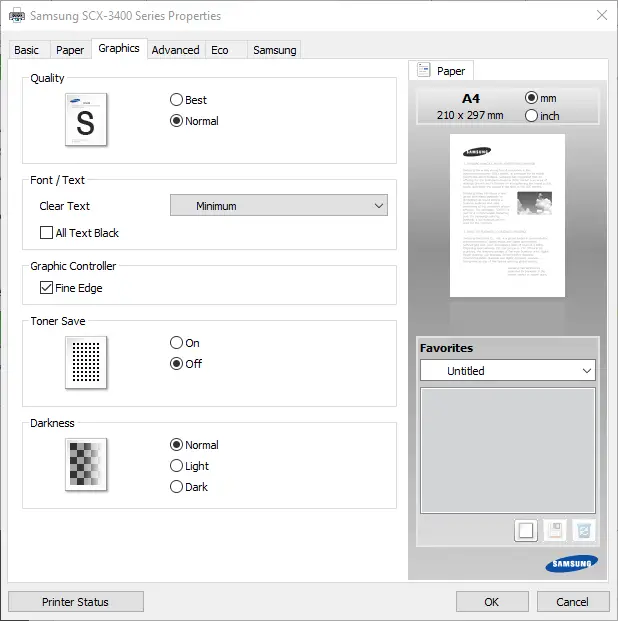
- La pestaña que incluye esa opción varía entre las ventanas de propiedades de la impresora.
- Hacer clic Mejor Si Estándar es seleccionado.
6. Seleccione Imprimir a PDF
- En primer lugar, haga clic en el Archivo pestaña.
- Hacer clic Impresión para abrir las opciones que se muestran directamente debajo.
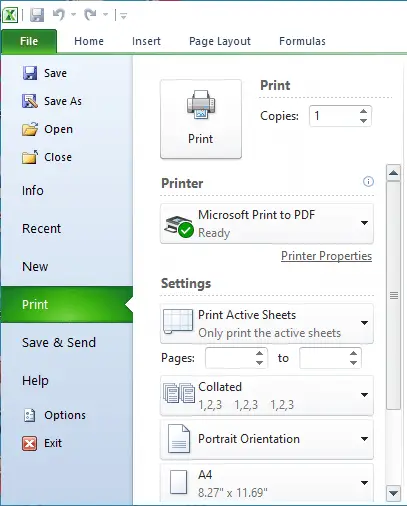
- Seleccione Imprimir a PDF en el menú desplegable de la impresora.
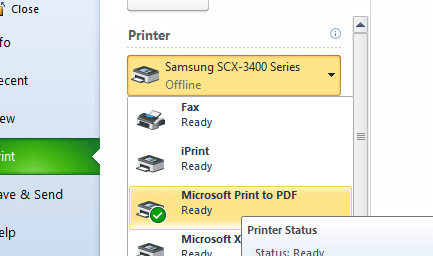
- Haga clic en el Impresión botón.
- A continuación, se abrirá una ventana Guardar salida de impresión. Introduzca un título para el archivo PDF en el cuadro de texto.
- Haga clic en el Ahorrar botón.
- Abra el archivo de documento portátil de la hoja de cálculo en Adobe Reader u otro software de PDF alternativo.
- Imprima la hoja de cálculo desde el software PDF.
Esas son algunas de las resoluciones que pueden corregir las líneas de cuadrícula de las hojas de cálculo de Excel que no se imprimen.
Recuerde que también puede abrir e imprimir hojas de cálculo de Excel dentro de aplicaciones alternativas gratuitas de hojas de cálculo como LibreOffice Calc. Las líneas de cuadrícula de una hoja de cálculo pueden imprimirse bien cuando utiliza Calc.
¿Cuál de estas correcciones funcionó para ti? Háganos saber dejándonos un mensaje en la sección de comentarios a continuación.