Adobe ofrece una prueba de 30 días para su suite Creative Cloud para evaluar el software antes de realizar una compra. Sin embargo, algunos usuarios informaron un error de “prueba caducada o aún en modo de prueba” al iniciar las aplicaciones de Adobe. El error ocurre incluso si tiene una suscripción activa de Adobe CC.
La versión de prueba de la aplicación Adobe Creative Cloud ha caducado es un error común y generalmente ocurre debido a fallas en el software y problemas de inicio de sesión temporales.
En este artículo, hemos enumerado un par de formas de solucionar el mensaje de prueba de la aplicación Creative Cloud ha caducado en Windows.
¿Cómo puedo evitar que la versión de prueba de Creative Cloud haya caducado?
1. Instalar nuevas actualizaciones
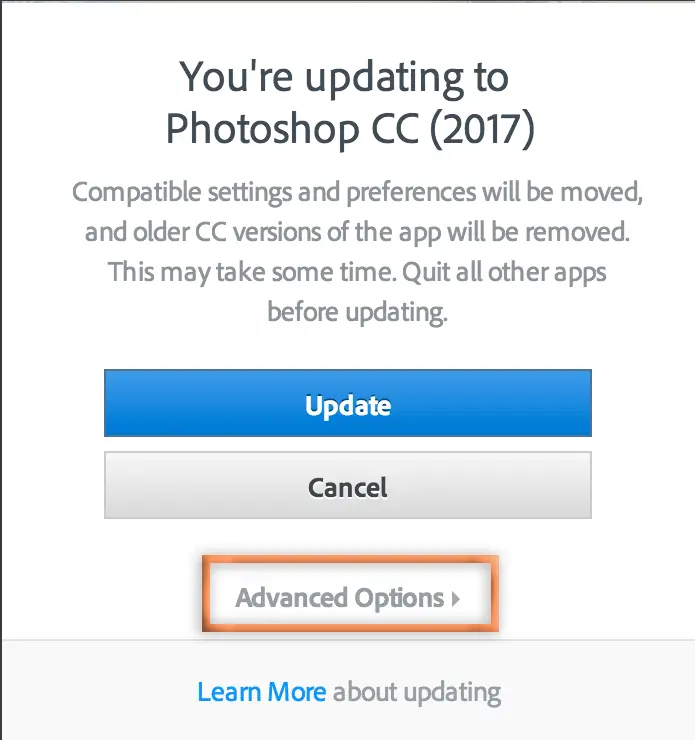
- Este error puede ocurrir debido a una falla en los archivos de instalación. Si el error es generalizado, Adobe lanzará una actualización para corregir el error. Compruebe si hay alguna actualización disponible e instálela para corregir el error.
- Abra la aplicación Adobe Creative Cloud.
- Creative Cloud descargará cualquier actualización pendiente y la instalará. Asegúrate de reiniciar la PC.
- Inicie Adobe CC e inicie sesión con su ID de Adobe.
- Abra una aplicación de Adobe como Photoshop.
- Si se le solicita, haga clic en Licencia este software opción y haga clic en Registrarse.
- Esto debería ayudarlo a resolver el problema “La versión de prueba de Adobe Creative Cloud ha caducado”.
¿Quiere actualizar para completar Creative Cloud desde una aplicación de Adobe? Consulta esta guía y descubre cómo hacerlo.
2. Cerrar sesión e iniciar sesión

- Si el problema persiste, un rápido cierre de sesión e inicio de sesión puede ayudarlo a solucionar el problema. Sin embargo, es posible que primero deba cerrar la sesión del sitio web de Adobe completamente a través de su navegador.
- Cierre cualquier aplicación de Adobe que se esté ejecutando en su computadora.
- Abra cualquier navegador y cierre la sesión de creative.adobe.com.
- Ahora inicie sesión de nuevo en creativo.adobe.com.
- Inicie el software Creative Cloud en su computadora.
- Cuando vea que la versión de prueba ha caducado, haga clic en el botón “Licencia este software” opción.
- Ingrese sus credenciales y haga clic Próximo.
- Su software de Adobe debería activarse correctamente ahora.
3. Limpiar el archivo de hosts
El software que requiere activación a través de Internet agrega algunas entradas al archivo de host de su sistema. Limpiar las entradas en el archivo host puede ayudarlo a solucionar cualquier problema con el servidor de activación de Adobe.
Limpiar archivos de host automáticamente
- Descargar el Herramienta de reparación de acceso limitado para ventanas.
- Extraiga el archivo zip para extraer el contenido.
- Abra la carpeta extraída.
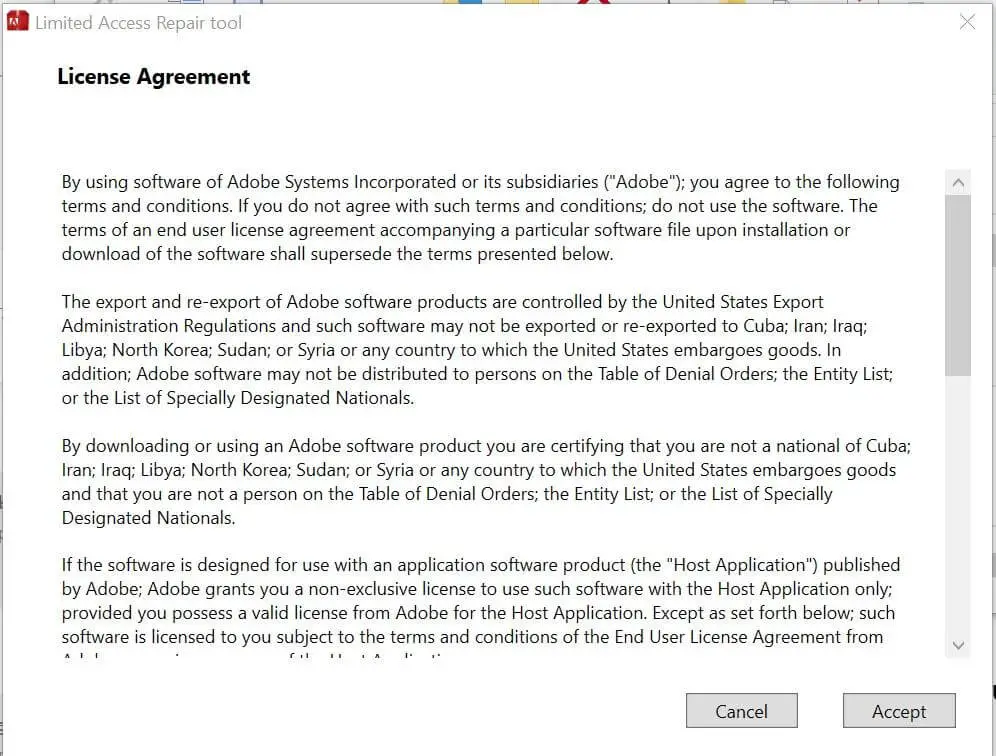
- Haga clic derecho en Herramienta de reparación de acceso limitado de Adobe y seleccione Ejecutar como administrador.
- Acepte el acuerdo de licencia y haga clic en Continuar.
- La herramienta solucionará automáticamente cualquier problema con el archivo host y sus entradas.
- Intente iniciar Adobe Creative Cloud y verifique si hay mejoras.
¿No pasa nada cuando haces clic en Ejecutar como administrador? No se preocupe, tenemos la solución adecuada para usted.
Limpiar archivos de host manualmente
- Abra el Explorador de archivos.
- Navegue a la siguiente ubicación:
C:\WINDOWS\System32\drivers\etc. - Haga clic derecho en el Hospedadores archivar y seleccionar Abrir con.
- Seleccione Bloc de la lista de aplicaciones
- Ahora verifique todas las entradas relacionadas con Adobe en el archivo de host. Si no se encuentran entradas relacionadas con Adobe, no necesita realizar más pasos.
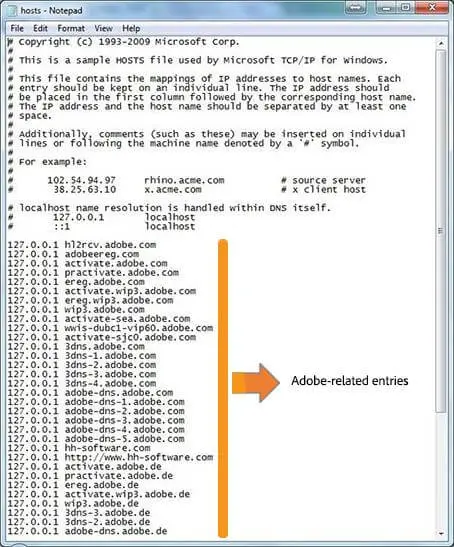
- En caso de que encuentre entradas relacionadas con Adobe, debe limpiarlas.
- Primero asegúrese de copiar todas las entradas en el archivo del host y guardarlo en un archivo de bloc de notas separado, como una copia de seguridad.
- Una vez hecho esto, elimine todas las entradas relacionadas con Adobe del original Hospedadores Archivo.
- imprenta Tecla de Windows + S para guardar el archivo.
- En caso de que no pueda guardar los cambios en el archivo. Muévalo a su escritorio o a cualquier otra ubicación además de su ubicación actual.
- Muévelo de nuevo a C:\WINDOWS\System32\drivers\etc. una vez limpias las entradas.
Conclusión
El mensaje de error “Esta versión de prueba ha caducado” de Adobe Creative Cloud generalmente se produce debido a fallas en el software, entradas de archivos de host incorrectas o incluso problemas de inicio de sesión simples. Siga las soluciones de este artículo para solucionar este problema con su suite de Adobe.
Si tiene otras sugerencias o preguntas, no dude en dejarlas en la sección de comentarios a continuación.




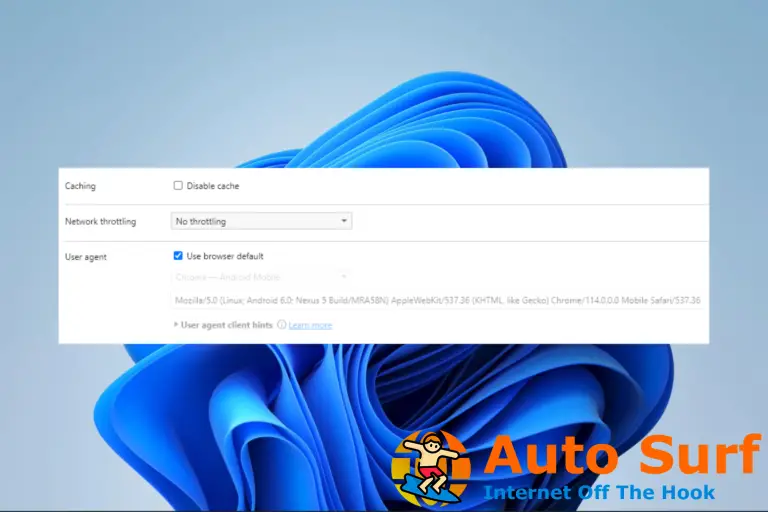

![Cómo reparar el error y bloqueo BEX64 [Full guide] Cómo reparar el error y bloqueo BEX64 [Full guide]](https://auto-surf.ro/wp-content/uploads/Como-reparar-el-error-y-bloqueo-BEX64-Full-guide-768x768.jpg?v=1644603486)
![REVISIÓN: la actualización de Windows 8.1 no funciona [Full Guide] REVISIÓN: la actualización de Windows 8.1 no funciona [Full Guide]](https://auto-surf.ro/wp-content/uploads/1644648715_907_REVISION-la-actualizacion-de-Windows-81-no-funciona-Full-Guide-768x512.jpg?v=1644648718)