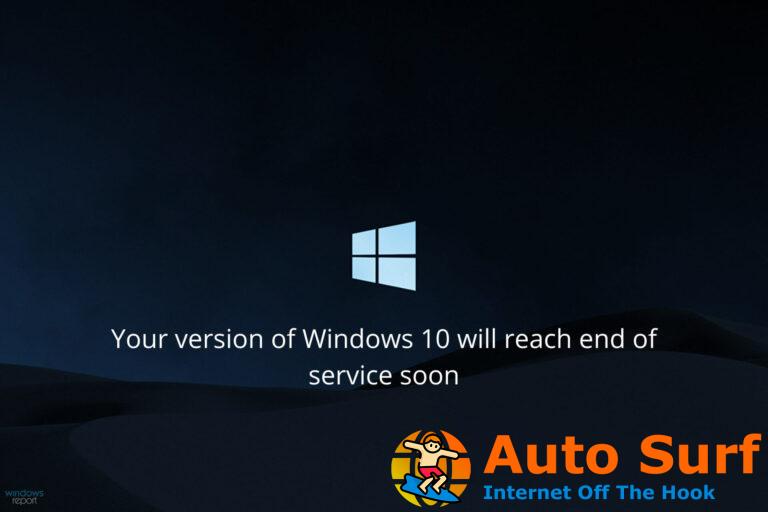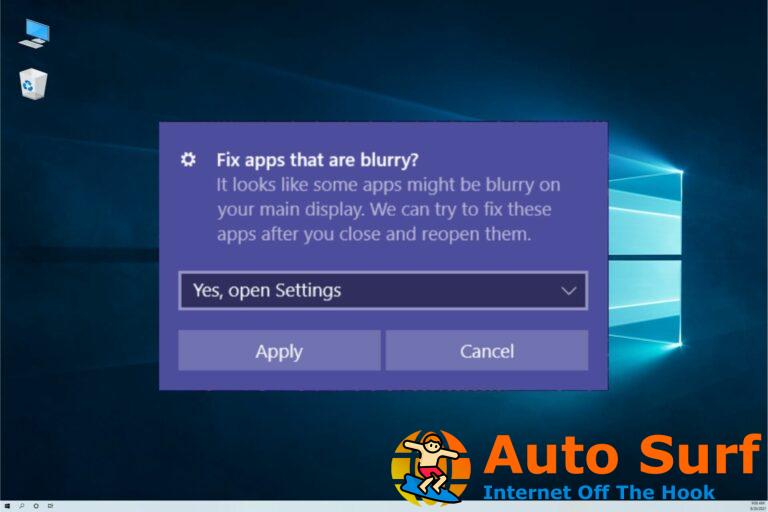- Las computadoras portátiles Toshiba son dispositivos muy confiables, pero aún así, muchas veces la cámara web puede funcionar mal. El primer paso es siempre comprobar las unidades. Lea más sobre este y otros métodos en el artículo completo.
- A veces, es posible que los controladores adecuados ya estén instalados y es posible que esta no sea la causa principal de este problema. Para ello, le recomendamos que pruebe el software original del OEM o alguna otra aplicación de cámara de terceros.
- Si tiene otros problemas similares, continúe y consulte nuestro Centro de solución de problemas de la cámara web.
- Para obtener más guías de solución de problemas, puede marcar nuestro Centro de computadoras portátiles y PC.
Las computadoras portátiles Toshiba son dispositivos muy confiables, pero aún así, sus usuarios no están exentos de problemas. Un problema comúnmente informado se refiere a la cámara web que no siempre funciona en Windows 10.
Hay tantas razones por las que esto puede ocurrir, por lo que cubriremos todos los ángulos de aproximación para poder ayudarlo. Si necesita reparar la cámara web de Toshiba, siga los pasos a continuación.
¿Qué puedo hacer si la cámara web Toshiba no funciona?
- Comprobar controladores
- Analizar en busca de malware
- Ejecute el Solucionador de problemas de Windows
- Utilice el software de la cámara del OEM
- Comprobar BIOS
- Ajustar Registro
- Comprobar hardware
1. Verifique los controladores
- Botón derecho del ratón Comienzo y abierto Administrador de dispositivos.
- Navegar a Dispositivos de imagen.
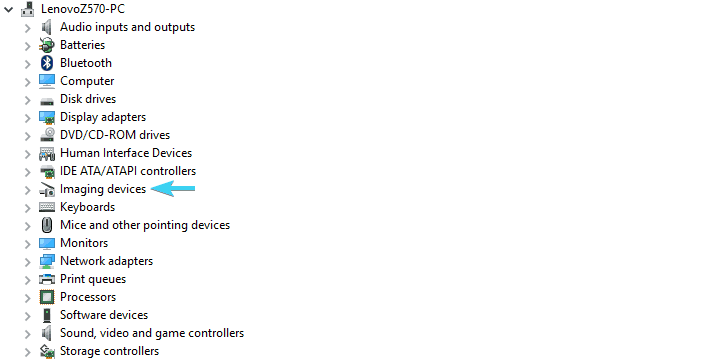
- Haga clic derecho en su cámara web y elige Actualizar controlador.
- Reinicie su PC y busque cambios.
Ahora, si esto no fuera suficiente, debe navegar al sitio oficial de Toshiba y descargar los controladores adecuados desde allí.
- Navegue al sitio oficial de Toshiba haciendo clic en este Enlace.
- Abre el Controladores y software sección.
- En el Barra de búsquedaescriba su modelo de dispositivo y presiona Ingresar.
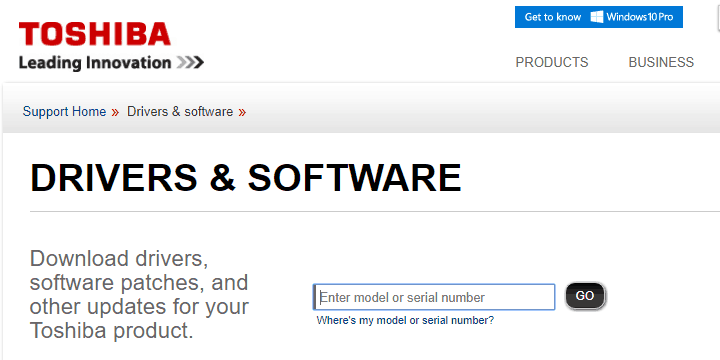
- De esa manera, debería poder ubicar los controladores de cámara adecuados y actualizados.
- Descargue, instale los controladores y reinicie su PC.
En el 90% de los problemas informados, el problema estaba relacionado con el controlador. Como sabrá, los controladores son la parte esencial del shell de Windows y, en consecuencia, sin los controladores adecuados, no podrá ejecutar una sola pieza de hardware. Eso incluye una cámara incorporada.
Entonces, para todos los efectos, primero deberá verificar sus controladores antes de pasar a pasos adicionales. Cuando se trata de controladores de cámara web Toshiba, la mayoría de las veces, los proporciona Windows Update. Ahora, esto podría funcionar para algunos usuarios, mientras que para otros, el controlador genérico no será suficiente.
Actualizar controladores automáticamente (se sugiere una herramienta de terceros)
También recomendamos encarecidamente una herramienta de actualización de controladores de terceros que utiliza tecnología de actualización avanzada para ayudarlo a actualizar sus controladores para evitar daños permanentes en su computadora al descargar manualmente las versiones incorrectas del controlador.
La mayoría de las veces, el sistema no actualiza correctamente los controladores genéricos para el hardware y los periféricos de su PC.Existen diferencias clave entre un controlador genérico y un controlador de fabricante. Buscar la versión adecuada del controlador para cada uno de sus componentes de hardware puede volverse tedioso. Es por eso que un asistente automático puede ayudarlo a encontrar y actualizar su sistema con los controladores correctos en todo momento, y le recomendamos enfáticamente DriverFix. Aquí está cómo hacerlo:
- Descargar e instalar DriverFix.
- Inicie el software.
- Espere la detección de todos sus controladores defectuosos.
- DriverFix ahora le mostrará todos los controladores que tienen problemas, y solo necesita seleccionar los que le gustaría arreglar.
- Espere a que la aplicación se descargue e instale los controladores más recientes.
- Reiniciar su PC para que los cambios surtan efecto.

DriverFix
Mantenga los controladores de los componentes de su PC funcionando perfectamente sin poner en riesgo su PC.
Descargo de responsabilidad: este programa debe actualizarse desde la versión gratuita para poder realizar algunas acciones específicas.
2. Escanea en busca de malware
Algunos usuarios probaron todas las soluciones alternativas conocidas, pero lograron resolver los problemas de la cámara solo después de lidiar con los virus. Parece que cierto software malicioso afecta a las cámaras de los portátiles y las inutiliza. Es decir, parece que desactiva automáticamente la cámara y los usuarios se quedan con la pantalla en negro.
Ahora, para solucionar este problema, necesitará un antivirus de terceros o Windows Defender actualizado.
Si no está seguro de cómo realizar un análisis profundo con Windows Defender, asegúrese de consultar las instrucciones que presentamos a continuación.
- Haga doble clic en Defensor de Windows icono en el área de notificación para abrir el tablero Centro de Seguridad.
- Abierto Protección contra virus y amenazas.
- Escoger Escaneo avanzado.
- Seleccione Defensor de Windows escaneo sin conexión.
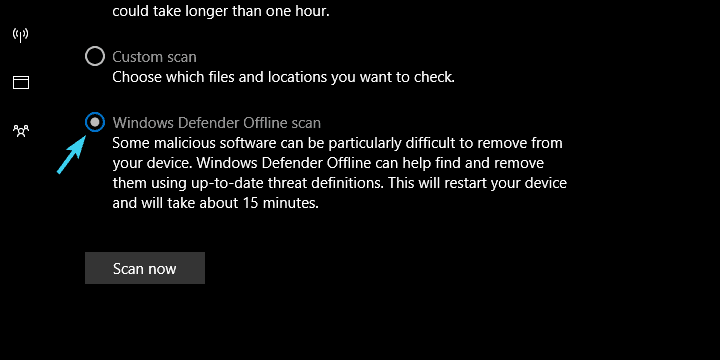
3. Ejecute el Solucionador de problemas de Windows
Esto puede parecer una solución extremadamente genérica, pero, en caso de duda, pruebe todas las opciones dadas. Las herramientas de solución de problemas nativas de Windows cambiaron mucho en las últimas iteraciones del sistema, pero siguieron siendo útiles para la solución y solución de problemas menores. Al menos, pueden darle una mejor idea de la causa del problema.
- imprenta Tecla de Windows + I para abrir el Ajustes aplicación
- Escoger Actualización y seguridad.
- Seleccione Solución de problemas desde el panel izquierdo.
- Correr Solucionador de problemas de hardware y dispositivos.
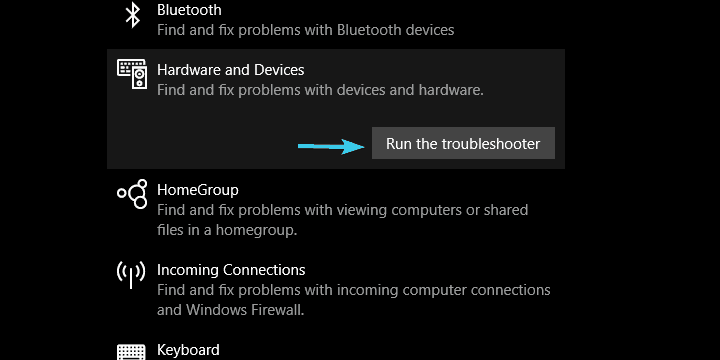
4. Use el software de la cámara del OEM
Ocasionalmente, no importa si los controladores de su cámara están correctamente instalados. Todo se reduce al programa individual responsable de la cámara. En Windows 10, una vez que instale el sistema, la aplicación de cámara predeterminada se hará cargo del dispositivo de la cámara. Y es que, como ya dijimos en uno de los artículos anteriores, esta app puede comportarse mal de vez en cuando.
Consejo de experto: Algunos problemas de la PC son difíciles de abordar, especialmente cuando se trata de repositorios dañados o archivos de Windows faltantes. Si tiene problemas para corregir un error, es posible que su sistema esté parcialmente dañado. Recomendamos instalar Restoro, una herramienta que escaneará su máquina e identificará cuál es la falla.
Haga clic aquí para descargar y comenzar a reparar.
Para ese propósito, le recomendamos que pruebe el software original del OEM o alguna otra aplicación de cámara de terceros y busque cambios.
Solo asegúrese de no descargar las aplicaciones que no son de confianza y debería estar listo para comenzar. En este artículo se puede encontrar una explicación detallada de las aplicaciones más adecuadas para el trabajo.
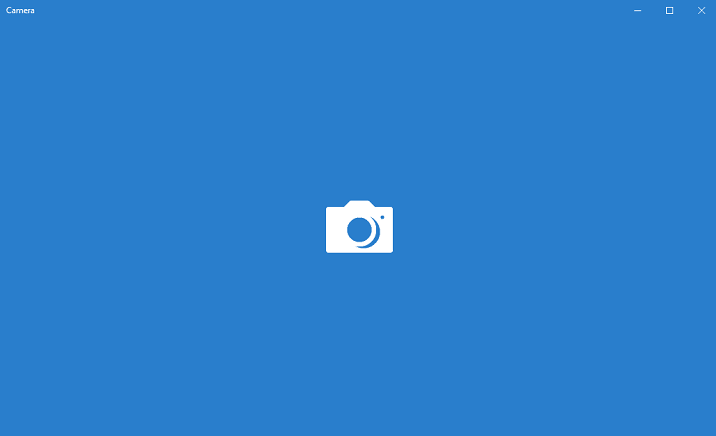
5. Comprobar BIOS
Todos sabemos que la configuración de UEFI y BIOS en las computadoras portátiles es bastante limitada en cuanto a opciones. Sin embargo, algunos usuarios informaron que sus computadoras portátiles Toshiba tienen una opción para habilitar o deshabilitar la cámara integrada en la configuración del BIOS. No podemos decir con certeza qué modelos tienen esta opción, pero no te costará nada ir y comprobarlo por tu cuenta.
Si tiene esta opción, existe la posibilidad de que esto conduzca por error a deshabilitar su cámara web. Para hacerlo, siga las instrucciones a continuación:
- Reinicie su PC y, durante el arranque, presione repetidamente el botón Borrar botón.
- Una vez que esté en el menú Configuración de arranque, elija la pestaña Avanzado. Puede diferir en varias computadoras portátiles Toshiba.
- Escoger Configuración del sistema.
- Seleccione Cámara web y asegúrate de Permitir eso.
- Guardar los cambios y salir BIOS ajustes.
6. Modificar registro
Debido a las diferencias en el estándar de codificación, las cámaras web disponibles en dispositivos más antiguos comienzan a funcionar mal en Windows 10. Si su computadora portátil Toshiba se encuentra en esta categoría, es posible que deba recurrir a un truco sutil del Registro para usar su cámara como antes de que surgiera el problema.
Esto puede ser una sorpresa, pero hay una entrada de registro que soluciona el problema por completo. Sin embargo, actúa con precaución. No queremos hacer movimientos apresurados mientras estamos en el Editor del Registro.
Entonces, para evitar problemas adicionales y resolver el problema de la cámara, siga de cerca las instrucciones a continuación:
- En la barra de búsqueda, escriba Regeditar.
- Haga clic derecho en el Editor de registro y ejecutarlo como administrador.
- Haga clic en Archivoescoger Exportary haga una copia de seguridad de su registro. Esta es una medida de seguridad en caso de que algo salga mal.
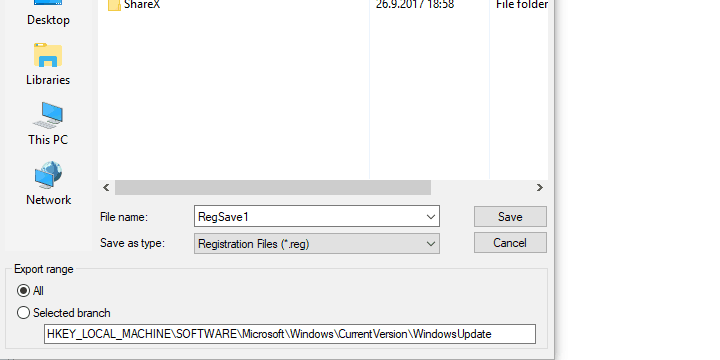
- Sigue este camino:
- Para sistema de 32 bits: HKEY_LOCAL_MACHINESOFTWARE
Plataforma MicrosoftWindows Media Foundation - Para el sistema de 64 bits: HKEY_LOCAL_MACHINESOFTWARE
WOW6432NodoMicrosoftWindows Media FoundationPlataforma
- Para sistema de 32 bits: HKEY_LOCAL_MACHINESOFTWARE
- Haga clic derecho en la ventana derecha y elija Nuevo > Valor DWORD (32).
- Cambie el nombre de este valor y asígnele un nombre EnableFrameServerMode.
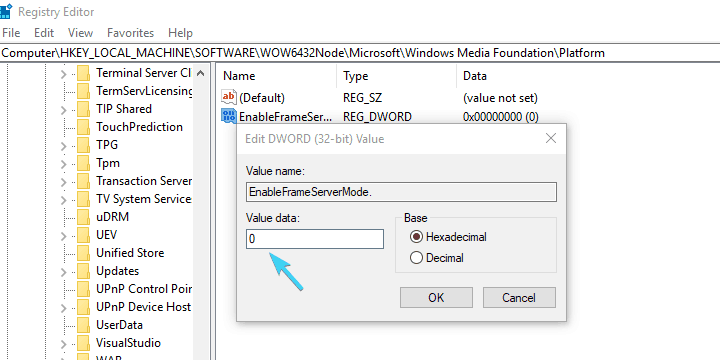
- Haga clic con el botón derecho y elija Modificar este valor de registro recién creado.
- Establezca su valor en 0 (cero) y guardar los cambios.
- Reinicie su PC.
7. Verifique el hardware
Finalmente, si ninguna de las soluciones anteriores relacionadas con el software lo ayudó, existe la posibilidad de que el hardware no funcione correctamente. También hay algunas cosas que puede hacer en este departamento, pero le recomendamos que lleve su PC a reparar.
Si no tiene experiencia, siempre es mejor dejar que los profesionales se ocupen de su computadora portátil. Y, como sabemos, el reemplazo del sensor de la cámara no es demasiado costoso. Por otro lado, si es un usuario experimentado, puede intentar buscar en Google la solución de problemas de hardware y realizar reparaciones menores por su cuenta.
De cualquier manera, eso debería concluirlo. Ciertamente esperamos que haya podido resolver los problemas con su cámara web Toshiba en Windows 10 siguiendo los pasos mencionados anteriormente.
Además, no olvide compartir con nosotros sus problemas con la cámara web en detalle. Puedes hacerlo en la sección de comentarios a continuación.
En la barra de búsqueda, escriba Administrador de dispositivos y seleccione. Haga clic en la flecha desplegable junto a Dispositivos de imagen/Cámara. Botón derecho del ratón Cámara integrada y seleccione Deshabilitar dispositivo. Si su cámara web Toshiba no funciona, esta guía lo ayudará.


![El pincel GIMP no funciona [Full Fix] El pincel GIMP no funciona [Full Fix]](https://auto-surf.ro/wp-content/uploads/1644863164_819_El-pincel-GIMP-no-funciona-Full-Fix-768x512.jpeg?v=1644863167)
![Aparecen anuncios cuando desbloqueo mi teléfono Android [Quick Fix] Aparecen anuncios cuando desbloqueo mi teléfono Android [Quick Fix]](https://auto-surf.ro/wp-content/uploads/1644836643_538_Aparecen-anuncios-cuando-desbloqueo-mi-telefono-Android-Quick-Fix-768x512.jpeg?v=1644836645)