- Esta aplicación no es compatible con el contrato especificado o no está instalada es uno de los errores que pueden surgir después de actualizar su sistema operativo a Windows 10.
- Si está buscando formas de corregir este error, siga leyendo.
- Marque nuestro Microsoft Store Hub para obtener consejos y guías.
- Consulte nuestro Centro de errores para obtener más soluciones dedicadas.
Si actualizó su sistema operativo al nuevo Windows 10, seguramente notó que algunas de sus aplicaciones, si no todas, no se inician correctamente o le dan mensajes de error en el camino.
Si no puede abrir ninguna aplicación de Windows 10, siga el tutorial disponible a continuación para obtener una solución rápida y fácil.
La mayoría de Aplicaciones de la Tienda Microsoft que no funcionará en Windows 10 también tendrá una X en el lado inferior derecho del ícono en el menú Inicio.
La aplicación generalmente se congela cuando desea iniciarla o le da un mensaje de error específico como La tienda falló con el error: esta aplicación no es compatible con el contrato especificado o no está instalada y muchos otros.
Tutorial sobre cómo abrir aplicaciones de Windows 10
- Usar limpieza de disco
- Ejecutar escaneo SFC
- Mostrar archivos y carpetas ocultas
- Desinstalar aplicaciones problemáticas
- Sincronizar licencias
- Actualizar aplicaciones de Microsoft Store
- Ejecute el Solucionador de problemas de aplicaciones de Microsoft Store
- Borrar caché de la tienda
- Deshabilite su antivirus/firewall/VPN
- Escanea tu sistema
- Resetea tu PC
1. Usa el Limpiador de disco
Así que comience limpio y fresco, es hora de borrar el caché en su computadora. La forma más rápida de hacer esto es ejecutar el Liberador de espacio en disco, que escanea el disco duro de su computadora en busca de archivos.
- Ir a Esta PC > botón derecho del ratón en su partición principal> vaya a Propiedades.
- En la ventana Propiedades seleccione Limpieza de disco.
![La aplicación no admite el error especificado en el contrato [Solved] limpieza de disco](https://auto-surf.ro/wp-content/uploads/1638207848_55_Aplicatia-nu-accepta-eroarea-specificata-in-contract-Solved.png)
- La herramienta luego calculará cuánto espacio podría liberar.
![La aplicación no admite el error especificado en el contrato [Solved] La aplicación no admite el error especificado en el contrato [Solved]](https://auto-surf.ro/wp-content/uploads/1638207848_406_Aplicatia-nu-accepta-eroarea-specificata-in-contract-Solved.png)
- Luego puede seleccionar qué archivos y carpetas desea limpiar> presione OK y esperar a que finalice el proceso.
![La aplicación no admite el error especificado en el contrato [Solved] liberar espacio de limpieza del disco](https://auto-surf.ro/wp-content/uploads/1638207848_745_Aplicatia-nu-accepta-eroarea-specificata-in-contract-Solved.png)
Una de las mejores herramientas que puede utilizar para la limpieza profunda de su PC y la eliminación de archivos basura es un software especializado.
Lo que ya no es necesario, como los archivos temporales, las páginas web almacenadas en caché y los objetos rechazados, terminan en la Papelera de reciclaje. Para borrar la restauración del sistema y las instantáneas, los archivos de volcado, los archivos de copia de seguridad del Service Pack y más, puede usar una herramienta que tiene configuraciones avanzadas.
Más importante aún, gracias a la automatización del software de limpieza del disco y la inteligencia artificial avanzada, evita errores al eliminar algunos de los datos importantes en el disco duro.
2. Ejecute el escaneo SFC
![La aplicación no admite el error especificado en el contrato [Solved] La aplicación no admite el error especificado en el contrato [Solved]](https://auto-surf.ro/wp-content/uploads/1638207848_275_Aplicatia-nu-accepta-eroarea-specificata-in-contract-Solved.jpg)
- Ir Búsqueda > tipo cmd.
- A símbolo del sistema Debería aparecer el icono > haga clic con el botón derecho en él.
- Selecciona el Ejecutar como administrador opción.
- Haga clic en SÍ si se le solicita que ingrese su cuenta de usuario y contraseña.
- En el Símbolo del sistema ventana, ingrese el siguiente comando:
sfc /scannow![La aplicación no admite el error especificado en el contrato [Solved] Escaneo SFC](https://auto-surf.ro/wp-content/uploads/1638207848_796_Aplicatia-nu-accepta-eroarea-specificata-in-contract-Solved.png)
- presione el Ingresar clave en el teclado.
- Deja el Comprobador de archivos del sistema terminar el proceso.
- Cierre la ventana del símbolo del sistema.
- ReiniciarSistema operativo Windows 10.
- Verifique si sus aplicaciones funcionan correctamente después del reinicio.
3. Mostrar archivos y carpetas ocultos
![La aplicación no admite el error especificado en el contrato [Solved] limpieza del disco del menú de inicio](https://auto-surf.ro/wp-content/uploads/1638207848_818_Aplicatia-nu-accepta-eroarea-specificata-in-contract-Solved.jpg)
- Ir Comienzo > tipo de carpeta.
- Seleccione el primer resultado Explorador de archivos opciones
- Selecciona el Vista pestaña ubicada en la parte superior de esta ventana.
- Localiza la opción Mostrar archivos, carpetas y unidades ocultos > golpear Solicitar.
![La aplicación no admite el error especificado en el contrato [Solved] Mostrar archivos y carpetas ocultas](https://auto-surf.ro/wp-content/uploads/1638207848_463_Aplicatia-nu-accepta-eroarea-specificata-in-contract-Solved.png)
- Selecciona el OK botón para cerrar esta ventana.
- Ahora, navegue a Esta PC> haga doble clic para abrir la partición C: donde está instalado Windows 10.
- Vaya a Archivos de programa > seleccione el Aplicaciones de Microsoft carpeta.
![La aplicación no admite el error especificado en el contrato [Solved] carpeta de aplicaciones de windows](https://auto-surf.ro/wp-content/uploads/1638207848_423_Aplicatia-nu-accepta-eroarea-specificata-in-contract-Solved.png)
- Haga clic con el botón derecho en esta carpeta > vaya a la Propiedades opción.
- Selecciona el Seguridad pestaña ubicada en la parte superior de la ventana Propiedades.
- Cambiar el permisos para esta carpeta a la grupo de administradores > golpear Solicitar > Bien.
- Reinicie su dispositivo con Windows 10.
- Comprueba si tus aplicaciones están funcionando de nuevo.
4. Desinstalar aplicaciones problemáticas
- Ir Aplicaciones y funciones > localiza la aplicación problemática
- Seleccione la aplicación respectiva > haga clic en el Desinstalar opción
![La aplicación no admite el error especificado en el contrato [Solved] desinstalar aplicaciones de windows 10](https://auto-surf.ro/wp-content/uploads/1638207848_377_Aplicatia-nu-accepta-eroarea-specificata-in-contract-Solved.png)
- Espere hasta que se complete el proceso de desinstalación.
- Ve a la Tienda de Microsoft.
- Busque la aplicación que acaba de desinstalar solo que esta vez seleccione el Instalar en pc característica para reinstalarlo.
- Siga las instrucciones en pantalla para finalizar el proceso de instalación.
- Reiniciar tu computadora.
- Verifique nuevamente para ver si su aplicación funciona como debería.
5. Sincronizar licencias
- AbiertoMicrosoftStore > ir a Ajustes.
- Navegar a actualizaciones de la aplicación > seleccionar Sincronizar licencias.
- Una vez finalizado el proceso, cierre el Tienda de Microsoft e intente abrir sus aplicaciones nuevamente.
- Si el problema persiste, reinicie su sistema operativo Windows 10 y vuelva a intentarlo.
6. Actualice las aplicaciones de la tienda de Microsoft
- Lanzar el Tienda de Microsoft aplicación
- Desde Microsoft Store, vaya a la Ajustes opción.
- Desde el Ajustes ventana, seleccione la actualizaciones de la aplicación > habilite la función que actualiza automáticamente las aplicaciones.
- Regrese al menú de tres puntos> seleccione Descargar y Actualizaciones > actualiza tus aplicaciones
![La aplicación no admite el error especificado en el contrato [Solved] actualizar las aplicaciones de la tienda de Windows](https://auto-surf.ro/wp-content/uploads/1638143768_485_Remediere-aplicatia-Windows-Mail-continua-sa-se-prabuseasca.png)
- Reinicie Windows 10 una vez más y verifique si las aplicaciones funcionan.
7. Ejecute las aplicaciones de Microsoft Store ![La aplicación no admite el error especificado en el contrato [Solved] La aplicación no admite el error especificado en el contrato [Solved]](https://auto-surf.ro/wp-content/uploads/1638207849_282_Aplicatia-nu-accepta-eroarea-specificata-in-contract-Solved.png)
Windows 10 también cuenta con una serie de solucionadores de problemas dedicados que le permiten solucionar rápidamente problemas generales.
Hablando de eso, si no puede iniciar sus aplicaciones de Microsoft 10 después de instalar las últimas actualizaciones del sistema operativo, hay un solucionador de problemas que puede usar para solucionar el problema.
- Ir Ajustes > Actualización y seguridad > seleccionar Solucionar problemas.
- Desplácese hacia abajo y seleccione el Solucionador de problemas de aplicaciones de Microsoft Store > ejecutar la herramienta.
![La aplicación no admite el error especificado en el contrato [Solved] Solucionador de problemas de aplicaciones de la tienda de Windows](https://auto-surf.ro/wp-content/uploads/1638129005_101_REPARATIE-eroarea-aplicatiei-Windows-Store-0x800700005.png)
8. Borrar caché de la tienda
Si tiene problemas al usar sus aplicaciones de Microsoft Store, el caché puede ser el culpable. Afortunadamente, hay una manera rápida de borrar el caché de la Tienda.
- Ir Comienzo > tipo correr >golpear Ingresar para iniciar Ejecutar > enter
WSReset.exe![La aplicación no admite el error especificado en el contrato [Solved] Comando WSReset](https://auto-surf.ro/wp-content/uploads/1638207849_328_Aplicatia-nu-accepta-eroarea-specificata-in-contract-Solved.png)
- Ahora ingrese el
WSReset.execomando de nuevo. - Un símbolo del sistema vacío La ventana debería aparecer ahora en la pantalla.
- Espere unos segundos (o minutos dependiendo del tamaño de su caché).
- Tienda de Microsoft aparecerá en la pantalla tan pronto como se complete el reinicio.
9. Deshabilite su antivirus/firewall/VPN
En casos excepcionales, su software de ciberseguridad puede impedir que se inicien sus aplicaciones de Microsoft Store.
Afortunadamente, puede solucionar este problema rápidamente deshabilitando temporalmente estas herramientas. Entonces, simplemente apague su antivirus y protección de firewall.
Si también está utilizando una herramienta VPN, desactívela también y verifique si esto cambia algo.
10. Escanee su sistema![La aplicación no admite el error especificado en el contrato [Solved] La aplicación no admite el error especificado en el contrato [Solved]](https://auto-surf.ro/wp-content/uploads/1638207849_238_Aplicatia-nu-accepta-eroarea-specificata-in-contract-Solved.png)
El malware también puede impedir que su Aplicaciones de la Tienda Microsoft desde la apertura. Ejecute un análisis completo del sistema para detectar y eliminar cualquier amenaza potencial que pueda haberse infiltrado en su sistema.
11. Reinicie su PC
- Ir Ajustes.
- En la ventana Configuración, vaya a Actualización y seguridad
- Navegar a Recuperación
- Seleccione Restablecer esta PC> haga clic en WSReset.exe
![La aplicación no admite el error especificado en el contrato [Solved] restablecer ventanas 10](https://auto-surf.ro/wp-content/uploads/1638207849_281_Aplicatia-nu-accepta-eroarea-specificata-in-contract-Solved.png)
- Puede elegir conservar sus archivos o eliminarlos
- A partir de ahí, es fácil, solo necesita seguir las instrucciones en pantalla para finalizar el proceso de reinicio de su dispositivo con Windows 10.
Estos son los pasos que debe seguir para que sus aplicaciones funcionen en los sistemas operativos Windows 10.
Si tiene preguntas adicionales sobre este artículo, escríbanos en la sección de comentarios a continuación y nos pondremos en contacto con usted lo antes posible.

![La aplicación no admite el error especificado en el contrato [Solved] La aplicación no admite el error especificado en el contrato [Solved]](https://auto-surf.ro/wp-content/uploads/1644829413_96_La-aplicacion-no-admite-el-error-especificado-en-el-contrato.png?v=1644829415)
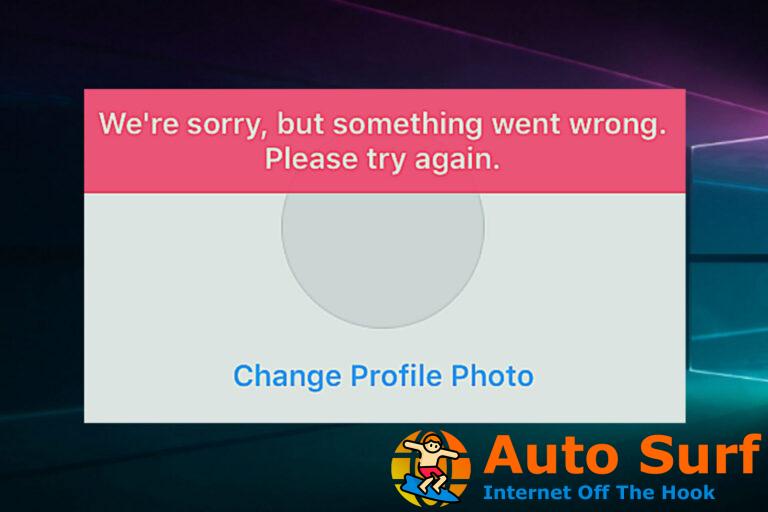




![El sistema detectó un desbordamiento de un búfer basado en pila [Fix] El sistema detectó un desbordamiento de un búfer basado en pila [Fix]](https://auto-surf.ro/wp-content/uploads/1674832274_El-sistema-detecto-un-desbordamiento-de-un-bufer-basado-en-768x512.png?v=1674832286)