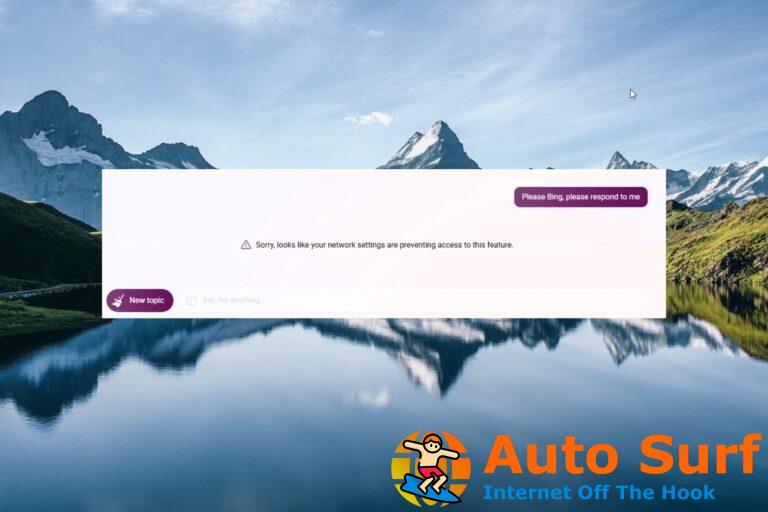- Si la aplicación de Instagram no funciona en Windows 10, veamos cuatro formas rápidas de repararla.
- Estos incluyen ejecutar el solucionador de problemas y restablecer la aplicación de Instagram a los valores de fábrica.
- Para guías más útiles como la siguiente, no dudes en visitar esta sección de Instagram.
- Nuestro centro de solución de problemas de aplicaciones web lo ayuda a solucionar problemas similares con facilidad, así que échele un vistazo más de cerca.
Instagram es posiblemente la plataforma de redes sociales más grande para compartir fotos. El problema es que está orientado principalmente a usuarios móviles y las alternativas de PC son bastante decepcionantes.
Especialmente la versión UWP para Windows 10 que, desde que se presentó, muestra muchos signos de mala optimización.
Para empeorar las cosas, la aplicación de Instagram de Windows 10 no funciona en absoluto para algunos usuarios. Por lo tanto, le brindamos algunos consejos para la solución de problemas a continuación.
Si la aplicación de Instagram no funciona para usted, no dude en consultarla.
¿Cómo puedo hacer que la aplicación de Instagram funcione en Windows 10?
- Ejecute el solucionador de problemas
- Reinstalar la aplicación
- Restablecer la aplicación de Instagram a valores de fábrica
- Prueba una alternativa
1. Ejecute el solucionador de problemas
- imprenta Tecla de Windows + I atajo de teclado para abrir Configuración.
- Escoger Actualización y seguridad.
![La aplicación de Instagram no funciona en Windows 10/11 [Fix] actualización de configuración y seguridad win 10](https://auto-surf.ro/wp-content/uploads/Aplicatia-Instagram-nu-functioneaza-pe-Windows-10-Fix.png)
- Seleccione Solucionar problemas desde el panel izquierdo.
- Ampliar la Aplicaciones de la Tienda Microsoft bombero.
- Hacer clic Ejecute el solucionador de problemas.
![La aplicación de Instagram no funciona en Windows 10/11 [Fix] ejecutar el solucionador de problemas de aplicaciones de la tienda de Windows](https://auto-surf.ro/wp-content/uploads/1638214086_467_Aplicatia-Instagram-nu-functioneaza-pe-Windows-10-Fix.png)
Comencemos empleando el solucionador de problemas de aplicaciones integrado de Windows Store. La herramienta debe verificar los problemas de integración y posiblemente resolverlos.
Sin embargo, no se haga ilusiones, ya que la aplicación de Instagram ha tenido una mala racha desde su introducción en Windows 10.
Por otro lado, no te costará probarlo y comprobarlo por ti mismo. Siga los pasos anteriores para ejecutar el solucionador de problemas.
2. Vuelva a instalar la aplicación
- Abra Inicio y busque Instagram debajo de la lista de aplicaciones.
- Haga clic derecho en Instagram y desinstalarlo.
- Reinicie su PC.
- Abre el Tienda de Microsoft e instalar Instagram de nuevo.
![La aplicación de Instagram no funciona en Windows 10/11 [Fix] tienda microsoft instagram](https://auto-surf.ro/wp-content/uploads/1638214086_381_Aplicatia-Instagram-nu-functioneaza-pe-Windows-10-Fix.png)
Si el paso anterior se quedó corto, probemos la reinstalación. Reinstalar Instagram no tiene inconvenientes y ciertamente puede ayudar si surgen problemas.
No podemos decir con certeza si la versión actual de la aplicación de Instagram es el problema o si es un problema que está permanentemente presente en la aplicación.
Aparentemente, puede depender de la versión de Windows 10 que esté usando actualmente, así que asegúrese de mantener su sistema actualizado.
Además, tenga en cuenta que puede eliminar Instagram por completo de su PC utilizando un software de desinstalación rápida.
Si desea desinstalar completamente la aplicación de su PC sin dejar restos, es una buena idea buscar el mejor software de desinstalación en Windows 10.
3. Restablece la aplicación de Instagram a los valores de fábrica
- Abierto Ajustes.
- Escoger aplicaciones.
![La aplicación de Instagram no funciona en Windows 10/11 [Fix] configuraciones aplicaciones ganar 10](https://auto-surf.ro/wp-content/uploads/1638214086_146_Aplicatia-Instagram-nu-functioneaza-pe-Windows-10-Fix.png)
- Seleccione Instagram debajo de la Aplicaciones y funciones sección y abierto Opciones avanzadas.
![La aplicación de Instagram no funciona en Windows 10/11 [Fix] instgram app opciones avanzadas windows 10](https://auto-surf.ro/wp-content/uploads/1638214086_493_Aplicatia-Instagram-nu-functioneaza-pe-Windows-10-Fix.png)
- Desplácese hacia abajo y haga clic Reiniciar.
![La aplicación de Instagram no funciona en Windows 10/11 [Fix] restablecer la aplicación a la configuración de fábrica ganar 10](https://auto-surf.ro/wp-content/uploads/1638214086_644_Aplicatia-Instagram-nu-functioneaza-pe-Windows-10-Fix.png)
Otra opción viable es restablecer la aplicación a los valores predeterminados y comenzar desde cero. Esta acción borrará todos los datos almacenados en caché y le permitirá hacer borrón y cuenta nueva para empezar.
Puede haber un error a la mano y esto debería solucionarlo. Deberá iniciar sesión nuevamente, pero eso no es exactamente un gran esfuerzo para empezar.
Más aún, dado que estamos hablando de un servicio en línea, no perderá nada en el proceso. Utilice los pasos anteriores para restablecer la aplicación de Instagram a los valores de fábrica.
4. Prueba una alternativa

- Abre tu navegador y navega a Instagram. Registrarse.
- Haga clic derecho en el área vacía y seleccione Inspeccionar del menú contextual.
- Cuando aparezca la ventana del desarrollador, haga clic en el tableta/teléfono inteligente icono.
- No olvides desactivar el adblocker y listo.
Finalmente, hay una alternativa que puede probar para usar la aplicación en el navegador web de su PC. Ahora, somos conscientes de que la aplicación basada en la web es bastante limitante en comparación con las aplicaciones de Android/iOS.
Pero hay una manera de simular un teléfono inteligente o tableta en su navegador web y así obtener la funcionalidad completa de la aplicación móvil en su PC.
Se puede hacer en todos los navegadores, incluido Edge. Lo único que necesita es el menú de opciones de desarrollador. Utilice los pasos anteriores para Chrome.
Dicho esto, podemos concluir este artículo. En caso de que tenga alguna pregunta o sugerencia, no dude en hacérnosla saber en la sección de comentarios a continuación.

![La aplicación de Instagram no funciona en Windows 10/11 [Fix] La aplicación de Instagram no funciona en Windows 10/11 [Fix]](https://auto-surf.ro/wp-content/uploads/La-aplicacion-de-Instagram-no-funciona-en-Windows-1011-Fix.jpg?v=1644830695)
![DS4Windows no pudo abrir exclusivamente [Full Fix] DS4Windows no pudo abrir exclusivamente [Full Fix]](https://auto-surf.ro/wp-content/uploads/1644660394_151_DS4Windows-no-pudo-abrir-exclusivamente-Full-Fix-768x512.jpg?v=1644660396)
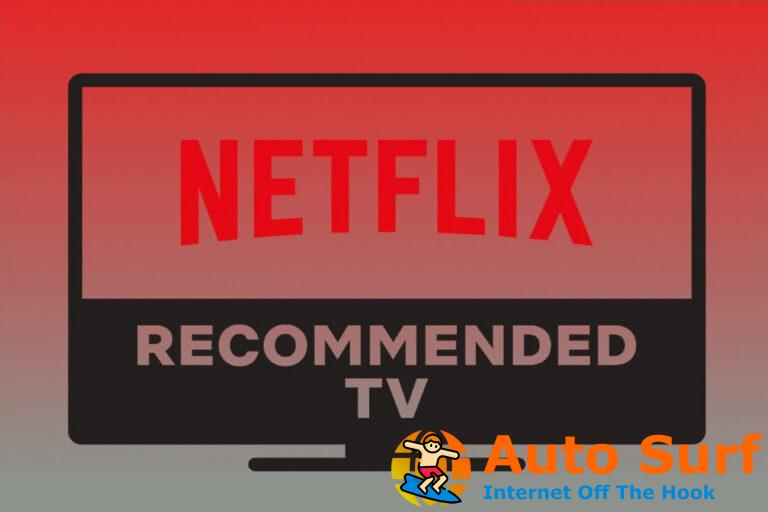
![El conector de audio no funciona en una computadora portátil con Windows 10/11 [Full Fix] El conector de audio no funciona en una computadora portátil con Windows 10/11 [Full Fix]](https://auto-surf.ro/wp-content/uploads/1644633369_483_El-conector-de-audio-no-funciona-en-una-computadora-portatil-768x512.jpg?v=1644633371)
![Advertencia: el formateo borrará todos los datos de este disco [Fixed] Advertencia: el formateo borrará todos los datos de este disco [Fixed]](https://auto-surf.ro/wp-content/uploads/1644708797_948_Advertencia-el-formateo-borrara-todos-los-datos-de-este-disco-768x512.jpg?v=1644708799)