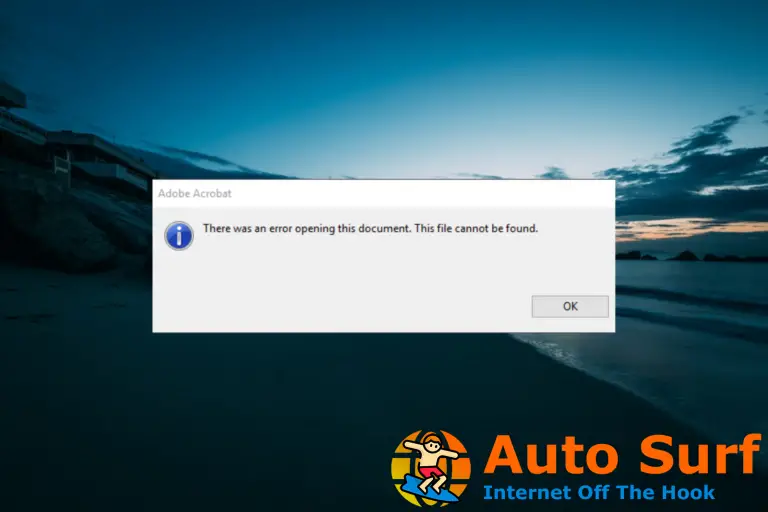- Google Maps es una herramienta de planificación de rutas extremadamente popular que se puede utilizar como una aplicación web.
- La versión web de Maps a veces no se carga, pero consulte las soluciones a continuación para solucionar el problema rápidamente.
- Mantenga todos nuestros tutoriales en un solo lugar marcando el centro de resolución de problemas.
- En nuestra sección de Descargas, puede encontrar otras aplicaciones útiles que puede obtener de forma gratuita.
Google Maps es un excelente servicio de mapas web, pero los usuarios reportaron problemas ocasionales con la aplicación en su PC. Aquí hay algunos problemas comunes que los usuarios notaron:
- Google Maps no funciona con Chrome – Muchos usuarios informaron que Google Maps no funciona correctamente en Chrome. Esto puede ser un problema, pero la mayoría de nuestras soluciones son para Google Chrome, por lo que debería poder solucionar el problema fácilmente.
- Google Maps no funciona correctamente – Este problema a veces puede ocurrir debido a su navegador o su cuenta de Google. Para solucionar el problema, cierre sesión en su cuenta de Google e intente usar Google Maps nuevamente. Si eso no funciona, pruebe con un navegador diferente.
Los problemas mencionados pueden ser fallas menores, pero algunos pueden impedirle usar Google Maps por completo, por lo que hoy le mostraremos cómo solucionarlos.
¿Cómo puedo solucionar los problemas de Google Maps en Windows 10?
- Sal de tu cuenta de Google
- Intenta usar un navegador diferente
- Limpia tu caché y cookies
- Intenta usar el modo de incógnito
- Deshabilitar todas las extensiones
- Actualiza tu navegador
- Restablecer Google Chrome
- Reinstale su navegador
1. Sal de tu cuenta de Google
- Abra su navegador y vaya al sitio web de Google.
- En la esquina superior derecha, haga clic en el botón de su cuenta y elija desconectar del menú.
![Google Maps no funciona en PC con Windows 10/11 [Chrome, Firefox] cerrar sesión problemas de google maps](https://auto-surf.ro/wp-content/uploads/Google-Maps-nu-functioneaza-pe-computerul-cu-Windows-10-Chrome.png)
Después de hacer eso, intente acceder a Google Maps y verifique si funciona. Tenga en cuenta que esto es solo una solución alternativa, y si elige cerrar sesión en su cuenta de Google, cerrará sesión en otros servicios de Google.
Es posible que su cuenta de Google interfiera con la aplicación de mapas, por lo que esta solución debería funcionar. El único problema es que Maps no precargará sus lugares favoritos y todas las configuraciones que ya realizó.
2. Intenta usar un navegador diferente
Según los usuarios, a veces los problemas de Google Maps pueden aparecer solo en un navegador específico. Para solucionar este problema, los usuarios sugieren intentar ejecutar Google Maps en un navegador diferente.
Mejor aún, cambie su navegador por completo, para probar algo nuevo. Y ya que estamos aquí, ¿por qué no intentarlo? Ópera?![Google Maps no funciona en PC con Windows 10/11 [Chrome, Firefox] usar google maps en opera](https://auto-surf.ro/wp-content/uploads/1638219849_653_Google-Maps-nu-functioneaza-pe-computerul-cu-Windows-10-Chrome.jpg)
Seguro que te sorprenderá la multitud de características que vienen con este navegador y lo fácil que es navegar entre varias pestañas, espacios de trabajo y aplicaciones de chat de redes sociales integradas.
La herramienta viene con versiones personalizadas para PC, dispositivos móviles (incluidos los teléfonos más antiguos), Mac o Linux. Además, puede sincronizar el navegador Opera en todos sus dispositivos para administrar fácilmente todas las configuraciones.
A partir de la versión básica, puede darle su propio estilo al navegador, agregando íconos, barras laterales, espacios de trabajo y marcadores para facilitar el acceso y un flujo de trabajo mejor organizado.
En cuanto a cambiar entre múltiples pestañas y páginas web, tiene la posibilidad de nombrar cada uno de sus espacios de trabajo, ocultarlos si es necesario y guardar las páginas relevantes en un solo lugar, para asegurarse de que no mezcle las cosas o que interfieran.
![Google Maps no funciona en PC con Windows 10/11 [Chrome, Firefox] Ópera](https://auto-surf.ro/wp-content/uploads/1638219849_857_Google-Maps-nu-functioneaza-pe-computerul-cu-Windows-10-Chrome.png)
Ópera
Mantenga Google Maps en un práctico espacio de trabajo separado en Opera para un fácil acceso instantáneo en cualquier momento y en cualquier lugar.
3. Limpia tu caché y cookies
- Abre tu navegador.
- Haga clic en el Menú icono en la esquina superior derecha. Seleccione Ajustes del menú.
![Google Maps no funciona en PC con Windows 10/11 [Chrome, Firefox] menú de configuración problemas de google maps](https://auto-surf.ro/wp-content/uploads/1638219850_384_Google-Maps-nu-functioneaza-pe-computerul-cu-Windows-10-Chrome.png)
- Desplácese hasta la parte inferior de la página y haga clic en Avanzado.
![Google Maps no funciona en PC con Windows 10/11 [Chrome, Firefox] configuración avanzada problemas de google maps](https://auto-surf.ro/wp-content/uploads/1638219850_505_Google-Maps-nu-functioneaza-pe-computerul-cu-Windows-10-Chrome.png)
- ahora elige Eliminar datos de navegación.
![Google Maps no funciona en PC con Windows 10/11 [Chrome, Firefox] borrar caché google maps no funciona](https://auto-surf.ro/wp-content/uploads/1638219850_563_Google-Maps-nu-functioneaza-pe-computerul-cu-Windows-10-Chrome.png)
- Selecciona el Intervalo de tiempo a Todo el tiempo. Ahora haga clic en el Borrar datos botón.
![Google Maps no funciona en PC con Windows 10/11 [Chrome, Firefox] Borrar problemas de caché de Google Maps](https://auto-surf.ro/wp-content/uploads/1638219850_671_Google-Maps-nu-functioneaza-pe-computerul-cu-Windows-10-Chrome.png)
Una vez finalizado el proceso, la memoria caché se borrará y el problema se resolverá por completo.
¿Borrar cookies no es lo tuyo? Deje que estas herramientas dedicadas hagan el trabajo por usted.
4. Intenta usar el modo de incógnito
- Haga clic en el Menú icono en la esquina superior derecha.
- Seleccione Nueva ventana de incognito del menú.
![Google Maps no funciona en PC con Windows 10/11 [Chrome, Firefox] problemas de google maps en la ventana de incógnito](https://auto-surf.ro/wp-content/uploads/1638219850_15_Google-Maps-nu-functioneaza-pe-computerul-cu-Windows-10-Chrome.png)
Consejo de experto: Algunos problemas de la PC son difíciles de abordar, especialmente cuando se trata de repositorios dañados o archivos de Windows faltantes. Si tiene problemas para corregir un error, es posible que su sistema esté parcialmente dañado. Recomendamos instalar Restoro, una herramienta que escaneará su máquina e identificará cuál es la falla.
Haga clic aquí para descargar y comenzar a reparar.
Después de hacer eso, intente abrir Google Maps en modo de incógnito. Si Google Maps funciona en modo Incógnito, significa que el problema es tu caché o tus extensiones.
5. Deshabilitar todas las extensiones
- Haga clic en el Menú icono en la esquina superior derecha. Seleccione Más herramientas > Extensiones del menú.
![Google Maps no funciona en PC con Windows 10/11 [Chrome, Firefox] extensiones de mapas de google](https://auto-surf.ro/wp-content/uploads/1638219851_234_Google-Maps-nu-functioneaza-pe-computerul-cu-Windows-10-Chrome.png)
- Aparecerá una lista de todas las extensiones instaladas. Haga clic en el interruptor junto al nombre de la extensión para desactivarlo. Repita este paso hasta que deshabilite todas las extensiones.
![Google Maps no funciona en PC con Windows 10/11 [Chrome, Firefox] google maps no funciona extensiones](https://auto-surf.ro/wp-content/uploads/1638219851_774_Google-Maps-nu-functioneaza-pe-computerul-cu-Windows-10-Chrome.png)
- Después de que todas las extensiones estén deshabilitadas, reinicie su navegador y verifique si el problema persiste.
Si el problema ya no aparece, es seguro que una de las extensiones disponibles estaba causando el problema. Para identificar la causa, debe habilitar las extensiones uno e intentar recrear el problema.
Una vez que encuentre la extensión problemática, desactívela o elimínela y el problema se resolverá de forma permanente.
Si está buscando las mejores extensiones para proteger su actividad de navegación, consulte esta lista de herramientas útiles.
6. Actualiza tu navegador
- Haga clic en el Menú icono en la esquina superior derecha. Seleccione Ayuda > Acerca de Google Chrome.
![Google Maps no funciona en PC con Windows 10/11 [Chrome, Firefox] sobre chrome google maps no funciona](https://auto-surf.ro/wp-content/uploads/1638219851_645_Google-Maps-nu-functioneaza-pe-computerul-cu-Windows-10-Chrome.png)
- Ahora debería aparecer una nueva pestaña y Google Chrome intentará descargar las últimas actualizaciones.
![Google Maps no funciona en PC con Windows 10/11 [Chrome, Firefox] actualizar chrome google maps no funciona](https://auto-surf.ro/wp-content/uploads/1638219851_954_Google-Maps-nu-functioneaza-pe-computerul-cu-Windows-10-Chrome.png)
Después de instalar las últimas actualizaciones, verifique si el problema persiste.
Por lo general, las actualizaciones se instalan manualmente, pero por si acaso, también puede usar este método para actualizar manualmente (a veces antes de lo programado) para obtener todas las mejoras del navegador.
7. Restablecer Google Chrome
- Abre el Pestaña de configuración en Chrome, desplácese hacia abajo y haga clic en Avanzado.
- Ahora haga clic en el Reiniciar ajustes en Restablecer y limpiar sección.
![Google Maps no funciona en PC con Windows 10/11 [Chrome, Firefox] restablecer chrome google maps no funciona](https://auto-surf.ro/wp-content/uploads/1638219852_118_Google-Maps-nu-functioneaza-pe-computerul-cu-Windows-10-Chrome.png)
- Haga clic en el Reiniciar botón.
![Google Maps no funciona en PC con Windows 10/11 [Chrome, Firefox] google maps no funciona restablecer](https://auto-surf.ro/wp-content/uploads/1638219852_322_Google-Maps-nu-functioneaza-pe-computerul-cu-Windows-10-Chrome.png)
Después de hacer eso, Chrome se restablecerá a la configuración predeterminada. El problema debe resolverse ya que eliminará todos los posibles problemas técnicos, archivos temporales y extensiones no deseadas que a veces interfieren con ciertos programas.
Tenga en cuenta que restablecer Chrome eliminará todas sus extensiones y el historial de navegación, por lo que es posible que desee sincronizarlos o hacer una copia de seguridad.
8. Vuelva a instalar su navegador
Si siguen apareciendo problemas con Google Maps, quizás pueda solucionar el problema simplemente reinstalando Google Chrome. Hay varias formas de hacerlo, pero el mejor método es usar un software de desinstalación.
En caso de que no lo sepa, el software de desinstalación es una aplicación especial que puede eliminar por completo cualquier aplicación de su PC.
A diferencia del proceso de desinstalación habitual, el software de desinstalación eliminará todos los archivos y entradas de registro asociados con la aplicación que intenta eliminar. Al hacerlo, se asegurará de que la aplicación se elimine por completo.
Una vez que elimine Chrome por completo, instálelo nuevamente y verifique si el problema sigue ahí. Alternativamente, puede intentar usar la versión Beta o Canary y verificar si funcionan. Estas dos versiones están destinadas a la prueba, pero generalmente tienen los últimos parches disponibles, por lo que es posible que desee probarlos también.
Para concluir, Google Maps es un servicio increíblemente útil, pero a veces pueden surgir problemas. Si tiene problemas con Google Maps en Windows 10, asegúrese de probar todas las soluciones de este artículo y díganos qué solución funcionó para usted.

![Google Maps no funciona en PC con Windows 10/11 [Chrome, Firefox] Google Maps no funciona en PC con Windows 10/11 [Chrome, Firefox]](https://auto-surf.ro/wp-content/uploads/Google-Maps-no-funciona-en-PC-con-Windows-1011-Chrome.jpg?v=1644831427)


![REVISIÓN: error de impresora 0x10 [Simple Guide] REVISIÓN: error de impresora 0x10 [Simple Guide]](https://auto-surf.ro/wp-content/uploads/REVISION-Error-de-impresora-0x10-Simple-Guide-768x512.jpg?v=1638379028)
![Windows 10 sigue restableciendo el navegador predeterminado [Solved] Windows 10 sigue restableciendo el navegador predeterminado [Solved]](https://auto-surf.ro/wp-content/uploads/1644863884_359_Windows-10-sigue-restableciendo-el-navegador-predeterminado-Solved-768x512.jpg?v=1644863886)