- Eliminar elementos innecesarios para evitar el desorden debe ser una rutina y no un hábito aislado.
- Si la herramienta Liberador de espacio en disco decide no cooperar, no posponga la limpieza; en su lugar, repare la utilidad con estos sencillos pasos.
- Consulte más información en nuestras guías de limpieza de disco.
- Explore también nuestro Centro de solución de problemas de Windows 10 para mantener su PC nítida y libre de errores en todo momento.
Usar la limpieza del disco en Windows 10 debería ser un trabajo mensual para usted con el fin de liberar más espacio en su disco duro y mantener su sistema operativo limpio de archivos innecesarios que no usará.
![[Fixed] El Liberador de espacio en disco no funciona o falla en Windows 10/11 solucionar problemas de limpieza de disco windows 10](https://auto-surf.ro/wp-content/uploads/Fixed-Curatarea-discului-nu-functioneaza-se-prabuseste-pe-Windows.png)
Sin embargo, hay algunos problemas con la limpieza del disco en Windows 10, especialmente cuando se congela en ciertos puntos del proceso de limpieza.
Lo más probable es que se congele en la etapa de actualización en la que no puede eliminar los archivos temporales. Entonces, veremos qué podemos hacer para solucionar los problemas que tiene mientras usa el proceso de limpieza del disco de Windows 10.
¿Qué puedo hacer si la limpieza del disco no se ejecuta?
- Use un software de limpieza de disco alternativo
- Ejecutar un escaneo SFC
- Eliminar archivos temporales
- Ejecute el Solucionador de problemas de actualización de Windows
1. Utilice un software de limpieza de disco alternativo
Nuestra primera solución también es la más sencilla: si la limpieza del disco no se abre, busque un software alternativo para limpiar y optimizar su disco.
Instalar Ashampoo WinOptimizer
![[Fixed] El Liberador de espacio en disco no funciona o falla en Windows 10/11 [Fixed] El Liberador de espacio en disco no funciona o falla en Windows 10/11](https://auto-surf.ro/wp-content/uploads/1638205206_169_Fixed-Curatarea-discului-nu-functioneaza-se-prabuseste-pe-Windows.jpg)
Este es un paquete de limpieza y ajuste completo ultrapotente y de próxima generación que viene con 37 módulos que cubren todo lo que necesita para mantener su PC en perfectas condiciones, desde seguridad, mantenimiento, privacidad, escaneos profundos hasta herramientas de reparación.
No hace falta decir que si eliminó archivos accidentalmente o si desea deshacerse de otros de forma permanente, este software de optimización del sistema es su socio de confianza.
Veamos rápidamente su características clave:
- Optimización del sistema, limpieza en profundidad y diagnóstico
- Elimine datos basura y accesos directos rotos, corrija las entradas del Registro y deshabilite los servicios innecesarios
- A continuación, obtenga la herramienta de desfragmentación lista para SSD para fusionar el espacio libre, automatizar el análisis de la unidad mientras disfruta del uso ininterrumpido de su PC
- Paneles de control completos para proporcionar un aspecto amplio de su sistema
- Diseñado para Windows y configurado para evolucionar con él (incluye la solución de problemas introducidos a través de actualizaciones de Windows)
- Funciones de control de privacidad y antiespía
![[Fixed] El Liberador de espacio en disco no funciona o falla en Windows 10/11 Ashampoo WinOptimizer](https://auto-surf.ro/wp-content/uploads/1638205083_228_FIX-There-is-insufficient-disk-space-to-complete-operation.jpg)
Ashampoo WinOptimizer
Limpie, desfragmente, recupere y repare con un software de optimización del sistema único en su clase.
2. Ejecute un escaneo SFC
- Mantenga presionada la tecla del logotipo de Windows y el botón X en el teclado.
- En el menú que aparece, haga clic (clic izquierdo) en Símbolo del sistema (Administrador)
- En la ventana que aparece escribe sfc /escanear ahora
![[Fixed] El Liberador de espacio en disco no funciona o falla en Windows 10/11 Escaneo SFC](https://auto-surf.ro/wp-content/uploads/Remediere-aplicatia-Windows-Mail-continua-sa-se-prabuseasca.png)
- A continuación, deberá seguir las instrucciones que aparecen en la pantalla para finalizar el escaneo.
- Reinicie la computadora después de que finalice el escaneo SFC.
- Intente ejecutar el Liberador de espacio en disco para Windows 10 nuevamente.
3. Eliminar archivos temporales
La eliminación manual de archivos temporales puede ayudarlo a solucionar el problema. Estos son los pasos a seguir:
- Ve a Inicio y escribe %temperatura% en el menú de búsqueda > Presiona Enter
- Haga clic derecho en los archivos temporales> seleccione Eliminar
- Reinicie su computadora y ejecute el Liberador de espacio en disco nuevamente para verificar si esto resolvió el problema.
4. Ejecute el Solucionador de problemas de actualización de Windows
Aquí se explica cómo ejecutar el Solucionador de problemas de Windows Update en Windows 8.1:
- Mantenga presionado el botón Tecla del logotipo de Windows y el tecla W.
- Vamos a escribir Solución de problemas en el cuadro de búsqueda que apareció.
- Presione Entrar en el teclado.
- Haga clic (clic izquierdo) en Ver todo situado en el lado izquierdo de la ventana que abrió.
- Busque en la lista que apareció en la ventana Actualizacion de Windows y haga clic (clic izquierdo) en él.
- Haga clic (clic izquierdo) en Avanzado situado en la parte inferior de la ventana.
- Haga clic (clic izquierdo) en Ejecutar como administrador.
- Haga clic (clic izquierdo) en próximo situado en la parte inferior de la ventana.
- Siga las instrucciones que aparecen para completar el proceso.
- Después de realizar estos pasos, reinicie la computadora e intente el proceso de limpieza del disco nuevamente.
Aquí se explica cómo ejecutar el Solucionador de problemas de Windows Update en Windows 10
Iniciar el Solucionador de problemas de actualización en Windows 10 es mucho más fácil en comparación con Windows 8.1. Todo lo que necesita hacer es ir a Configuración> Actualización y seguridad> Solucionador de problemas> seleccionar y ejecutar el solucionador de problemas.
![[Fixed] El Liberador de espacio en disco no funciona o falla en Windows 10/11 Solucionador de problemas de actualización de Windows 10](https://auto-surf.ro/wp-content/uploads/Remediati-eroarea-0xc004f074-in-Windows-10-in-cativa-pasi.png)
Estas son las cuatro formas en que puede arreglar la limpieza del disco en Windows 10.
Para cualquier idea sobre el asunto o posibles soluciones que le gustaría sugerir, no dude en comunicarse con la sección de comentarios a continuación.

![[Fixed] El Liberador de espacio en disco no funciona o falla en Windows 10/11 [Fixed] El Liberador de espacio en disco no funciona o falla en Windows 10/11](https://auto-surf.ro/wp-content/uploads/1644821272_783_Fixed-El-Liberador-de-espacio-en-disco-no-funciona-o.jpg?v=1644821274)
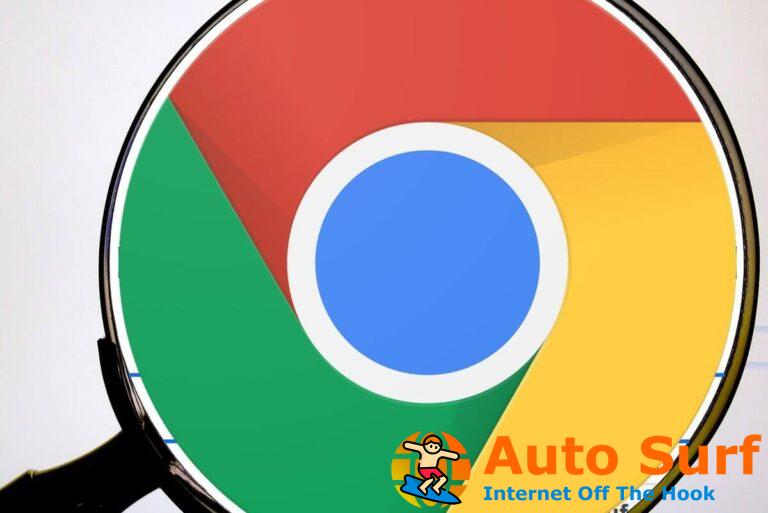


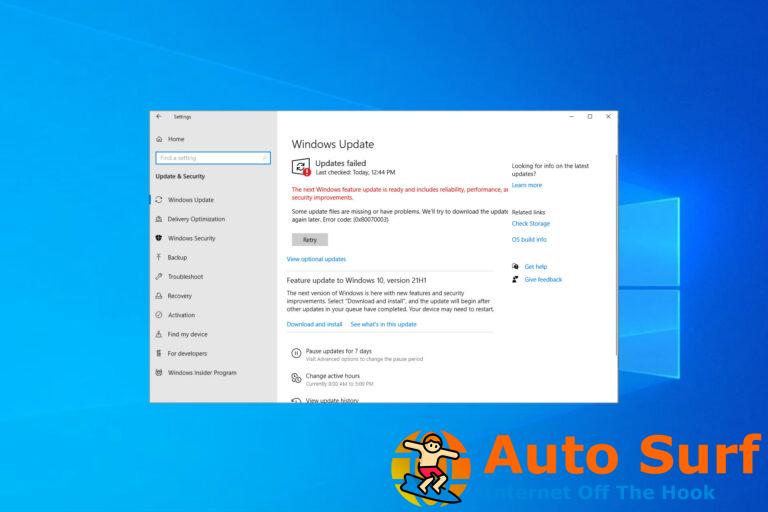

![Error 651: Error de conexión en Windows 10 [Full Fix] Error 651: Error de conexión en Windows 10 [Full Fix]](https://auto-surf.ro/wp-content/uploads/1644778641_323_Error-651-Error-de-conexion-en-Windows-10-Full-Fix-768x512.jpg?v=1644778643)