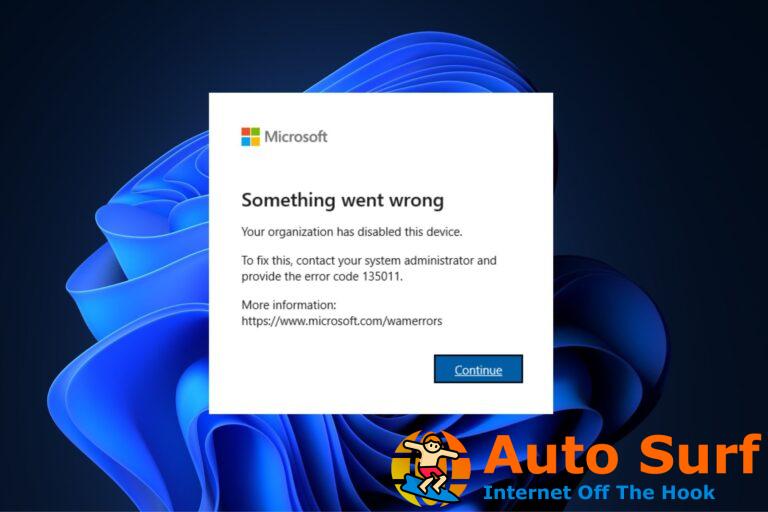- No se asuste si obtiene un “Escritorio no disponible” después de una actualización de Windows 10. Hay bastantes soluciones que puedes probar.
- En este artículo, repasaremos una guía paso a paso para mostrarle cómo solucionar este problema.
- Tenemos una colección completa de guías de solución de problemas para Windows 10 que puede estudiar en el Centro de configuración de Windows.
- Además, nuestra amplia biblioteca de solución de problemas puede ser útil cada vez que encuentre un problema con su dispositivo, así que márquelo como favorito.
Desde que Microsoft comenzó a distribuir Windows como servicio, tuvimos más de una oportunidad de ver cómo falla su sistema de actualización. Hay una variedad de problemas en torno a Windows Update, muchos de ellos críticos.
Uno de esos problemas es el El escritorio no está disponible error o, para ser exactos, C:WINDOWSsystem32configsystemprofileDesktop is unavailable error.
Este problema impide que los usuarios vean el escritorio y la barra de tareas, lo que hace que el Explorador de Windows sea inaccesible. Venimos con algunas soluciones a continuación y puede seguirlas de inmediato, o esperar a que Microsoft resuelva esto.
Como arreglar El escritorio no está disponible después de la actualización de Windows 10?
1. Escanea en busca de malware
Esta es una solución remota ya que la razón probable del error radica en la secuencia de actualización de fallas. Sin embargo, no podemos omitir el impacto negativo que una posible infección de malware puede tener en el sistema.
Es por eso que siempre necesita un antivirus de alta detección que pueda brindar un soporte confiable para detectar y eliminar el malware de su PC.
Por lo tanto, una buena idea es obtener valiosas funciones de antivirus que puedan prevenir cualquier ciberataque peligroso, como ransomware o virus que dañan el sistema.
Además, es más probable que encuentre una opción liviana que pueda proteger el sistema sin interferir en absoluto con otros servicios, lo que tiene un impacto leve en su consumo de energía.
Por lo tanto, una forma ideal de beneficiarse de esto es tomar el software antivirus más eficiente con funciones potentes para proteger su PC.
Si el error persiste, puede pasar a los siguientes pasos.
2. Prueba con el arranque limpio
- Presione la tecla de Windows + R.
- En la línea de comando, escriba msconfig y presione Entrar.
- En la pestaña Servicios, marque la Esconder todos los servicios de Microsoft caja.
- Hacer clic Desactivar todo para deshabilitar todos los servicios de terceros activos.
![Escritorio no disponible después de la actualización de Windows 10/11 [Fixed] limpiar arranque windows 10](https://auto-surf.ro/wp-content/uploads/1638203768_21_Desktop-indisponibil-dupa-actualizarea-Windows-10-Fixed.jpg)
- Reinicie su PC.
Recomendamos este paso porque la instalación de una actualización importante genera cambios significativos en el sistema y es similar a una instalación nueva. Por lo tanto, algunas aplicaciones de terceros podrían comenzar a comportarse mal, lo que, en consecuencia, podría interrumpir el rendimiento.
3. Copie el escritorio predeterminado a la configuración del sistema
- Abra el Explorador de archivos y habilite elementos ocultos en la pestaña Ver.
- Navegar a
C:UsersDefault.![Escritorio no disponible después de la actualización de Windows 10/11 [Fixed] revelar elementos ocultos explorador de archivos](https://auto-surf.ro/wp-content/uploads/1638203768_609_Desktop-indisponibil-dupa-actualizarea-Windows-10-Fixed.jpg)
- Copia el Escritorio carpeta ubicada en la carpeta predeterminada.
- Ahora, navega a
C:Windowssystem32configsystemprofiley pegue la carpeta copiada allí. Esto implica restablecer los parámetros del escritorio en la configuración de Systemprofile. - Reinicie su PC.
Tenga en cuenta que la partición de su sistema podría no ser C.
4. Regístrese con una nueva cuenta administrativa local
- Presione la tecla de Windows + I para abrir Configuración y elija cuentas.
- Bajo tu informaciónclickea en el Inicie sesión con una cuenta local en su lugar.
![Escritorio no disponible después de la actualización de Windows 10/11 [Fixed] configuración de cuenta local windows 10](https://auto-surf.ro/wp-content/uploads/1638203768_330_Desktop-indisponibil-dupa-actualizarea-Windows-10-Fixed.png)
- Ingrese la contraseña actual asignada a su cuenta de Microsoft.
- Guarde todo lo que estaba haciendo, ya que esta acción lo cerrará para que pueda iniciar sesión con la cuenta local.
Si inicialmente firmó con la cuenta de Microsoft en lugar de la local, cambiar a la última opción podría ayudar a resolver el El escritorio no está disponible error.
Consejo de experto: Algunos problemas de la PC son difíciles de abordar, especialmente cuando se trata de repositorios dañados o archivos de Windows faltantes. Si tiene problemas para corregir un error, es posible que su sistema esté parcialmente dañado. Recomendamos instalar Restoro, una herramienta que escaneará su máquina e identificará cuál es la falla.
Haga clic aquí para descargar y comenzar a reparar.
Incluso si no es así, al menos tendrá acceso al Explorador de Windows, que parece bloquearse cuando el sistema es administrado por una cuenta de Microsoft.
5. Desinstalar un antivirus de terceros
De hecho, en el primer paso, recomendamos instalar o activar un antivirus de terceros, y lo cumplimos.
Sin embargo, a veces, estas aplicaciones tienden a interrumpir las actualizaciones importantes que ya son vulnerables, a medias y poco confiables.
![Escritorio no disponible después de la actualización de Windows 10/11 [Fixed] desinstalar antivirus](https://auto-surf.ro/wp-content/uploads/1638203768_241_Desktop-indisponibil-dupa-actualizarea-Windows-10-Fixed.png)
Entonces, al menos temporalmente, hasta que los errores del sistema cesen, le recomendamos que desinstale el antivirus, yendo a Ajustesluego Aplicaciones y Aplicaciones y características.
Una vez que haya eliminado el antivirus, reinicie su PC y compruebe si hay mejoras.
6. Ejecute SFC/DISM
- Abra el Administrador de tareas (Ctrl + Shift + Esc), haga clic en Archivo y ejecute una nueva tarea.
- Escriba cmd y presione Entrar para iniciar el símbolo del sistema con permisos administrativos.
- En la línea de comandos, escriba sfc/escanear ahora y presione Entrar.
![Escritorio no disponible después de la actualización de Windows 10/11 [Fixed] arreglar escritorio no disponible](https://auto-surf.ro/wp-content/uploads/1638203768_62_Desktop-indisponibil-dupa-actualizarea-Windows-10-Fixed.jpg)
- Una vez hecho esto, escriba el siguiente comando y presione Entrar después de cada uno:
DISM /online /Cleanup-Image / ScanHealthDISM /Online /Cleanup-Image /RestoreHealth
- Reinicia tu PC cuando todo termine.
Si los recursos del sistema se corrompen (todo apunta hacia eso aquí), el SFC (Comprobador de archivos del sistema) y el DISM (Servicio y administración de imágenes de implementación) deberían cubrirlo.
7. Actualice Windows 10 manualmente
Algunos usuarios informan que las actualizaciones ni siquiera se administraron correctamente y aparecieron los problemas. Otros experimentaron un bucle de arranque, mientras que otros pudieron arrancar pero apareció el error antes mencionado o el Explorador de Windows no se iniciaba.
Para ellos, la actualización falló y se revirtieron automáticamente a la versión anterior.
Si cae en la segunda categoría, le sugerimos que intente actualizar el sistema manualmente. Para eso, necesitará una unidad flash USB de arranque y una herramienta de creación de medios. Dado que la PC afectada apenas se puede utilizar, una PC alternativa sería útil para crear un medio de arranque.
Una vez que haya creado con éxito un medio de arranque, así es como se actualiza el sistema con la unidad externa:
- Inserte la unidad de arranque y acceda a ella a través de la Explorador de archivos.
- Haga doble clic Configuración.
![Escritorio no disponible después de la actualización de Windows 10/11 [Fixed] actualizar Windows 10 con disco de arranque](https://auto-surf.ro/wp-content/uploads/1638203768_825_Desktop-indisponibil-dupa-actualizarea-Windows-10-Fixed.jpg)
- Elija Actualizar su sistema y siga adelante con eso. Tenga en cuenta que esto puede llevar algún tiempo.
8. Vuelva a la versión anterior de Windows 10
- Abierto Ajustes.
- Escoger Actualización y seguridad.
- Escoger Recuperación desde el panel izquierdo.
- Hacer clic Empezar bajo la Volver a la versión anterior de Windows 10 sección.
![Escritorio no disponible después de la actualización de Windows 10/11 [Fixed] volver a la versión anterior de windows 10](https://auto-surf.ro/wp-content/uploads/1638203768_331_Desktop-indisponibil-dupa-actualizarea-Windows-10-Fixed.jpg)
Restablecer el sistema (limpio, sin conservar el archivo) o reinstalarlo también puede ayudar. Pero perderá todos sus datos en el proceso y deberá reconfigurar todo desde cero, lo cual es un trabajo abrumador.
Eso es. No olvide decirnos si estas soluciones lo ayudaron o no en la sección de comentarios a continuación. Tus comentarios son más que valiosos.

![Escritorio no disponible después de la actualización de Windows 10/11 [Fixed] Escritorio no disponible después de la actualización de Windows 10/11 [Fixed]](https://auto-surf.ro/wp-content/uploads/Escritorio-no-disponible-despues-de-la-actualizacion-de-Windows-1011.jpg?v=1644823748)

![REVISIÓN: la tecla Mayús no funciona en Windows 10 y 11 [Right Side] REVISIÓN: la tecla Mayús no funciona en Windows 10 y 11 [Right Side]](https://auto-surf.ro/wp-content/uploads/1644721837_956_REVISION-la-tecla-Mayus-no-funciona-en-Windows-10-y-768x512.jpg?v=1644721840)

![REVISIÓN: error de instalación de QuickTime en Windows 10/11 [Quick Guide] REVISIÓN: error de instalación de QuickTime en Windows 10/11 [Quick Guide]](https://auto-surf.ro/wp-content/uploads/1644690168_762_REVISION-error-de-instalacion-de-QuickTime-en-Windows-1011-Quick-768x512.jpg?v=1644690170)