- Discord es una aplicación imprescindible para los jugadores, pero muchos informaron que el micrófono de Discord no funciona en Windows 10.
- Recomendamos ajustar la configuración de audio en Discord en consecuencia.
- Para evitar este y otros problemas, asegúrese de dar acceso a Discord a su micrófono.
- Si su micrófono no funciona, debe usar un navegador diferente para la versión web de Discord.
Después del continuo éxito y ascenso de Discord, más y más jugadores comenzaron a usarlo como su principal aplicación de comunicación. Muchos de ellos dijeron que la interfaz fácil de usar y las correcciones rápidas de errores los hicieron participar.
Aunque el equipo de desarrollo detrás de Discord siempre está atento a cualquier problema que pueda surgir, uno en particular los evadió durante mucho tiempo.
Por supuesto, estamos hablando de los infames problemas con el micrófono en la aplicación Windows 10. Si descubre que no puede escuchar a nadie en Discord, entonces el micrófono tuvo problemas.
Este puede ser un problema extremadamente irritante, por lo que estamos aquí para mostrarle qué hacer para solucionarlo.
¿Cómo dar acceso a Discord al micrófono?
Una forma rápida de resolver el problema es otorgar acceso a su micrófono para aplicaciones. En algunos casos, la configuración de Discord y la configuración de sonido de Windows 10 no coinciden. Después de eso, puede restablecer la configuración de Discord o usar Push to Talk.
Antes de comenzar, realice algunas comprobaciones básicas para asegurarse de que todo funciona correctamente:
- Compruebe la integridad de su hardware.
- En caso de que esté utilizando un micrófono externo, intente conectarlo a través de otro puerto.
- Si está utilizando un micrófono externo, intente conectarlo a otra PC para verificar si funciona.
- Asegúrese de tener todos los controladores instalados.
¿Qué puedo hacer si el micrófono de Discord no funciona?
Tabla de contenido:
- Habilitar el acceso al micrófono en Windows 10
- Cerrar sesión y volver a iniciar sesión
- Restablece tu configuración de voz
- Seleccione su dispositivo de entrada
- Habilitar sensibilidad de entrada automática
- Usar Pulsar para hablar
- Usar un navegador web diferente
1. Habilite el acceso al micrófono en Windows 10
- Use el siguiente método abreviado de teclado para ir a Configuración de Windows: ventanas + yo.
- Dirigirse a Intimidad.
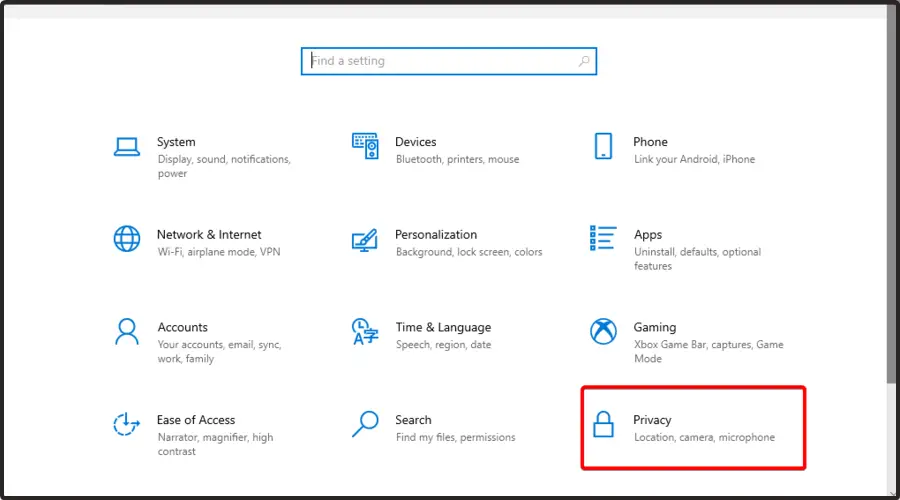
- Desplácese hacia abajo en el panel izquierdo y debajo de Permisos de la aplicación haga clic en Micrófono.
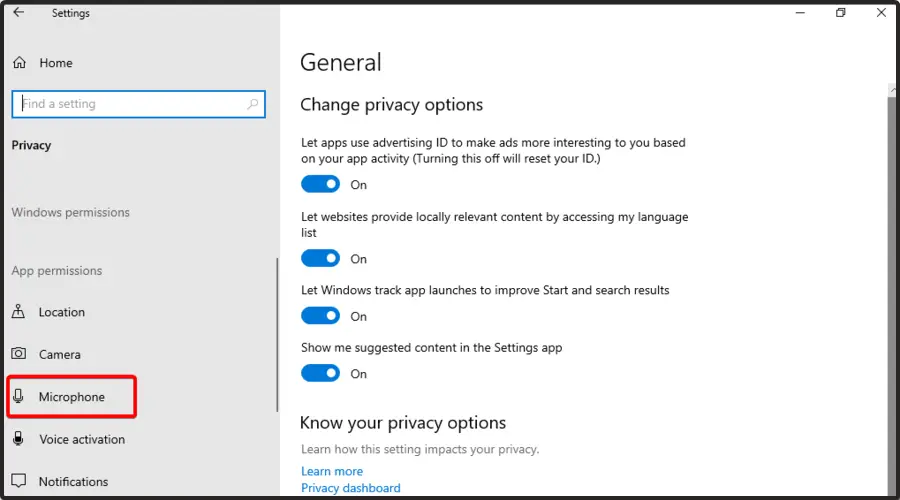
- En la sección derecha, debajo Permita que las aplicaciones accedan a su micrófono cambiar el interruptor a SOBRE.
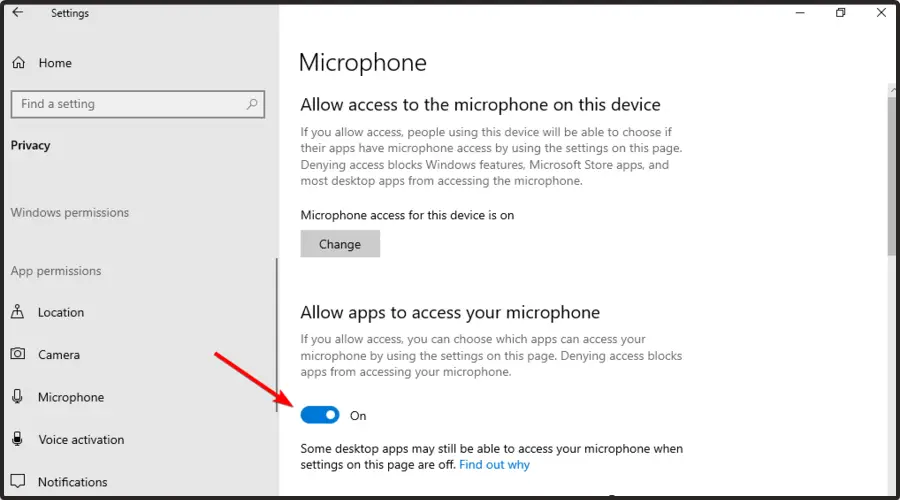
Esta es una solución simple, y al cambiar esta configuración, permitirá que Discord use su micrófono.
2. Cerrar sesión y volver a iniciar sesión
- Golpea el ventanas clave, tipo Discordialuego haga clic en el primer resultado.
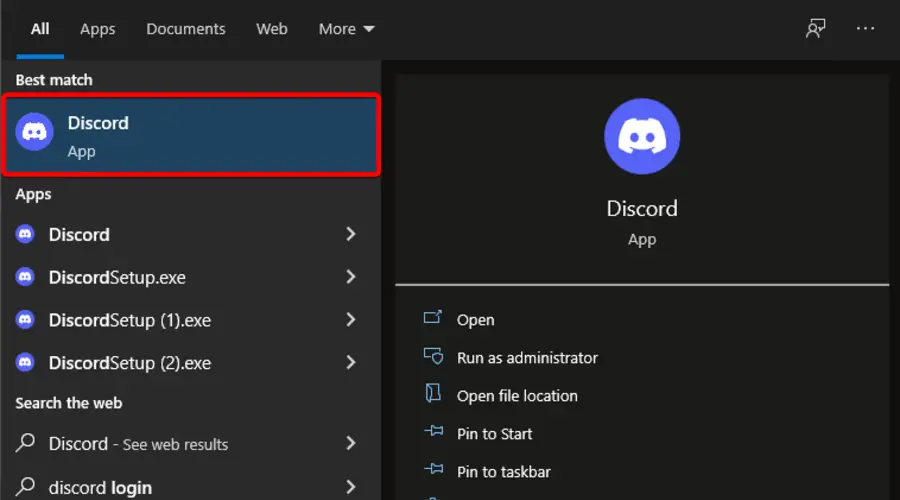
- En la aplicación Discord, haga clic en Usuario Ajustes (icono de engranaje inferior derecho).
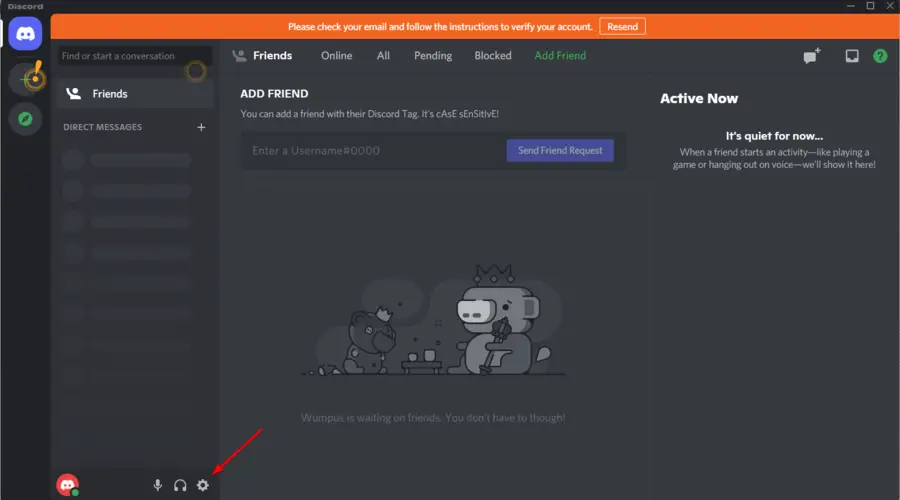
- Luego desplácese hacia abajo y haga clic en Cerrar sesión.
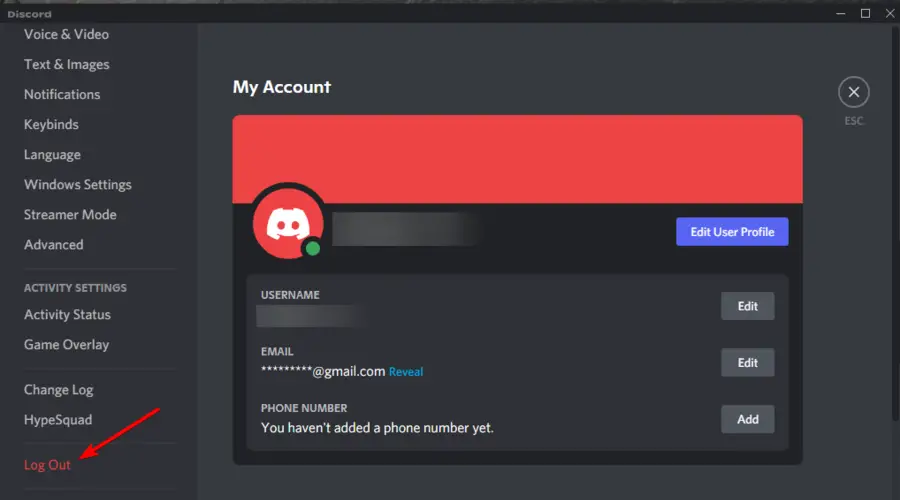
- Una ventana nueva aparecerá. Hacer clic Cerrar sesión de nuevo.
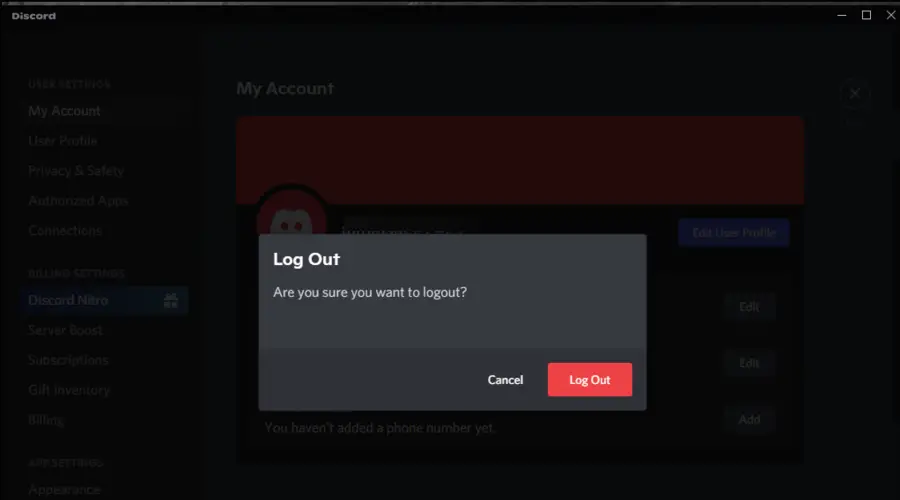
- Después de cerrar sesión, reinicie Discord e inicie sesión con sus credenciales.
De vez en cuando, algunos errores de software pueden inutilizar su micrófono. Cerrar sesión y luego volver a iniciar sesión puede actualizar la interfaz y ayudar si el micrófono Discord no funciona.
3. Restablece tu configuración de voz
- Utilice el siguiente método abreviado de teclado: ventanas + S.
- Escribe Discordialuego abra el primer resultado.
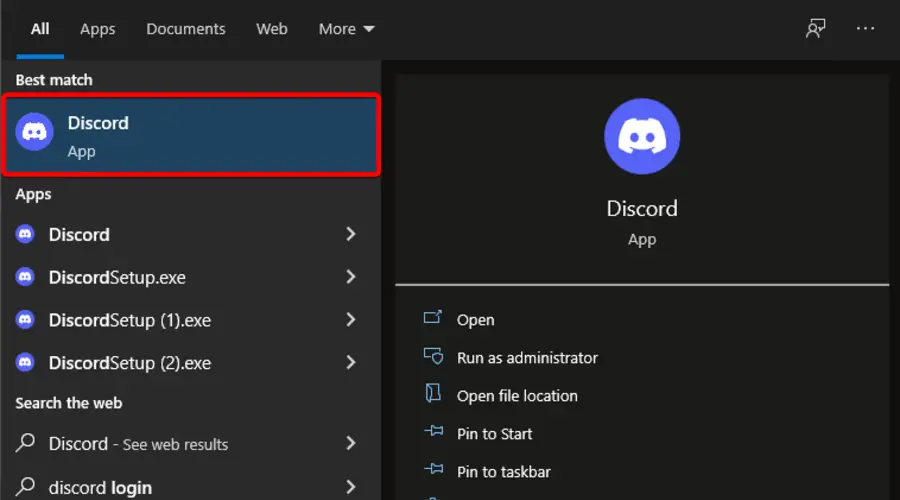
- Navegar a Ajustes de usuario (en la esquina inferior izquierda, marcado como icono de engranaje).
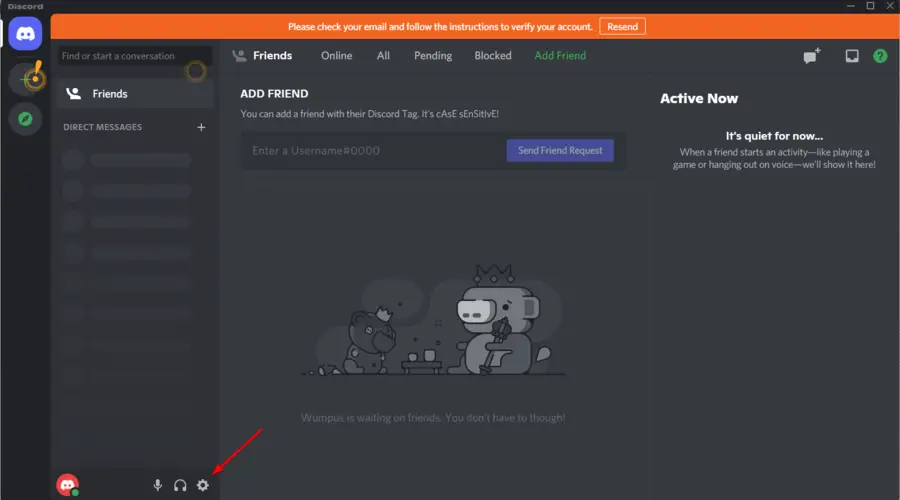
- En la barra lateral izquierda elige Voz y vídeo.
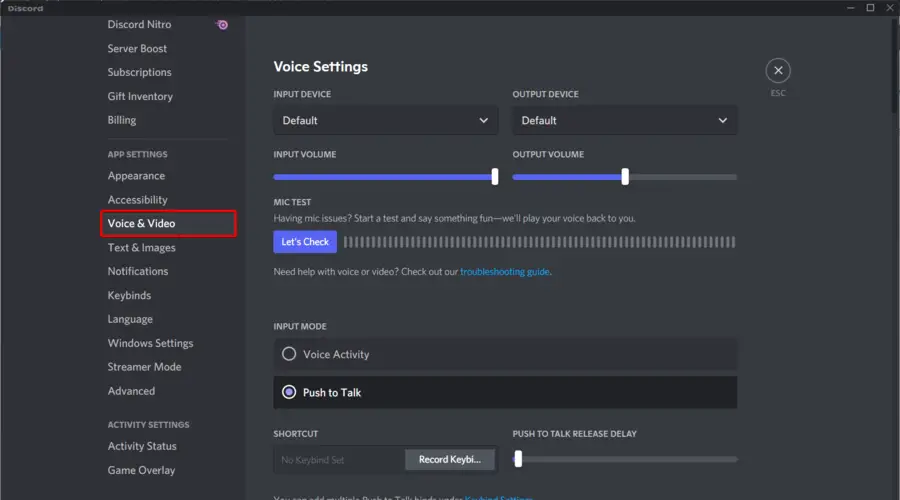
- En la sección derecha, desplácese hacia abajo. Deberías ver un Restablecer configuración de voz botón. Haz click en eso.
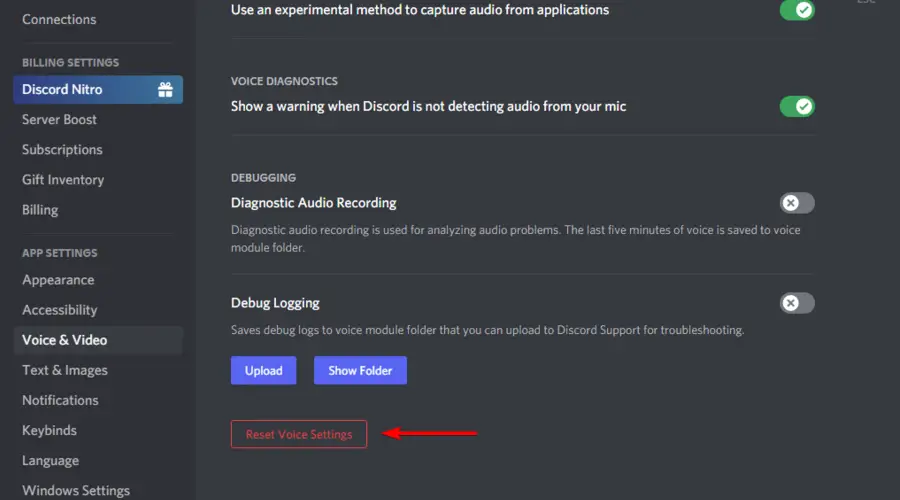
- Para una prueba rápida del micrófono, desplácese hacia arriba y haga clic en Vamos a revisar botón debajo Prueba de micrófono.
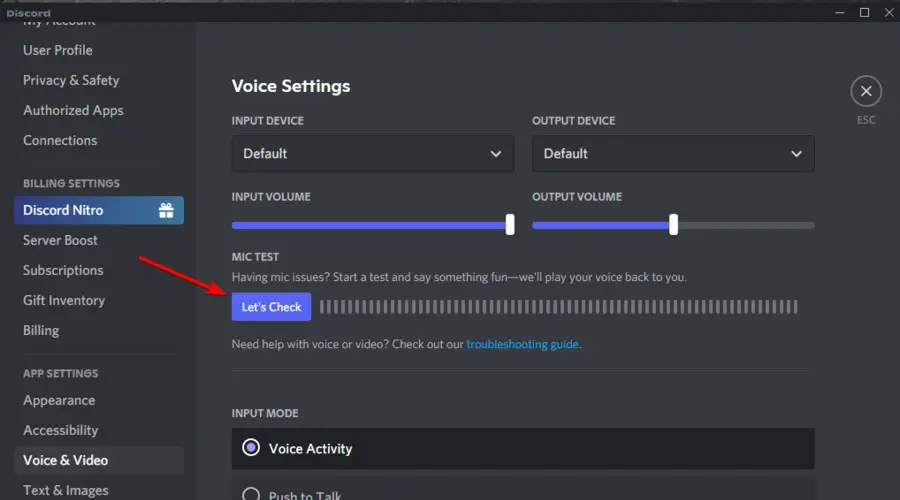
Este es un pequeño consejo rápido, pero podría ayudarte si el micrófono de Discord no funciona.
4. Seleccione su dispositivo de entrada
- Golpea el ventanas clave, tipo Discordialuego haga clic en el primer resultado.
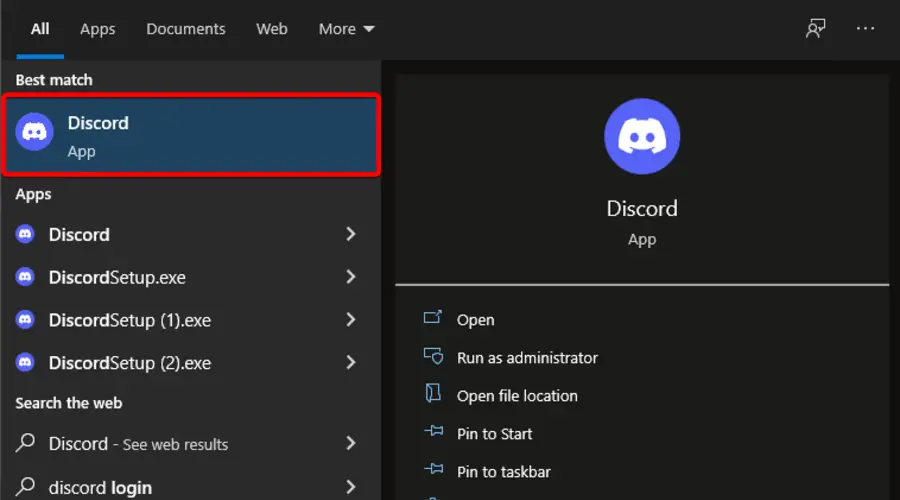
- Abierto Configuración de discordia (puede encontrarlo en la parte inferior izquierda de la ventana, marcado como engranaje).
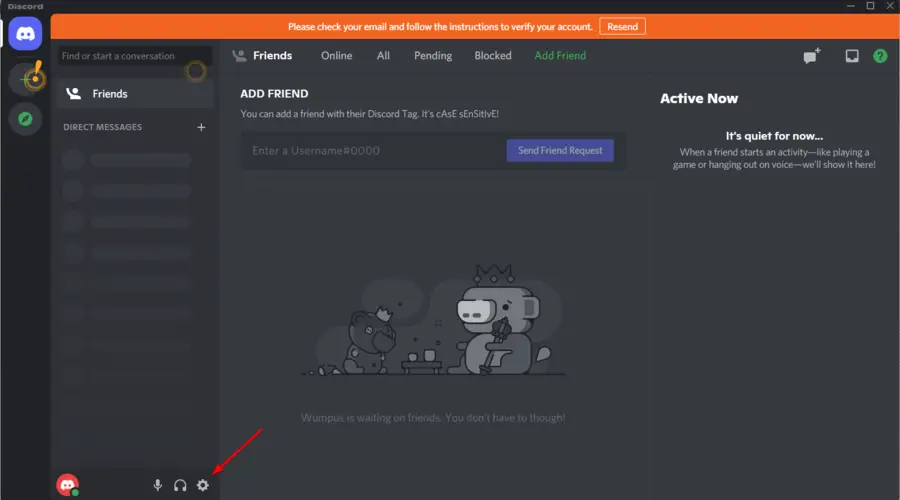
- En la barra lateral izquierda, elige de nuevo Voz y vídeo.
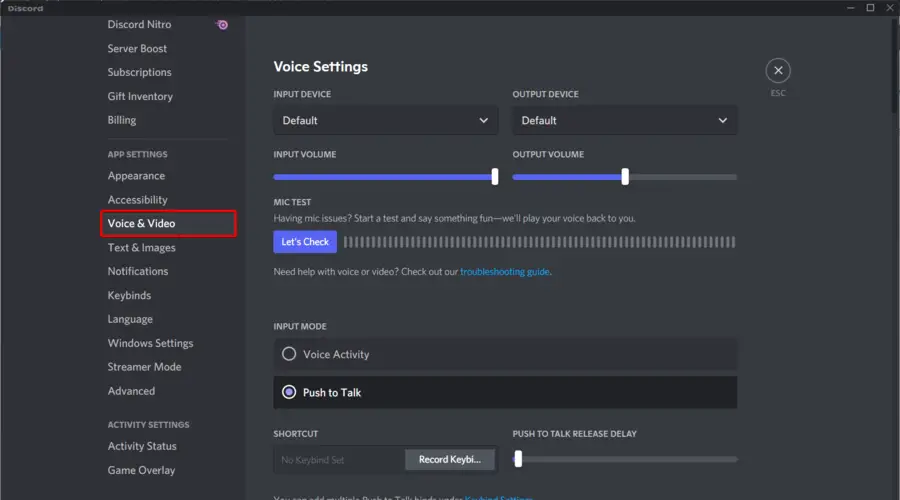
- Bajo Dispositivo de entradaen vez de Defectoelige tu micrófono preferido.
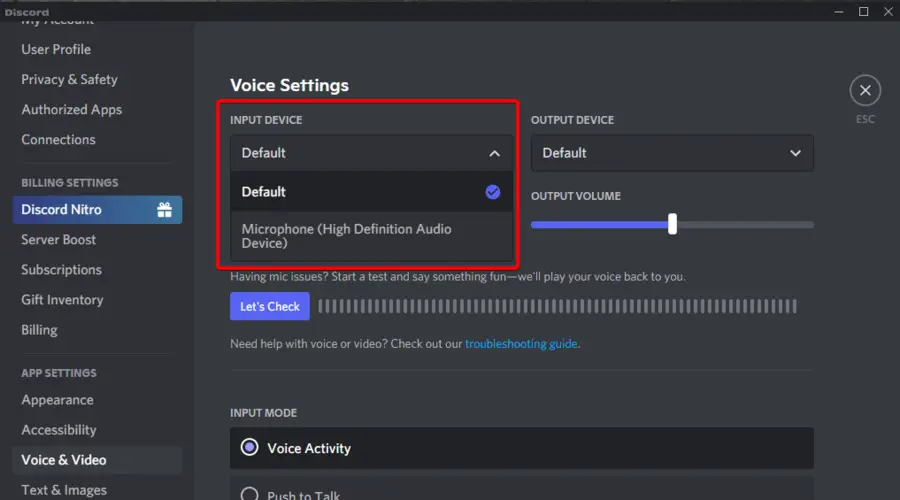
- Después de eso, asegúrese de que el volumen control deslizante es todo el camino a la derecha.
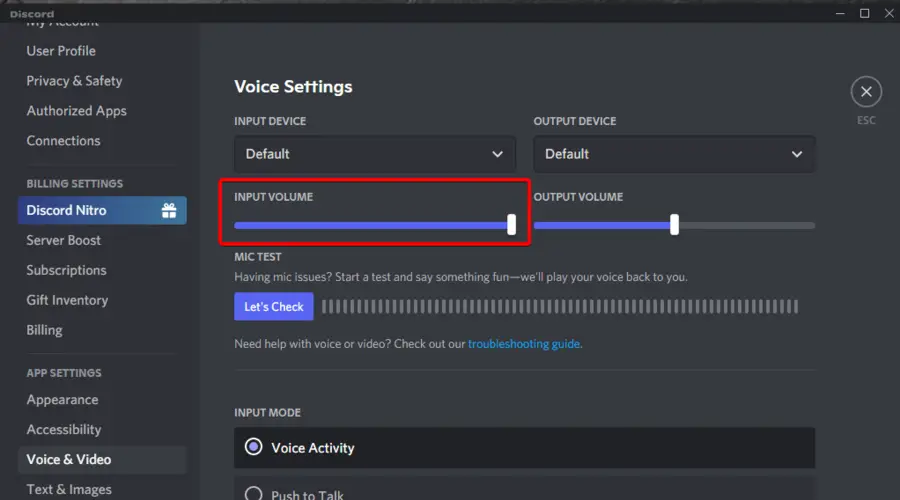
Si usa un micrófono externo, es posible que en Discord ese dispositivo no esté configurado como predeterminado, así que asegúrese de realizar los cambios mencionados anteriormente.
5. Habilitar la sensibilidad de entrada automática
- Golpea el ventanas clave, tipo Discordialuego haga clic en el primer resultado.
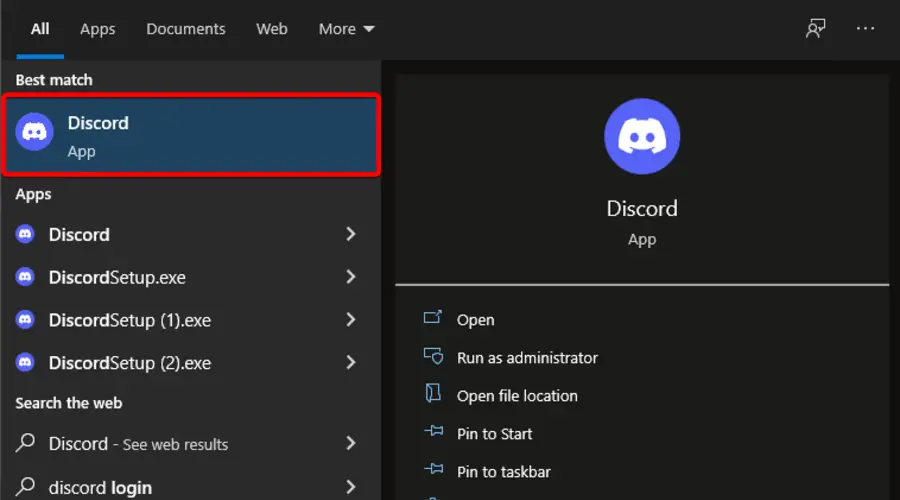
- Abierto Configuración de discordia (puede encontrarlo en la parte inferior izquierda de la ventana, marcado como engranaje).
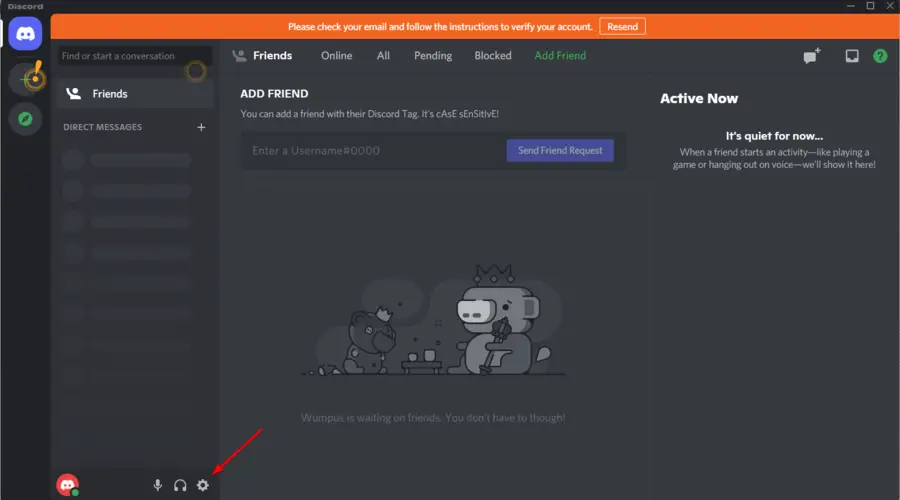
- En la barra lateral izquierda, elige de nuevo Voz y vídeo.
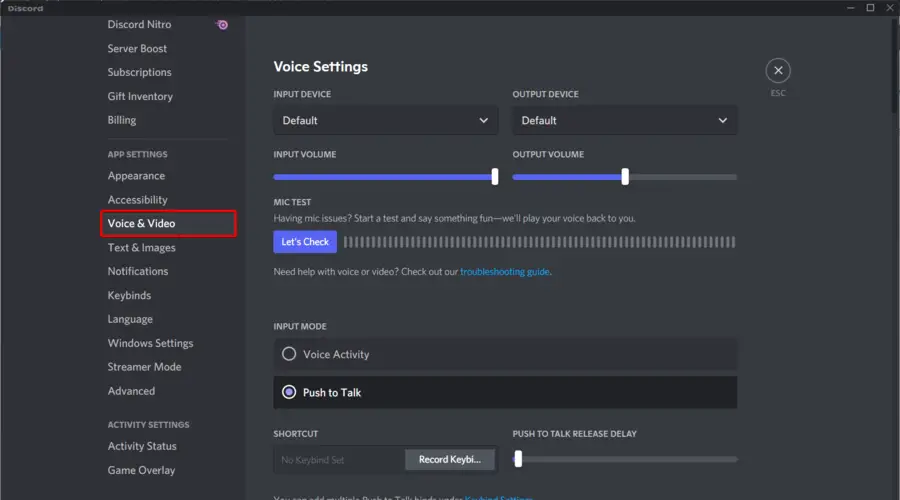
- Desplácese hacia abajo un poco y debajo Sensibilidad de entradaactiva el Determinar automáticamente la sensibilidad de entrada.
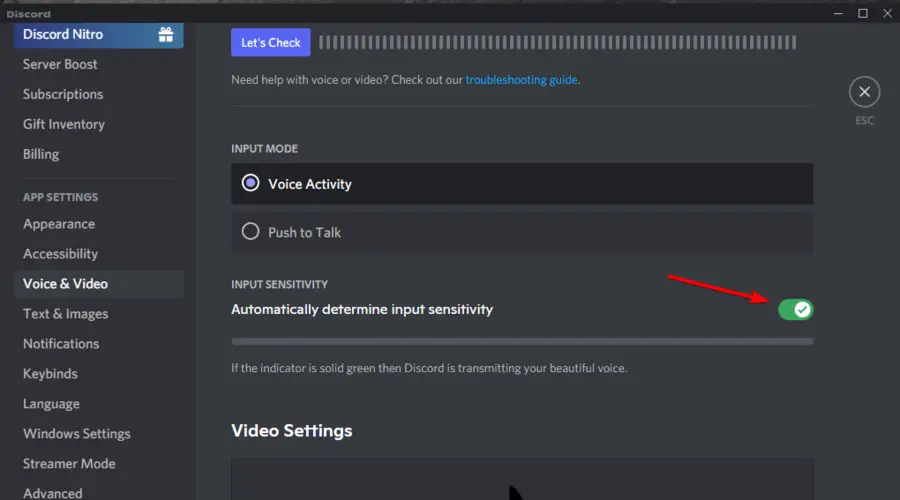
- Ahora puede probar su micrófono y si el indicador es verde, eso significa que el problema está resuelto.
Consejo de experto: Algunos problemas de la PC son difíciles de abordar, especialmente cuando se trata de repositorios dañados o archivos de Windows faltantes. Si tiene problemas para corregir un error, es posible que su sistema esté parcialmente dañado. Recomendamos instalar Restoro, una herramienta que escaneará su máquina e identificará cuál es la falla.
Haga clic aquí para descargar y comenzar a reparar.
A veces, ajustar la configuración puede ayudar si su micrófono no funciona en Discord, así que asegúrese de intentarlo.
6. Usa Pulsar para Hablar
- Golpea el ventanas clave, tipo Discordialuego haga clic en el primer resultado.
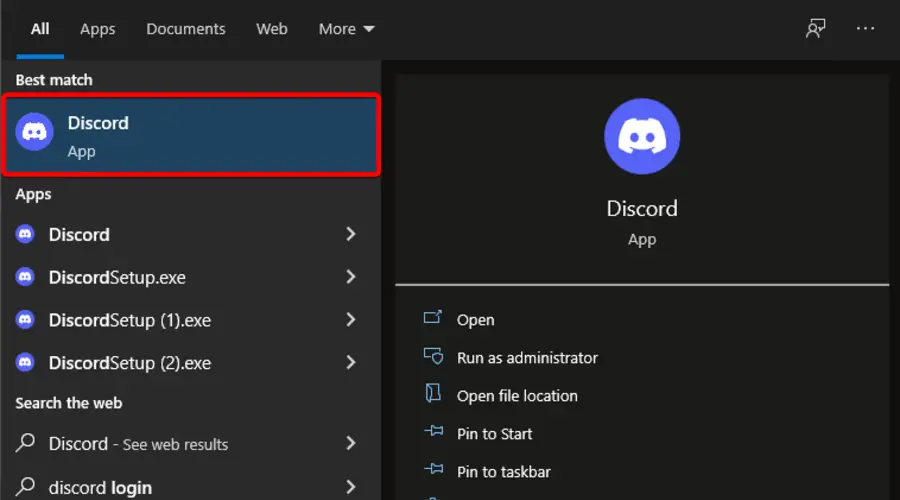
- Abierto Configuración de discordia (puede encontrarlo en la parte inferior izquierda de la ventana, marcado como engranaje).
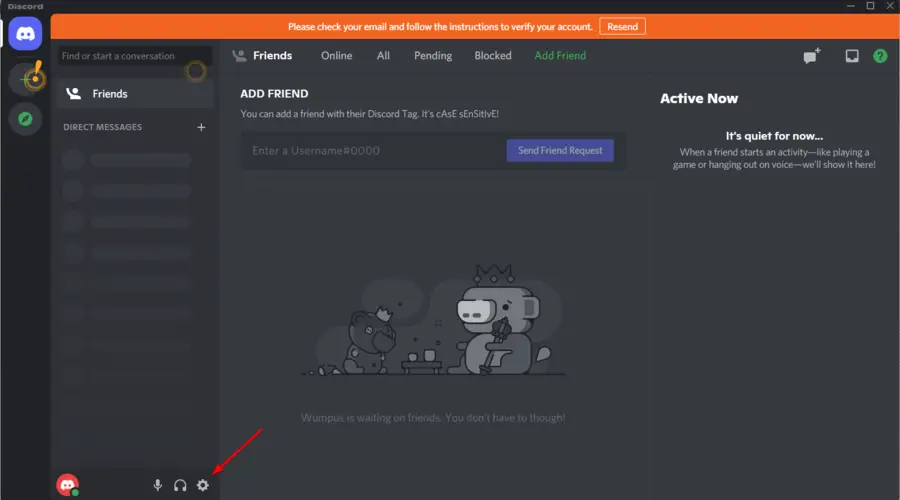
- En la barra lateral izquierda, elige de nuevo Voz y vídeo.
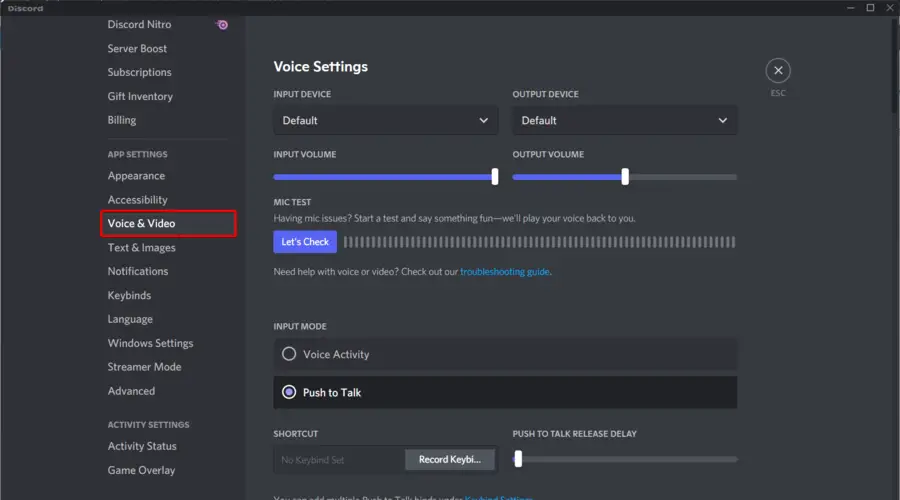
- En la sección derecha, verás Modo de entrada y dos opciones. Marque la casilla junto a Pulsa para hablar.
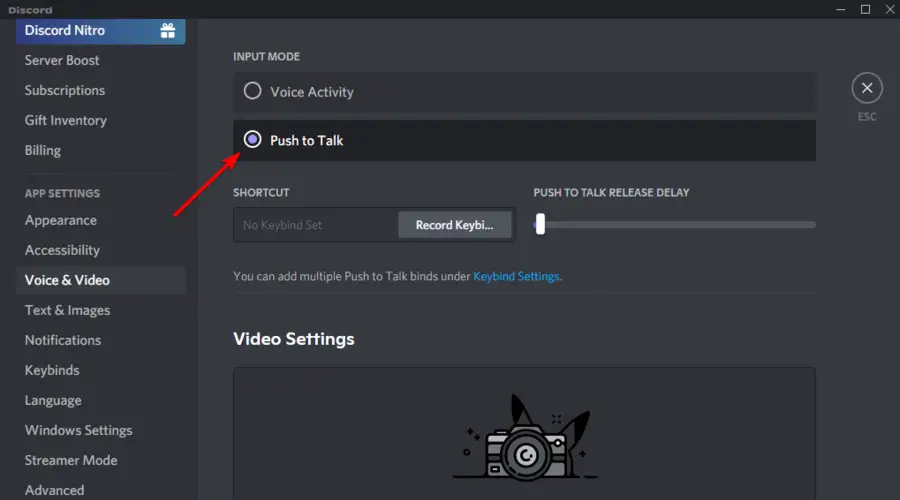
- Tendrás que asignar una tecla que activará el micrófono cada vez que quieras usarlo. Bajo Atajograbe una combinación de teclas y presione la tecla deseada.

- La próxima vez que quieras usar tu micrófono en Discord, tendrás que presionar esa tecla.
7. Usa otro navegador
Si el micrófono no funciona en Discord en el navegador web, tal vez debería considerar usar un navegador web diferente.
Aunque Discord funciona en todos los navegadores, solo Opera GX ofrece una integración completa de Discord lista para usar, lo que le permite usarlo rápidamente.
Opera GX también ofrece muchas funciones orientadas a los jugadores, como la función de control GX que le permite asignar recursos y garantizar un juego fluido en todo momento, por lo que vale la pena echarle un vistazo.
Después de la configuración inicial, la página de inicio llamada Speed Dial aparece cada vez que crea una nueva pestaña.
Esta página incluye enlaces a Twitch, Discord, Reddit, YouTube y Changelog, como puedes ver en la siguiente imagen. Tenga en cuenta que puede agregar más sitios a la lista.
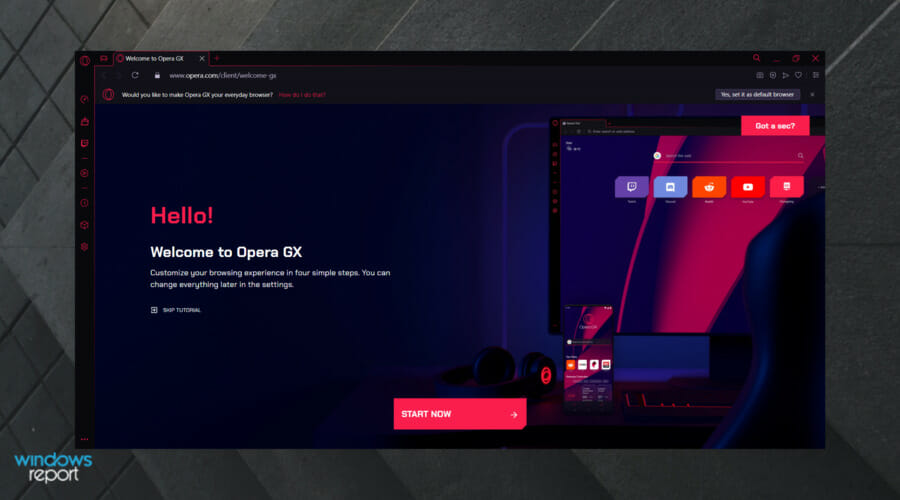
Una de las cosas más interesantes es que puede elegir limitar el ancho de banda de la red, la cantidad de uso de RAM y el uso de CPU. En caso de que elija una configuración demasiado baja, una advertencia le informará sobre el impacto en el navegador.
Además, lo más impresionante es el bloqueador de anuncios incorporado y la VPN. Si bien el primero se puede habilitar durante el proceso de configuración, el servicio VPN está oculto dentro del menú de configuración.
Verificar Las características más importantes de Opera GX:
- Fácil de usar
- Limitar el ancho de banda de la red
- Bloqueador de anuncios
- VPN integrada
- Dedicado a la discordia
¿Por qué el micrófono de Discord no funciona?
En caso de que aún te preguntes cuáles son las razones por las que tu micrófono no funciona en Discord, consulta la siguiente lista:
- Problemas de red – Estos pueden ocurrir de forma aleatoria e inesperada. Recomendamos verificar su conexión a Internet y Wi-Fi. Además, también puede usar un navegador web diferente, como se sugirió anteriormente.
- Ajustes de micrófono incorrectos – Lo primero que debe hacer es permitir el acceso del micrófono y elegir su dispositivo de entrada.
- errores temporales – Estos son bastante molestos, pero podrás arreglarlos en unos segundos. En este caso, recomendamos cerrar sesión, luego volver a iniciar sesión en Discord y restablecer la configuración de voz.
- La aplicación de terceros está bloqueando Discord – Recuerda que taquí hay aplicaciones y programas que pueden alterar las funciones de audio de Discord. Aunque no causará ningún daño al hardware de su dispositivo, puede afectar su micrófono. Antes de ejecutar Discord en modo de audio, asegúrese de finalizar todos los procesos innecesarios del Administrador de tareas.
Nuestro problema presentado puede ocurrir varias veces, por lo que recomendamos guardar esta guía. Por lo tanto, se asegurará de resolverlo fácilmente cada vez que su micrófono no funcione en Discord.
Si tiene más preguntas o sugerencias, vaya a la sección de comentarios a continuación y nos aseguraremos de revisarlas.







