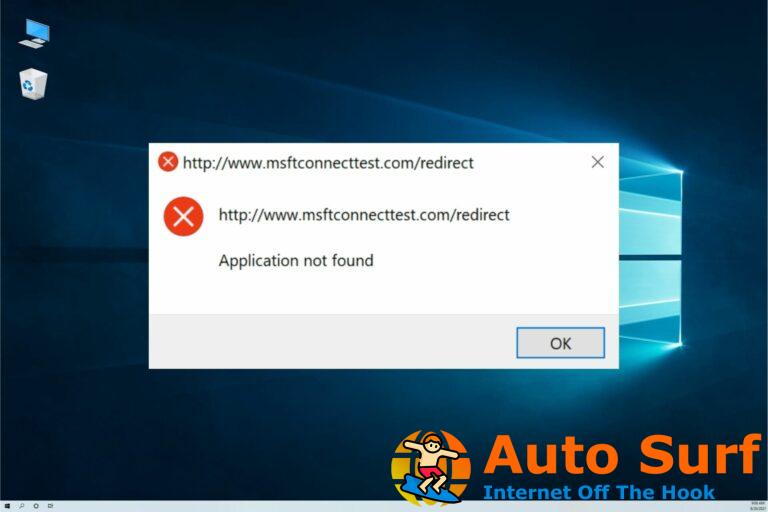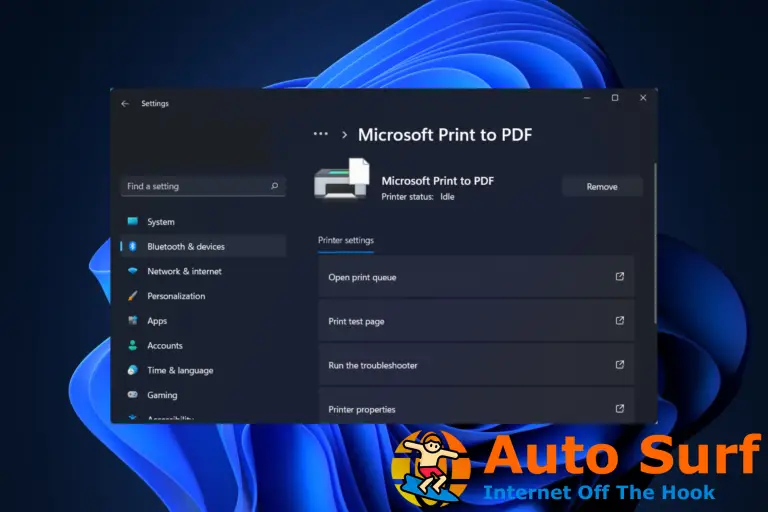- Si su micrófono Corsair Void no funciona con Discord, no podrá comunicarse con sus amigos mientras juega.
- Intente actualizar el controlador de su dispositivo de audio usando una utilidad de actualización confiable para resolver este problema.
- La configuración de audio incorrecta y la configuración de voz de Discord también pueden causar este problema.
- En caso de que su micrófono Corsair Void Elite esté silencioso, intente actualizar su firmware a la última versión o reinstale el software Corsair.
Muchos usuarios informaron que el micrófono Corsair Void Pro no funciona con Discord. El problema parece estar ocurriendo debido al software Corsair iCUE.
Al intentar comunicarse en un servidor de Discord, el micrófono del auricular no funciona, como lo confirman personas de todo el mundo.
Además, tenga en cuenta que el audio de Discord a veces puede seguir cortándose. Para descubrir qué puede hacer al respecto, verifique algunas soluciones confiables.
Volviendo al tema de hoy, veamos por qué su micrófono Corsair Void no funciona con Discord.
¿Por qué el micrófono Corsair Void no funciona con Discord?
El problema del micrófono Void Pro que no funciona con Discord puede deberse a varias razones. Uno de los más comunes está relacionado con controladores obsoletos. Debido a que estos elementos siempre deben actualizarse, cualquier incompatibilidad puede causar problemas.
Además, tenga en cuenta que es posible que su micrófono Corsair Void no funcione debido a algunas configuraciones de audio incorrectas o a una configuración de voz corrupta de Discord. Por supuesto, cualquier problema de hardware puede determinar problemas con su dispositivo.
Afortunadamente, hemos compilado soluciones que ayudarán a resolver este problema, sin importar la causa.
¿Qué puedo hacer si el micrófono Corsair Void no funciona con Discord?
1. Verifique su configuración de audio predeterminada
- En la barra de tareas, haga clic derecho en el Altavoz icono y, a continuación, elija el Sonidos opción.
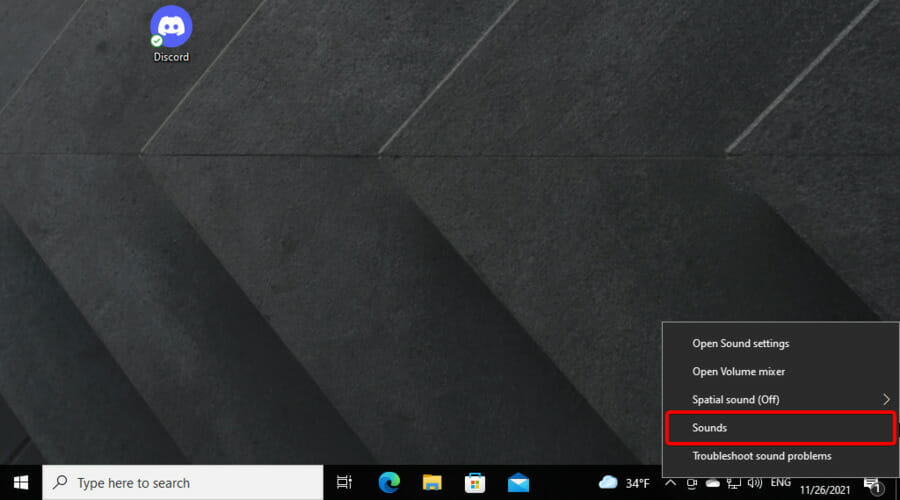
- En el Sonar ventana, abre la Grabación pestaña.
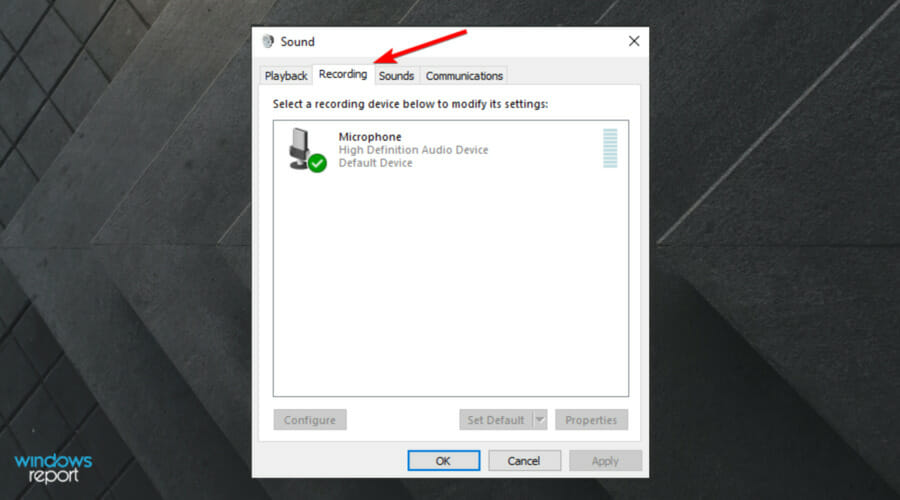
- Seleccione Auriculares Microsoft Corsair Void Wireless Gaming Dongle de la lista, luego haga clic en el Establecer predeterminado botón.
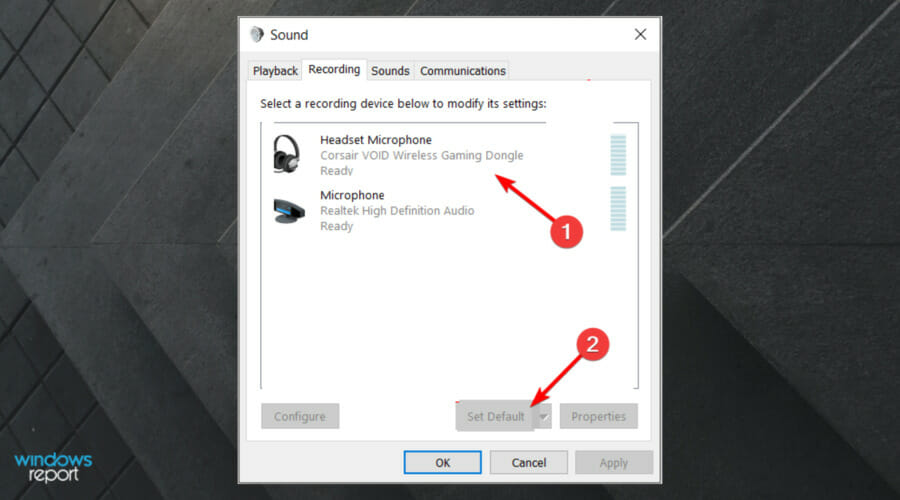
- A continuación, haga clic en el Propiedades en la pestaña Grabación.
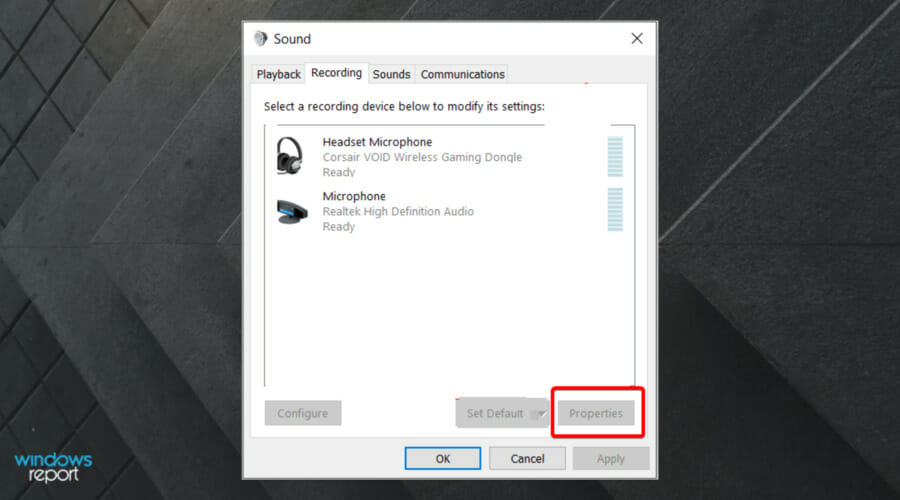
- En el Propiedades ventana, abre la Niveles pestaña.
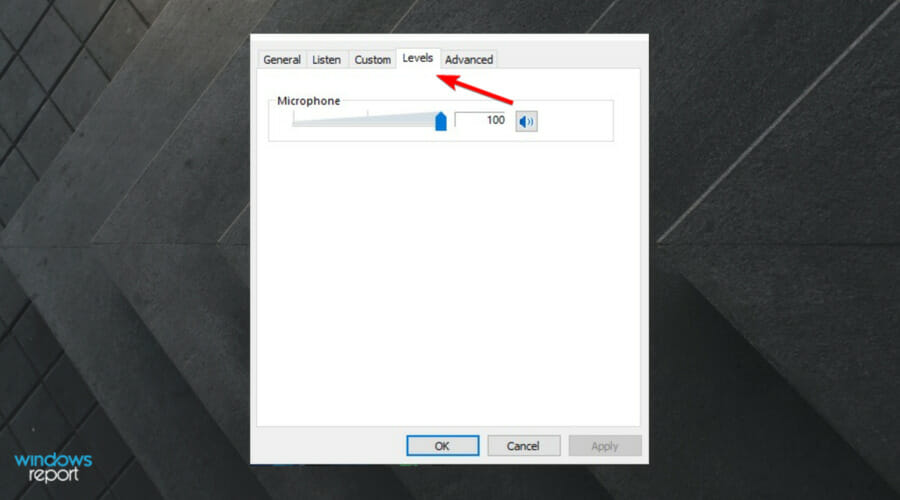
- Arrastre el control deslizante de volumen para Micrófono Al máximo.

- Hacer clic Solicitar y OK para guardar los cambios.
Abra la aplicación y verifique que el micrófono Corsair Void Pro aún no funcione con Discord. Si bien generalmente detecta el micrófono y lo establece como predeterminado, en ocasiones, la configuración puede no funcionar correctamente.
Asegúrese de tener el dispositivo de entrada correcto, ya que el dispositivo predeterminado puede solucionar problemas relacionados con el audio con su cabeza.
2. Ejecute el solucionador de problemas de audio
- presione el ventanas + yo llaves para abrir Configuración de Windows.
- Ir Actualización y seguridad.

- Abre el Solucionar problemas pestaña del panel izquierdo.
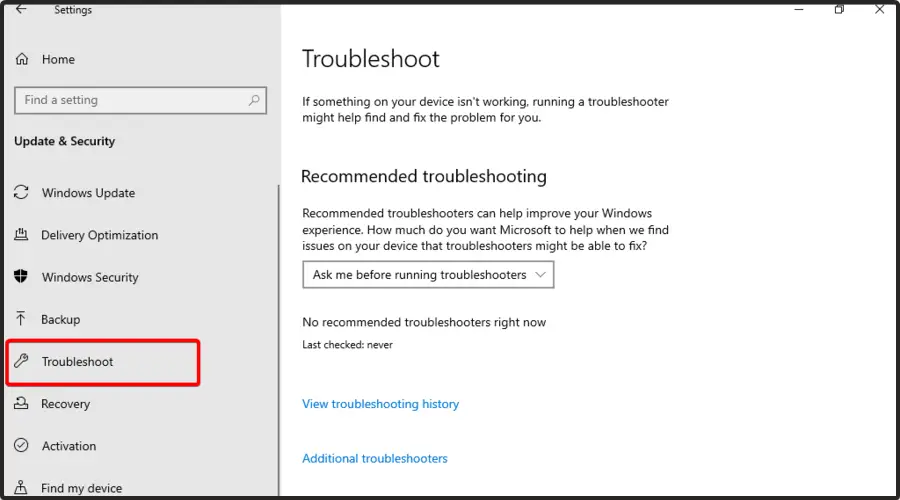
- Desplácese hacia abajo y compruebe si hay alguna opción de solución de problemas disponible. Si no, haga clic en el Solucionadores de problemas adicionales Enlace.
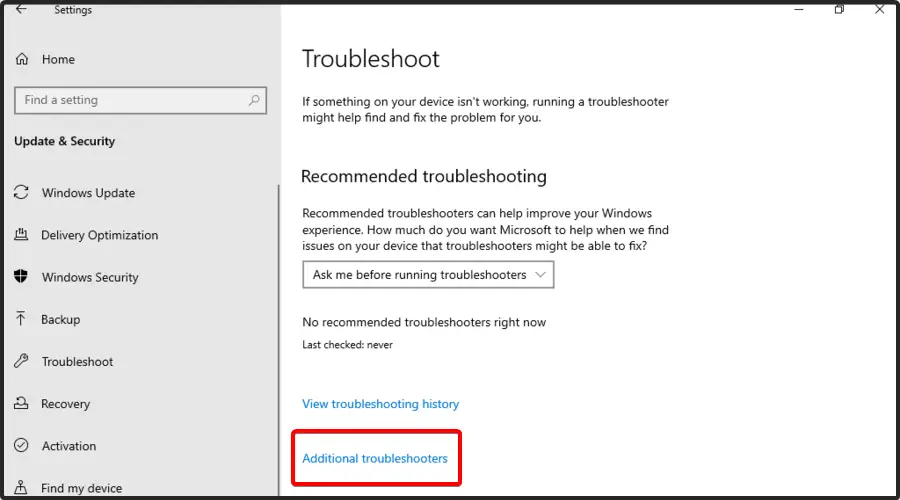
- Desplácese hacia abajo, haga clic en Grabación de audioluego elige Ejecute el solucionador de problemas.
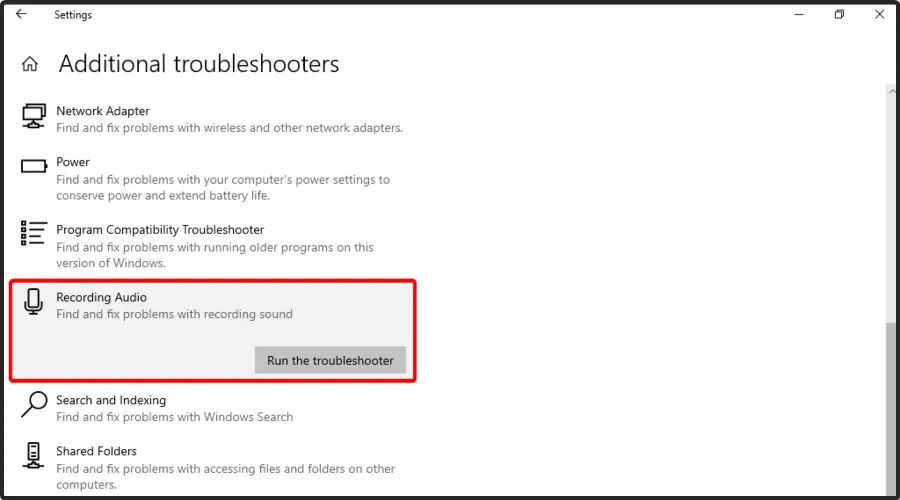
- Windows escaneará y detectará problemas que impiden que el dispositivo funcione correctamente. El escaneo puede tomar algún tiempo, así que espere hasta que se complete.
- Siga las instrucciones en pantalla y aplique los cambios recomendados.
Cierra el solucionador de problemas e inicia Discord. Compruebe si puede utilizar el micrófono de los auriculares Corsair Void Pro para comunicarse con sus compañeros de equipo.
El solucionador de problemas de Windows puede encontrar y solucionar muchos problemas comunes que pueden impedir que su dispositivo de audio funcione. Si el solucionador de problemas no ayudó, repare el software Corsair iCUE o busque una falla de hardware.
3. Restablecer la configuración de voz de Discord
- Presione simultáneamente en el ventanas + S teclas, luego escriba Discordiay abra el primer resultado.
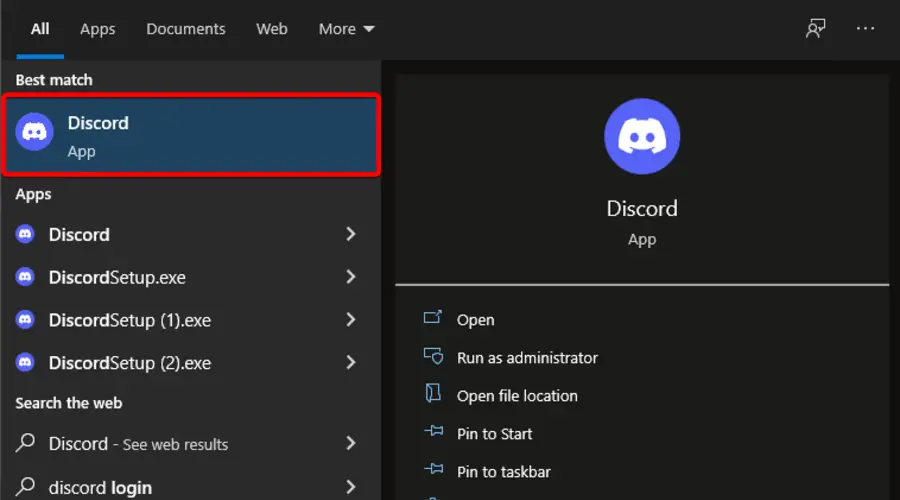
- Haga clic en Ajustes (ícono de engranaje) en la parte inferior izquierda del panel de la aplicación.
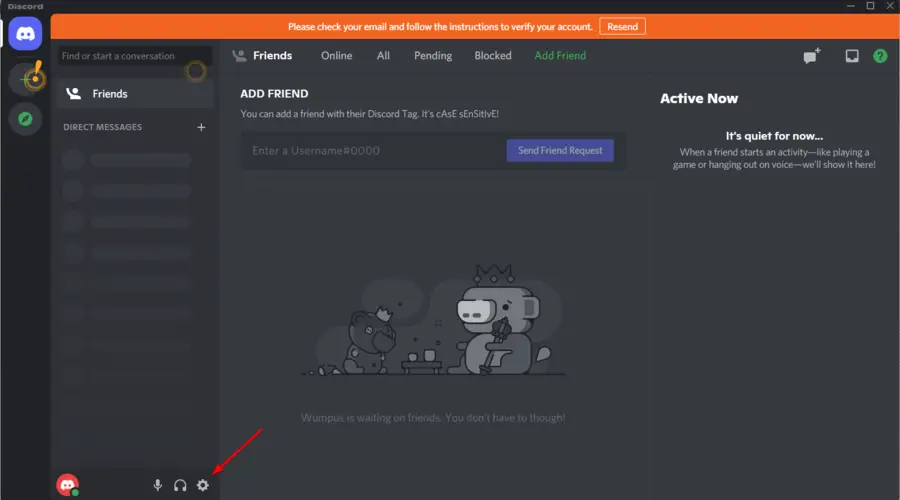
- Abre el Voz y vídeo pestaña del panel izquierdo.
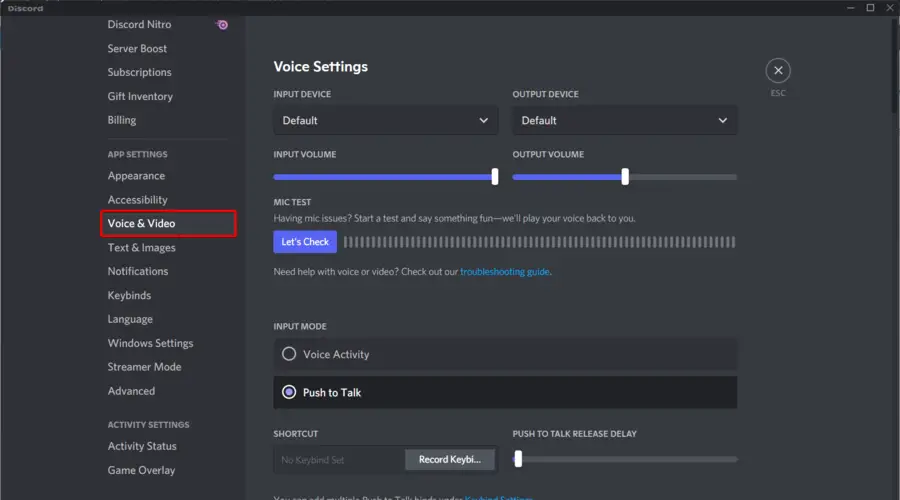
- Desplácese hasta la parte inferior y haga clic en el Restablecer configuración de voz botón.
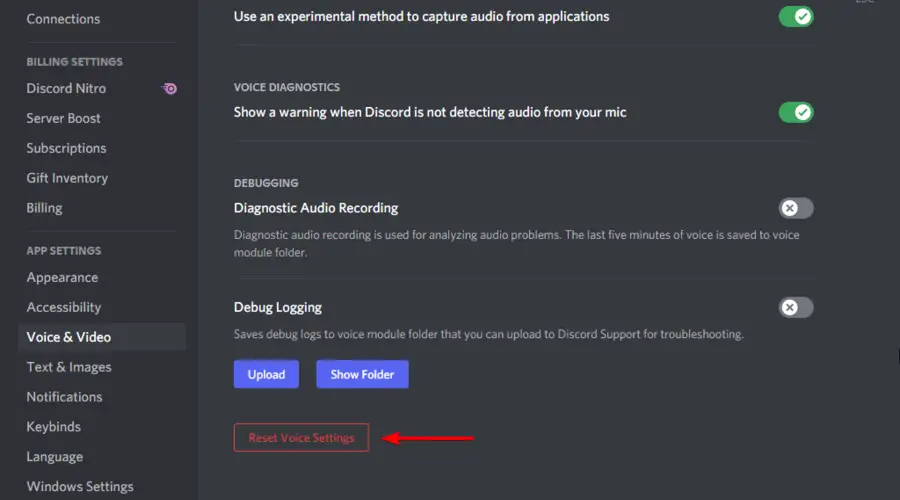
- Haga clic en el OK botón para confirmar la acción. Discord se reiniciará ahora.
Después de realizar estos cambios, compruebe si el micrófono Corsair Void sigue sin funcionar con Discord. Si es así, asegúrese de seguir leyendo.
4. Actualice el controlador de audio
- Golpea el ventanas clave, tipo Administrador de dispositivosluego ábralo.
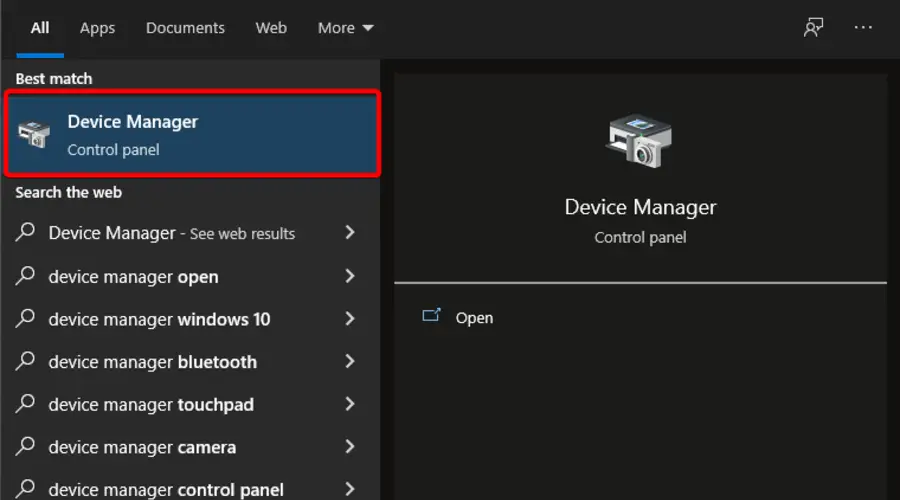
- Ampliar la Entradas y salidas de audio sección, luego haga clic derecho en su auriculares corsarioy seleccione Actualizar controlador.
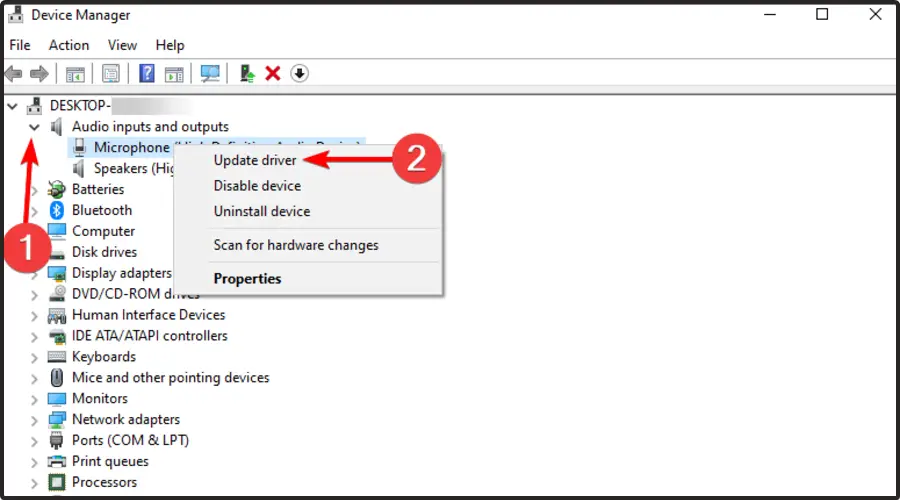
- Elegir Buscar automáticamente controladores.
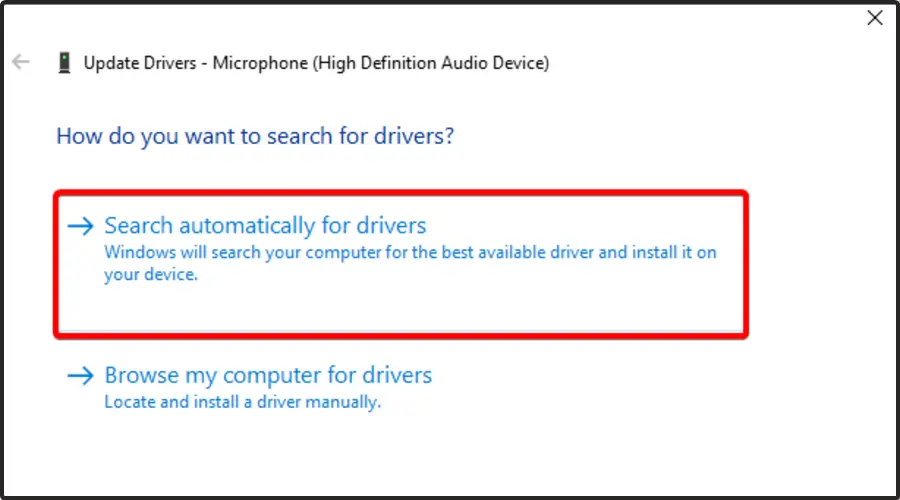
- Ahora, espere a recibir una notificación si hay controladores disponibles para actualizar.
Consejo de experto: Algunos problemas de la PC son difíciles de abordar, especialmente cuando se trata de repositorios dañados o archivos de Windows faltantes. Si tiene problemas para corregir un error, es posible que su sistema esté parcialmente dañado. Recomendamos instalar Restoro, una herramienta que escaneará su máquina e identificará cuál es la falla.
Haga clic aquí para descargar y comenzar a reparar.
Los controladores de dispositivos de audio obsoletos o faltantes pueden hacer que su dispositivo funcione mal o deje de funcionar por completo. Para resolver el problema, intente actualizar su controlador de audio. Las utilidades de actualización de controladores pueden ayudarlo a encontrar e instalar actualizaciones pendientes al instante. Recomendamos DriverFix como una herramienta segura que escaneará su PC en busca de controladores faltantes o desactualizados y los actualizará automáticamente.
5. Actualice el firmware del dispositivo con Corsair iCUE
- Presiona en el ventanas clave, tipo iCUEy abra el primer resultado.
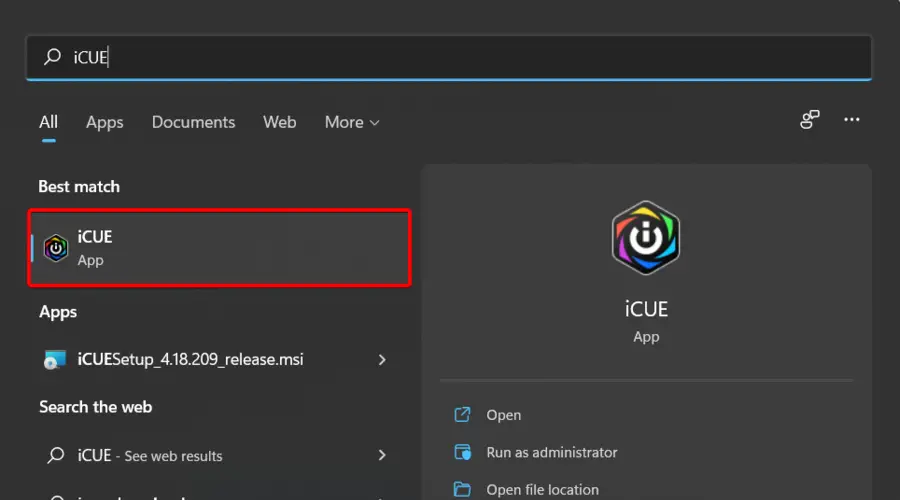
- Para actualizar el firmware de sus auriculares, abra la aplicación y luego haga clic en Ajustes (marcado como un engranaje).
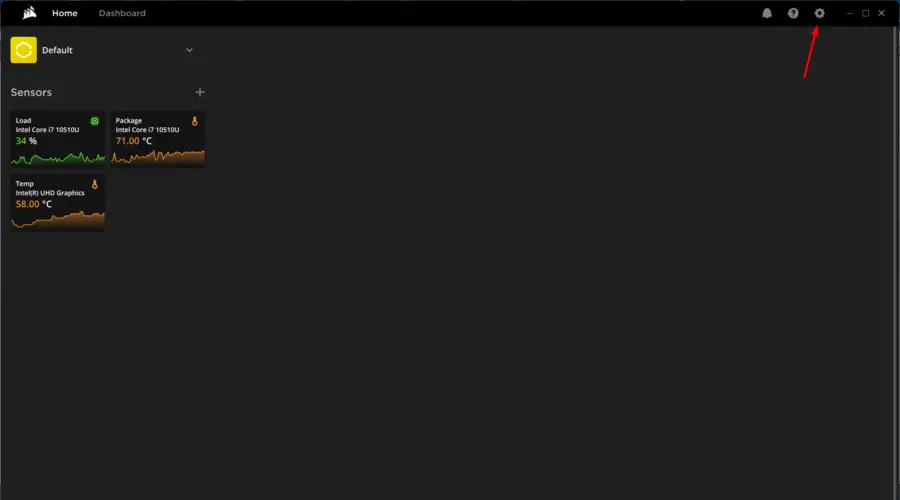
- En el panel izquierdo de la ventana, haga clic en Actualizaciones.
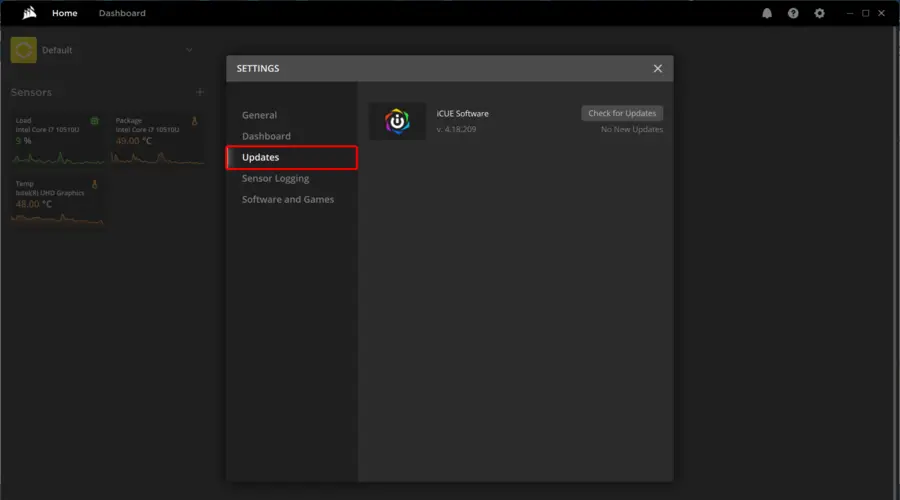
- Elegir Buscar actualizaciones.
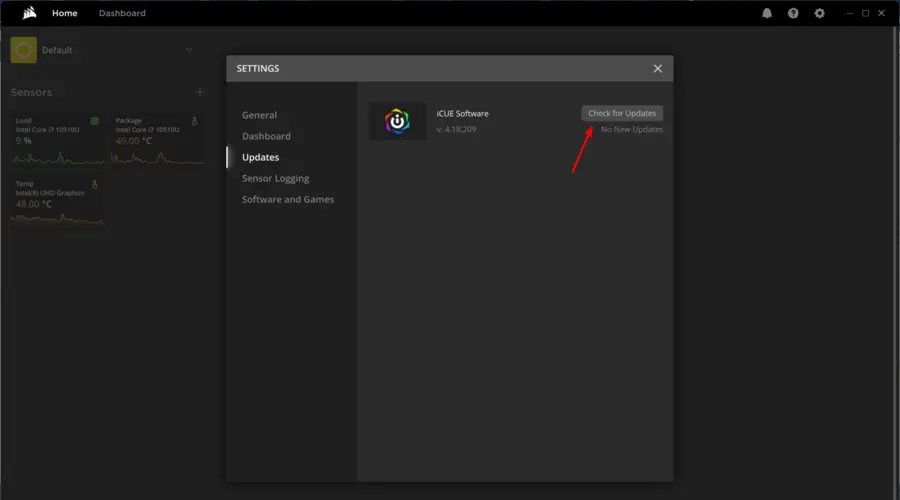
- Si se encuentran actualizaciones relacionadas, se le notificará.
Corsair lanza actualizaciones de firmware para sus dispositivos a fin de corregir errores y fallas conocidas. Intente reparar o reinstalar la herramienta iCUE si la actualización del firmware no es útil.
Si aún no tienes la aplicación, descarga la última versión de Corsair iCUEluego siga las instrucciones en pantalla para instalarlo.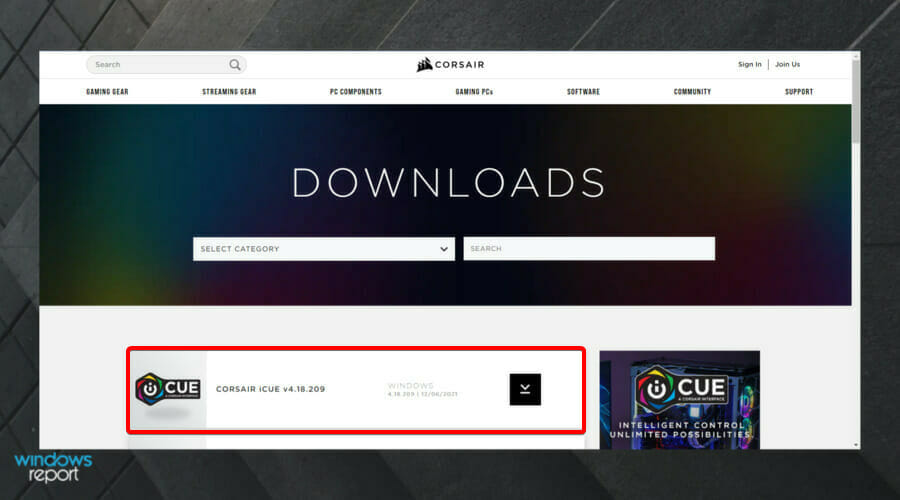
6. Reparación Corsair iCUE
- presione el Windows + R llaves para abrir el Ejecutar cuadro de diálogo.
- Escribe devmgmt.msc y haga clic OK abrir Administrador de dispositivos.
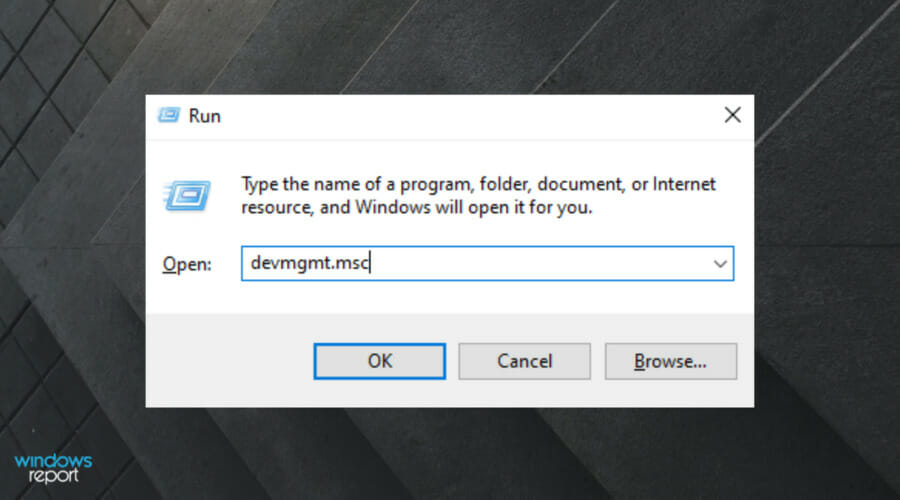
- En el Administrador de dispositivos, expanda el Dispositivos de interfaz humana sección.
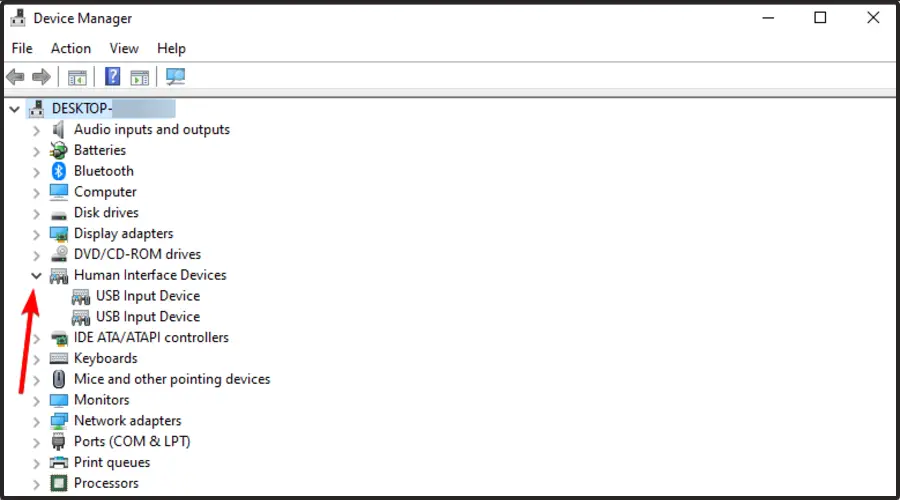
- Haga clic derecho en Dispositivo de entrada virtual compuesto de Corsair y elige Desinstalar dispositivo.
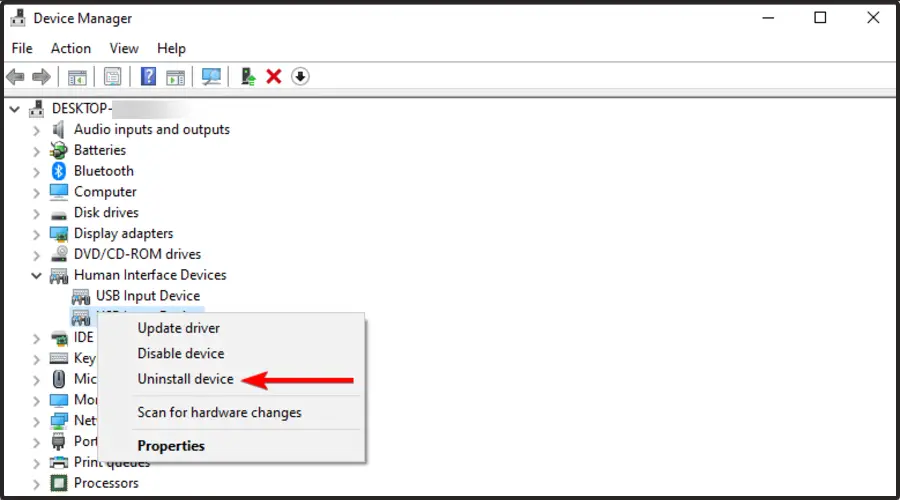
- Una vez desinstalado, vuelva a ejecutar el archivo de instalación de iCUE. Puedes descargarlo desde el Página de descarga de iCUE.
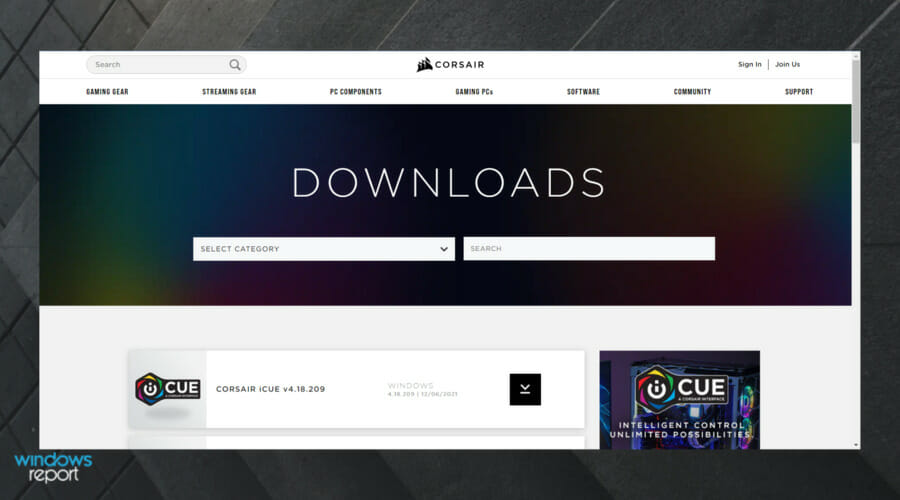
- En la página de configuración de iCUE, seleccione el Reparar opción.
- Hacer clic próximo. La herramienta de reparación escaneará la configuración en busca de problemas existentes y aplicará correcciones.
Una vez que se complete la reparación, cierre el solucionador de problemas y reinicie su PC. Después del reinicio, verifique si el micrófono Void Pro funciona con Discord. De lo contrario, realice una instalación limpia de iCUE para solucionar el problema.
7. Instalación limpia del software iCUE
- Abre el Aplicación de configuración. Puedes hacer eso con ventanas + yo atajo de teclado.
- Navegar a la aplicaciones sección.
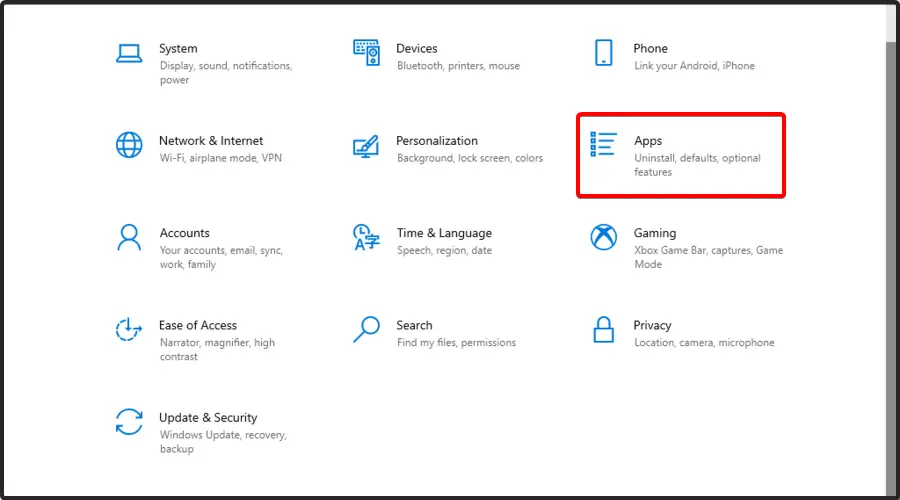
- En el panel derecho de la ventana, seleccione iCUE software y haga clic en Desinstalar.
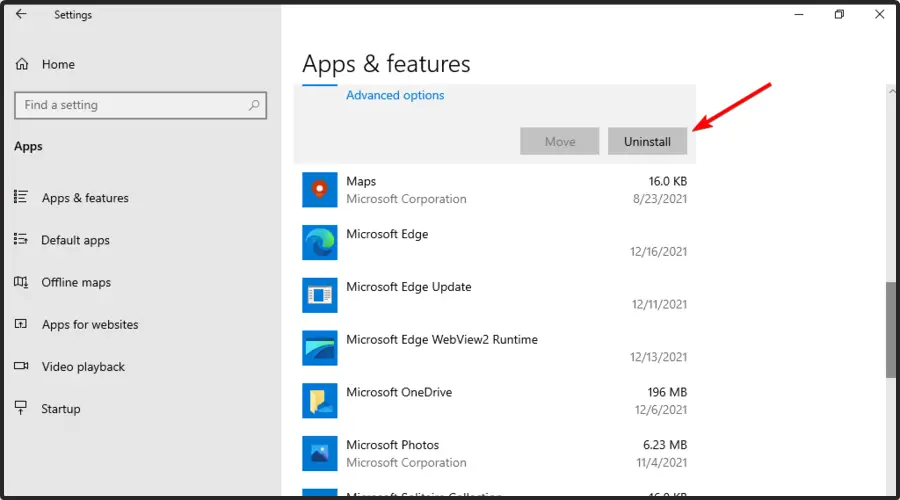
- Una vez que se elimina el software, descargar la última versión.
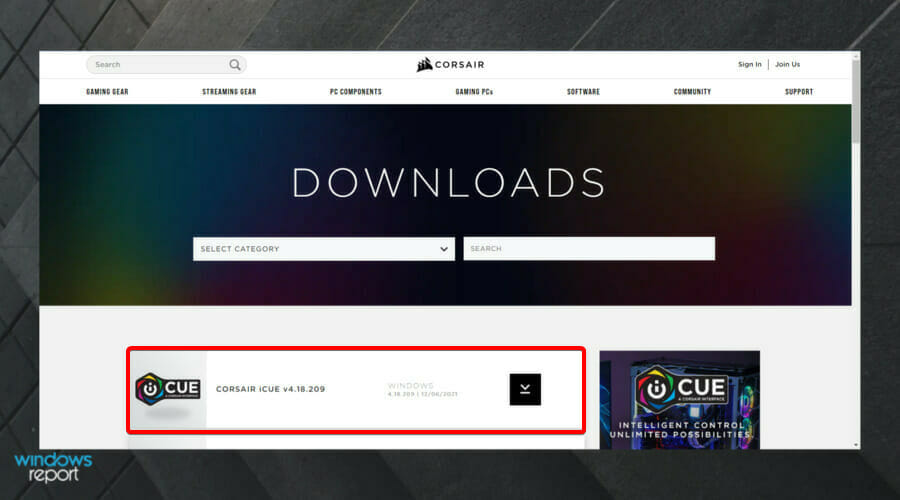
Si desea asegurarse de que el software iCUE haya desaparecido por completo de su PC, le sugerimos que utilice un software de desinstalación dedicado como IObit Uninstaller.
⇒ Obtenga el desinstalador de IObit
8. Compruebe si hay problemas de hardware
La instalación limpia de iCUE en la mayoría de los casos debería resolver el problema con su micrófono Void Pro en Discord. Sin embargo, si eso no ayuda, revise sus auriculares para ver si hay problemas de hardware.
Para hacer esto, conecte los auriculares a cualquier otra computadora y ejecute una prueba de audio. También es posible que desee confirmar si hay un problema con el puerto de audio de su dispositivo.
Anteriormente, también hemos cubierto en detalle el problema del micrófono Discord que no funciona en Windows 10. En este artículo, hemos enumerado algunos pasos de solución de problemas para ayudarlo a resolver este problema en su PC, así que eche un vistazo también.
¿Qué otros problemas de Corsair Void Pro debo tener en cuenta?
Es posible que Corsair Void Pro no funcione en absoluto en Discord. Sin embargo, pueden ocurrir otros problemas y debe tenerlos en cuenta.
- Corsair Void Pro micrófono silencioso – Por lo general, se debe a que la configuración de la aplicación no se ha calibrado correctamente. En este caso, primero debe verificar la calibración.
- Corsair Void Pro sigue pitando – Parece que los auriculares a veces se cargan por completo con la batería y, después de unas horas, empiezan a emitir pitidos de forma aleatoria. Si le sucede a usted, le recomendamos encarecidamente que actualice los controladores relacionados.
La gente también afirmó que Discord a veces capta el audio del juego. Si le sucede que lo experimenta, asegúrese de verificar algunas correcciones útiles.
Estos pasos de solución de problemas en el artículo deberían ayudarlo a resolver el problema rápidamente. ¿Conseguiste alcanzar tu objetivo? Háganos saber en los comentarios a continuación.