La función de autocompletar es probablemente una de las funciones de mayor ahorro de tiempo jamás inventadas en términos de funcionalidad de PC.
Esto va desde el autocompletado de cuenta y contraseña hasta el autocompletado basado en el historial en varias funciones y programas.
Sin embargo, algunos usuarios informaron que su comando Ejecutar no está guardando el historial en Windows 10.
Tengo varias máquinas virtuales con diferentes versiones de Windows 10 que estoy usando con fines de prueba. Una de mis máquinas de repente dejó de guardar el historial de ejecución. Esto fue inesperado y muy inconveniente, porque utilizo mucho el cuadro de diálogo Ejecutar. Así es como puedes arreglarlo.
Ahora, normalmente todos los últimos comandos que ha escrito en Ejecutar aún deberían estar presentes en forma de lista desplegable.
Además, el último comando que usó ya debería estar escrito en el cuadro como sugerencia, como puede ver en la imagen a continuación:
![El comando Ejecutar no guarda el historial en Windows 10/11 [EASY FIX] ejecutar el comando no guardar el historial](https://auto-surf.ro/wp-content/uploads/Comanda-Run-nu-salveaza-istoricul-in-Windows-10-SIMPLE-FIXES.png)
Sin embargo, este no parece ser el caso con algunos.
¿Cómo guardo mi historial de ejecución en Windows 10?
Los pasos son bastante sencillos, ya que todo lo que necesita hacer es modificar algunas configuraciones de Windows 10.
- imprenta ventanas
- Haga clic en Ajustes (el botón con forma de rueda dentada del menú Inicio)
- Ir Sistema
- Seleccione Personalización
- Hacer clic Comienzo
- activa la opción Mostrar las aplicaciones más usadas
![El comando Ejecutar no guarda el historial en Windows 10/11 [EASY FIX] ejecutar el comando no guardar el historial de Windows 10](https://auto-surf.ro/wp-content/uploads/1638088621_853_Comanda-Run-nu-salveaza-istoricul-in-Windows-10-SIMPLE-FIXES.png)
Hay una posibilidad de que Mostrar las aplicaciones más usadas característica puede ser en gris. Si ese es el caso, proceda con los siguientes pasos:
- imprenta ventanas
- Haga clic en Ajustes
- Seleccione Sistema
- Ir Intimidad
- Hacer clic General
- Enciende el Deje que Windows realice un seguimiento de los lanzamientos de aplicaciones para mejorar los resultados de inicio y búsqueda cambiar
![El comando Ejecutar no guarda el historial en Windows 10/11 [EASY FIX] Deje que Windows realice un seguimiento de los lanzamientos de aplicaciones para mejorar los resultados de inicio y búsqueda](https://auto-surf.ro/wp-content/uploads/1638088621_416_Comanda-Run-nu-salveaza-istoricul-in-Windows-10-SIMPLE-FIXES.png)
El Mostrar las aplicaciones más usadas la característica ya no estará atenuada ahora
Si Deje que Windows realice un seguimiento de los lanzamientos de aplicaciones para mejorar los resultados de inicio y búsqueda está atenuado para usted, entonces necesita cambiar una clave en el Registro:
- imprenta ventanas + R
- Escribir Regeditar
- Navegue a la siguiente dirección:
- HKEY_CURRENT_USER\Software\Microsoft\Windows\CurrentVersion\Explorer\Advanced
- Encuentra el Inicio_TrackProgs DWORD
- Haga doble clic para abrir y establezca el valor en 1
- Si el DWORD no existe, crea uno y establecer su valor en 1
![El comando Ejecutar no guarda el historial en Windows 10/11 [EASY FIX] ejecutar el comando no guardar el historial de Windows 10 DWORD](https://auto-surf.ro/wp-content/uploads/1638088621_172_Comanda-Run-nu-salveaza-istoricul-in-Windows-10-SIMPLE-FIXES.png)
¿No puede acceder al Editor del Registro en su PC con Windows 10? Consulte esta útil guía.
Si bien este problema en general no afecta mucho el rendimiento, hace que dedique más tiempo a recordar qué comandos usó en el pasado.
Como tal, seguir estos pasos conducirá a comandos más rápidos a largo plazo.

![El comando Ejecutar no guarda el historial en Windows 10/11 [EASY FIX] El comando Ejecutar no guarda el historial en Windows 10/11 [EASY FIX]](https://auto-surf.ro/wp-content/uploads/El-comando-Ejecutar-no-guarda-el-historial-en-Windows-1011.jpg?v=1644742745)

![Error de Java 1603: la actualización/instalación no se completó [Solved] Error de Java 1603: la actualización/instalación no se completó [Solved]](https://auto-surf.ro/wp-content/uploads/1644672265_835_Error-de-Java-1603-la-actualizacioninstalacion-no-se-completo-Solved-768x512.jpg?v=1644672267)
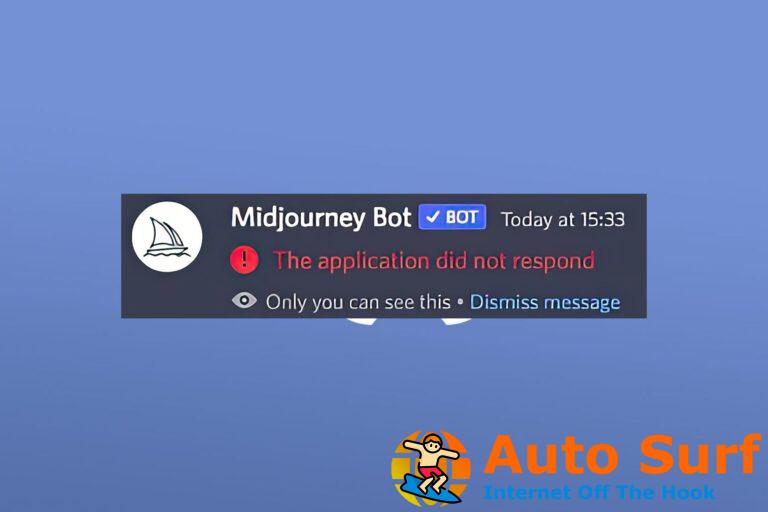
![Error de navegador de PS Store no compatible [Quick fix] Error de navegador de PS Store no compatible [Quick fix]](https://auto-surf.ro/wp-content/uploads/1644618576_651_Error-de-navegador-de-PS-Store-no-compatible-Quick-fix-768x512.jpg?v=1644618579)
