- El botón Inicio es uno de los componentes de la interfaz de usuario más reconocibles que ha estado con Windows desde el principio.
- La siguiente guía le mostrará qué hacer cuando encuentre problemas al usar el botón Inicio.
- Para obtener más guías como esta, diríjase a nuestra página dedicada a la solución de problemas del menú de inicio.
- Si necesita guías de arreglos más genéricas, también tenemos una página de arreglos de Windows 10 especializada.
Cuando se lanzó Windows 8, muchas personas se sintieron decepcionadas por la falta del menú Inicio, una parte integral de Windows. Windows 10 solucionó eso porque recuperó el menú Inicio.
Los usuarios de todo el mundo estaban emocionados de ver de nuevo el menú Inicio, pero lamentablemente, algunos usuarios informan que el botón Inicio no funciona en Windows 10, por lo que hoy vamos a explorar este problema.
¿Cómo soluciono problemas con el menú Inicio en Windows 10?
1. Buscar actualizaciones de Windows
Microsoft es consciente de este problema y, si hay una solución disponible, se lanzará a través de Windows Update, por lo tanto, asegúrese de mantener su Windows 10 actualizado y, si hay actualizaciones disponibles, descárguelas.
Windows 10 generalmente descarga las actualizaciones que faltan automáticamente, pero a veces pueden ocurrir problemas que pueden impedir que se descarguen las actualizaciones. Sin embargo, siempre puede buscar actualizaciones manualmente haciendo lo siguiente:
- imprenta Tecla de Windows + I para abrir el Aplicación de configuración.
- Ahora ve a la Actualización y seguridad sección.
![El botón de inicio de Windows 10 no funciona [Fixed] El botón de inicio de Windows no funciona Windows 10](https://auto-surf.ro/wp-content/uploads/Butonul-de-pornire-Windows-10-nu-functioneaza-Fixed.png)
- En el panel derecho, haga clic en Buscar actualizaciones botón.
![El botón de inicio de Windows 10 no funciona [Fixed] El menú de inicio de Windows 10 y Cortana no funcionan](https://auto-surf.ro/wp-content/uploads/1638200770_340_Butonul-de-pornire-Windows-10-nu-functioneaza-Fixed.png)
Si hay actualizaciones disponibles, se descargarán automáticamente en segundo plano. Una vez que su sistema esté actualizado, el problema debería resolverse por completo y su menú Inicio debería comenzar a funcionar nuevamente.
2. Use PowerShell para solucionar este problema
Si no desea esperar el parche oficial, puede probar esta solución alternativa. Esta no es una solución permanente, pero hace el trabajo y soluciona el problema temporalmente, por lo que si el problema se manifiesta nuevamente, es posible que deba repetir este proceso.
Para arreglar el botón Inicio con PowerShell, haga lo siguiente:
- Haga clic derecho en el Menu de inicio y elija Windows PowerShell.
- Asegúrese de ejecutarlo como administrador para tener el máximo control sobre su PC.
- Si no lo ejecuta como administrador, es posible que este proceso no funcione, así que téngalo en cuenta.
- También puede presionar Tecla de Windows + Sescribe potencia Shell y correr PowerShell de Windows como administrador
- Pegue esto en PowerShell:
Get-AppXPackage -AllUsers | Foreach {Add-AppxPackage -DisableDevelopmentMode -Register "$($_.InstallLocation)AppXManifest.xml"}![El botón de inicio de Windows 10 no funciona [Fixed] El menú de inicio de Windows 10 y Cortana no funcionan](https://auto-surf.ro/wp-content/uploads/1638200770_275_Butonul-de-pornire-Windows-10-nu-functioneaza-Fixed.png)
- imprenta Ingresar para ejecutarlo.
Eso sería todo, su botón Inicio debería estar funcionando ahora. Como dijimos, esta solución funciona, pero no es permanente, por lo que para la solución permanente, asegúrese de buscar las últimas actualizaciones de Windows 10 con regularidad.
3. Sal de tu cuenta
En algunos casos, el botón del menú Inicio no funcionará si hay un problema con su cuenta de usuario. Según los usuarios, la forma más sencilla de solucionar este problema es cerrar sesión en su cuenta y volver a iniciar sesión.
Dado que el menú de inicio y el botón de inicio no funcionan, deberá cerrar sesión haciendo lo siguiente:
- imprenta Ctrl + Mayús + Esc.
- Ahora haga clic en el desconectar botón.
- Espere unos momentos y vuelva a iniciar sesión en su cuenta.
Después de volver a iniciar sesión, compruebe si el problema sigue ahí.
4. Reinicie el Explorador de Windows
Muchos usuarios informaron que puede solucionar el problema con el botón del menú Inicio simplemente reiniciando el Explorador de Windows.
El menú Inicio es una parte del Explorador de Windows y, al reiniciar el Explorador de Windows, obligará a que el Menú Inicio también se reinicie.
Para ello, solo tienes que seguir estos sencillos pasos:
- imprenta Ctrl + Mayús + Esc abrir Administrador de tareas.
- Localizar Explorador de Windows en la lista.
- Haz clic derecho y elige Reiniciar del menú.
![El botón de inicio de Windows 10 no funciona [Fixed] Botón de menú de inicio congelado](https://auto-surf.ro/wp-content/uploads/1638200770_903_Butonul-de-pornire-Windows-10-nu-functioneaza-Fixed.png)
- Haz clic derecho y elige Reiniciar del menú.
Una vez que se reinicie el Explorador de Windows, el problema desaparecerá y el menú Inicio comenzará a funcionar nuevamente. Ten en cuenta que esta es una solución temporal, por lo que tendrás que repetirla una vez que vuelva a aparecer el problema.
5. Utilice el símbolo del sistema
A veces, ciertos archivos de Cortana pueden causar problemas con el botón del menú Inicio. Según los usuarios, puede solucionar este problema simplemente eliminando estos archivos del símbolo del sistema.
Consejo de experto: Algunos problemas de la PC son difíciles de abordar, especialmente cuando se trata de repositorios dañados o archivos de Windows faltantes. Si tiene problemas para corregir un error, es posible que su sistema esté parcialmente dañado. Recomendamos instalar Restoro, una herramienta que escaneará su máquina e identificará cuál es la falla.
Haga clic aquí para descargar y comenzar a reparar.
Estos son solo algunos archivos temporales y su PC los volverá a crear, por lo que no debe preocuparse.
Para recrear estos archivos, solo necesita hacer lo siguiente:
- imprenta Tecla de Windows + X y elige Símbolo del sistema (administrador) del menú.
- Si este método no funciona, puede usar cualquier otro método, pero asegúrese de comenzar Símbolo del sistema como un administrador.
![El botón de inicio de Windows 10 no funciona [Fixed] El menú de inicio de Windows 10 y Cortana no funcionan](https://auto-surf.ro/wp-content/uploads/1638200771_898_Butonul-de-pornire-Windows-10-nu-functioneaza-Fixed.png)
- Cuándo Símbolo del sistema inicia, ejecute los siguientes comandos uno por uno:
CD/d "%LOCALAPPDATA%PackagesMicrosoft.Windows.Cortana_cw5n1h2txyewy"Taskkill /F /IM SearchUI.exeRD /S /Q Settings
Después de ejecutar los comandos, los archivos dañados se reconstruirán y debería poder usar el menú Inicio nuevamente sin problemas.
Solución 6: modifique su registro
En algunos casos, pueden ocurrir problemas con el botón del menú Inicio debido a Dropbox. Dropbox a veces puede interferir con los procesos de Windows y esto puede provocar este y muchos otros problemas.
Sin embargo, debería poder solucionar este problema haciendo algunos cambios en su registro. Para hacer eso, solo sigue estos pasos:
- imprenta Tecla de Windows + R y entrar regeditar.
- imprenta Ingresar o haga clic OK.
![El botón de inicio de Windows 10 no funciona [Fixed] El menú de inicio de Windows 10 y Cortana no funcionan](https://auto-surf.ro/wp-content/uploads/1638200771_393_Butonul-de-pornire-Windows-10-nu-functioneaza-Fixed.png)
- imprenta Ingresar o haga clic OK.
- En el panel izquierdo, navegue hasta esta clave:
HKEY_LOCAL_MACHINESYSTEMCurrentControlSetServicesWpnUserService.- En el panel derecho, haga doble clic Comienzo PALABRA.
![El botón de inicio de Windows 10 no funciona [Fixed] El botón Inicio de Windows deja de funcionar Windows 10](https://auto-surf.ro/wp-content/uploads/1638200771_750_Butonul-de-pornire-Windows-10-nu-functioneaza-Fixed.png)
- Colocar Datos de valor a 4 y haga clic OK.
![El botón de inicio de Windows 10 no funciona [Fixed] El menú Inicio no abre Windows 10](https://auto-surf.ro/wp-content/uploads/1638200771_162_Butonul-de-pornire-Windows-10-nu-functioneaza-Fixed.png)
Después de realizar estos cambios, reinicie su PC y verifique si el problema está resuelto.
7. Crea nuevos valores en tu registro
Si tiene problemas con el botón del menú Inicio, es posible que el problema esté relacionado con su registro. Según los usuarios, lograron solucionar este problema simplemente creando un nuevo valor en su registro.
Para hacer eso, solo sigue estos pasos:
- Inicie el Editor del Registro.
- En el panel izquierdo, navegue hasta esta clave:
HKEY_CURRENT_USERSoftwareMicrosoftWindowsCurrentVersionExplorerAdvanced.- En el panel derecho, haga clic derecho en el espacio vacío y elija Nuevo > DWORD (32 bits) valor.
![El botón de inicio de Windows 10 no funciona [Fixed] Menú de inicio bloqueando Windows 10](https://auto-surf.ro/wp-content/uploads/1638200771_995_Butonul-de-pornire-Windows-10-nu-functioneaza-Fixed.png)
- Ingresar EnableXamlStartMenu como el nombre del nuevo DWORD.
Después de hacer eso, cierra Editor de registro y reiniciar Explorador de Windows desde el Administrador de tareas. Una vez que el Explorador se reinicie, su menú de inicio debería estar funcionando nuevamente.
8. Ingrese al modo seguro
Según los usuarios, es posible que pueda resolver este problema simplemente ingresando al Modo seguro. Esto es bastante simple de hacer, y puedes hacerlo siguiendo estos pasos:
- Abre el Aplicación de configuración e ir a la Actualización y seguridad sección.
- En el menú de la izquierda, elija Recuperación.
- En el panel derecho, haga clic en Reiniciar ahora botón en el Inicio avanzado sección.
![El botón de inicio de Windows 10 no funciona [Fixed] El botón Inicio de Windows deja de funcionar Windows 10](https://auto-surf.ro/wp-content/uploads/1638200771_521_Butonul-de-pornire-Windows-10-nu-functioneaza-Fixed.png)
- Aparecerá una lista de opciones. Escoger Solucionar problemas > Opciones avanzadas > Configuración de inicio. Haga clic en el Reiniciar botón.
- Una vez que su PC se reinicie, se le presentará una lista de opciones.
- Seleccione cualquier versión de Modo seguro presionando la tecla correspondiente.
Una vez que ingrese al modo seguro, verifique si todo funciona. Si es así, reinicie su PC, vuelva a iniciar su cuenta y verifique si el problema está resuelto.
Esta no es la solución más confiable, pero muchos usuarios informaron que funciona, así que asegúrese de probarla.
8. Crea una nueva cuenta de usuario
A veces, este problema puede ocurrir si su cuenta de usuario está dañada. Para solucionar el problema, solo necesita crear una nueva cuenta de usuario y cambiar a ella. Puedes hacerlo siguiendo estos pasos:
- Abre el Aplicación de configuración e ir a la cuentas sección.
![El botón de inicio de Windows 10 no funciona [Fixed] El botón de inicio de Windows no funciona Windows 10](https://auto-surf.ro/wp-content/uploads/1638200771_115_Butonul-de-pornire-Windows-10-nu-functioneaza-Fixed.png)
- Navegar a Familia y otros personas en el panel izquierdo. En el panel derecho, haga clic en Agregar a otra persona a esta PC.
![El botón de inicio de Windows 10 no funciona [Fixed] Botón de menú de inicio congelado](https://auto-surf.ro/wp-content/uploads/1638200771_681_Butonul-de-pornire-Windows-10-nu-functioneaza-Fixed.png)
- Escoger No tengo la información de inicio de sesión de esta persona > Agregar un usuario sin una cuenta de Microsoft.
- Introduzca el nombre de usuario deseado y haga clic en próximo.
![El botón de inicio de Windows 10 no funciona [Fixed] Menú de inicio bloqueando Windows 10](https://auto-surf.ro/wp-content/uploads/1638200771_568_Butonul-de-pornire-Windows-10-nu-functioneaza-Fixed.png)
Después de crear una nueva cuenta de usuario, cambie a ella y verifique si eso resuelve su problema. Si el problema no aparece en la nueva cuenta, deberá mover sus archivos personales a la nueva cuenta y verificar si eso resuelve su problema.
Si tiene algún comentario, sugerencia o tal vez alguna otra solución para este problema, escríbalo en la sección de comentarios.
El menú Inicio es una parte integral de Windows, pero muchos usuarios informaron varios problemas con él. Hablando de problemas, aquí hay algunos problemas comunes que los usuarios informaron:
- El menú de inicio de Windows 10 y Cortana no funcionan
- El menú Inicio y Cortana están estrechamente relacionados, y si una de esas características no funciona, intente instalar las últimas actualizaciones y verifique si eso ayuda.
- El botón Inicio de Windows no funciona en Windows 10, deja de funcionar en Windows 10
- Muchos usuarios informaron que el botón Inicio dejó de funcionar en su PC con Windows 10.
- Para solucionar este problema, es posible que deba usar Powershell y volver a registrar todas las aplicaciones preinstaladas.
- Botón de menú de inicio congelado, no abre Windows 10
- Este es otro problema común con el menú Inicio y generalmente es causado por una falla temporal.
- Simplemente cierre sesión en su cuenta y vuelva a iniciar sesión para solucionar el problema.
- El menú Inicio bloquea Windows 10, falta Windows 10
- Según los usuarios, a veces el menú de inicio puede fallar o incluso faltar en su PC.
- Para solucionar el problema, es posible que deba crear una nueva cuenta de usuario y cambiar a ella.

![El botón de inicio de Windows 10 no funciona [Fixed] El botón de inicio de Windows 10 no funciona [Fixed]](https://auto-surf.ro/wp-content/uploads/1644818361_821_El-boton-de-inicio-de-Windows-10-no-funciona-Fixed.jpg?v=1644818364)



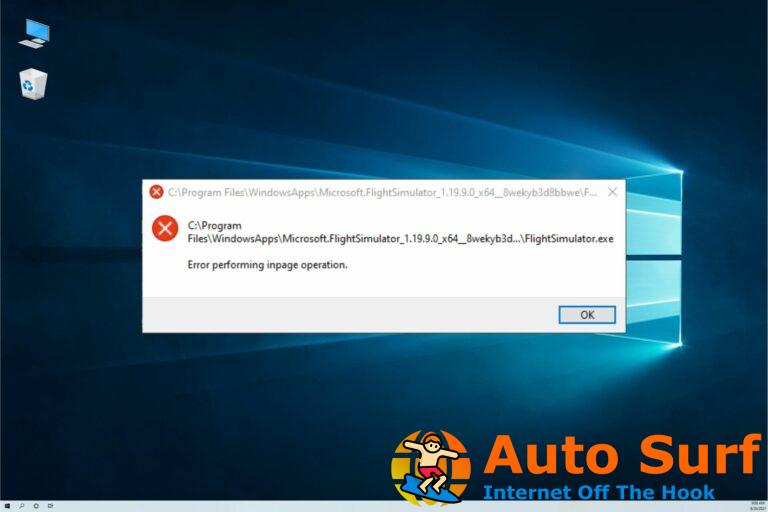

![¿No se puede iniciar porque falta x3daudio1_7.dll? [Full fix] ¿No se puede iniciar porque falta x3daudio1_7.dll? [Full fix]](https://auto-surf.ro/wp-content/uploads/1644611893_500_¿No-se-puede-iniciar-porque-falta-x3daudio1_7dll-Full-fix-768x512.jpg?v=1644611895)