- Los usuarios informaron que Discord determina automáticamente la sensibilidad de entrada de su micrófono.
- Para solucionar este molesto problema, puede deshabilitar una opción específica.
- Debe ajustar la configuración de Sensibilidad de entrada según sus necesidades.
- Recomendamos usar un navegador web diferente para evitar determinar automáticamente la sensibilidad de entrada en Discord.
Los usuarios informaron que Discord determina automáticamente la sensibilidad de entrada. Parece que las opciones de micrófono están configuradas en un modelo diferente al que se necesita.
Usar el micrófono en óptimas condiciones es una de las principales acciones cuando nos mantenemos conectados con nuestros amigos.
Además, el volumen del micrófono es más bajo o más alto de lo que los usuarios quieren. Además, otros dispositivos se colocan como predeterminados.
El artículo de hoy le mostrará algunas opciones útiles para arreglar la sensibilidad de su micrófono Discord.
¿Por qué Discord determina automáticamente la sensibilidad de entrada?
Debes saber que, por defecto, Discord activará tu micrófono cuando detecte ruido.
Incluso si la aplicación determina automáticamente la sensibilidad del micrófono, puede desactivar esta configuración sin esfuerzo. Luego ajuste el control deslizante para que sea más o menos sensible.
Ahora, descubramos las mejores opciones para deshabilitar el modo automático y cambiar la sensibilidad de entrada de Discord.
¿Qué puedo hacer si Discord determina automáticamente la sensibilidad de entrada?
1. Deshabilitar la opción de sensibilidad automática
- Golpea el ventanas clave, tipo Discordialuego abra el primer resultado.
![Discord determina automáticamente la sensibilidad de entrada [FIX] Discord determina automáticamente la sensibilidad de entrada [FIX]](https://auto-surf.ro/wp-content/uploads/Nu-auzi-pe-nimeni-pe-Discord-3-Easy-Solutions.png)
- En la esquina inferior izquierda de la aplicación, vaya a Configuración de discordia (marcado como un engranaje).
![Discord determina automáticamente la sensibilidad de entrada [FIX] Discord determina automáticamente la sensibilidad de entrada [FIX]](https://auto-surf.ro/wp-content/uploads/1639660508_788_Nu-auzi-pe-nimeni-pe-Discord-3-Easy-Solutions.png)
- Desde el lado izquierdo, seleccione Voz y vídeo.
![Discord determina automáticamente la sensibilidad de entrada [FIX] Discord determina automáticamente la sensibilidad de entrada [FIX]](https://auto-surf.ro/wp-content/uploads/1639660508_572_Nu-auzi-pe-nimeni-pe-Discord-3-Easy-Solutions.png)
- Apaga el Determinar automáticamente la sensibilidad de entrada opción.
![Discord determina automáticamente la sensibilidad de entrada [FIX] Discord determina automáticamente la sensibilidad de entrada [FIX]](https://auto-surf.ro/wp-content/uploads/Discord-determina-automaticamente-la-sensibilidad-de-entrada-FIX.png)
Si Discord determina automáticamente la sensibilidad de entrada, esta es la solución más fácil que ayudará. Muchos usuarios parecen resolver nuestro problema de hoy con esta opción.
2. Establecer el dispositivo predeterminado
- Golpea el ventanas clave, tipo Discordialuego abra el primer resultado.
![Discord determina automáticamente la sensibilidad de entrada [FIX] Discord determina automáticamente la sensibilidad de entrada [FIX]](https://auto-surf.ro/wp-content/uploads/Nu-auzi-pe-nimeni-pe-Discord-3-Easy-Solutions.png)
- En la esquina inferior izquierda de la aplicación, vaya a Configuración de discordia (marcado como un engranaje).
![Discord determina automáticamente la sensibilidad de entrada [FIX] Discord determina automáticamente la sensibilidad de entrada [FIX]](https://auto-surf.ro/wp-content/uploads/1639660508_788_Nu-auzi-pe-nimeni-pe-Discord-3-Easy-Solutions.png)
- Desde el lado izquierdo, seleccione Voz y vídeo.
![Discord determina automáticamente la sensibilidad de entrada [FIX] Discord determina automáticamente la sensibilidad de entrada [FIX]](https://auto-surf.ro/wp-content/uploads/1639660508_572_Nu-auzi-pe-nimeni-pe-Discord-3-Easy-Solutions.png)
- Bajo Dispositivo de entradaabra el menú desplegable y configure el micrófono o auriculares quieres que Discord use.
![Discord determina automáticamente la sensibilidad de entrada [FIX] Discord determina automáticamente la sensibilidad de entrada [FIX]](https://auto-surf.ro/wp-content/uploads/1639805949_384_Microfonul-Discord-nu-functioneaza-in-browseraplicatie-Remediati-l-repede.png)
Si Discord aún determina automáticamente la sensibilidad de entrada después de usar el primer método, puede ajustar su dispositivo predeterminado según sea necesario.
Tenga en cuenta que si elige el Defecto configuración, Discord se remitirá a cualquier micrófono está encendido.
3. Ajusta el volumen del micrófono
- Golpea el ventanas clave, tipo Discordialuego abra el primer resultado.
![Discord determina automáticamente la sensibilidad de entrada [FIX] Discord determina automáticamente la sensibilidad de entrada [FIX]](https://auto-surf.ro/wp-content/uploads/Nu-auzi-pe-nimeni-pe-Discord-3-Easy-Solutions.png)
- En la esquina inferior izquierda de la aplicación, vaya a Configuración de discordia (marcado como un engranaje).
![Discord determina automáticamente la sensibilidad de entrada [FIX] Discord determina automáticamente la sensibilidad de entrada [FIX]](https://auto-surf.ro/wp-content/uploads/1639660508_788_Nu-auzi-pe-nimeni-pe-Discord-3-Easy-Solutions.png)
- Desde el lado izquierdo, seleccione Voz y vídeo.
![Discord determina automáticamente la sensibilidad de entrada [FIX] Discord determina automáticamente la sensibilidad de entrada [FIX]](https://auto-surf.ro/wp-content/uploads/1639660508_572_Nu-auzi-pe-nimeni-pe-Discord-3-Easy-Solutions.png)
- Bajo Volumen de entradaarrastre el control deslizante y ajuste el volumen.
![Discord determina automáticamente la sensibilidad de entrada [FIX] Discord determina automáticamente la sensibilidad de entrada [FIX]](https://auto-surf.ro/wp-content/uploads/1639805949_351_Microfonul-Discord-nu-functioneaza-in-browseraplicatie-Remediati-l-repede.png)
- Bajo la Prueba de micrófonohaga clic en Vamos a revisar, luego pruebe el volumen de su micrófono.
![Discord determina automáticamente la sensibilidad de entrada [FIX] Discord determina automáticamente la sensibilidad de entrada [FIX]](https://auto-surf.ro/wp-content/uploads/1639805949_90_Microfonul-Discord-nu-functioneaza-in-browseraplicatie-Remediati-l-repede.png)
4. Utilice la opción Pulsar para hablar
- Golpea el ventanas clave, tipo Discordialuego abra el primer resultado.
![Discord determina automáticamente la sensibilidad de entrada [FIX] Discord determina automáticamente la sensibilidad de entrada [FIX]](https://auto-surf.ro/wp-content/uploads/Nu-auzi-pe-nimeni-pe-Discord-3-Easy-Solutions.png)
- En la esquina inferior izquierda de la aplicación, vaya a Configuración de discordia (marcado como un engranaje).
![Discord determina automáticamente la sensibilidad de entrada [FIX] Discord determina automáticamente la sensibilidad de entrada [FIX]](https://auto-surf.ro/wp-content/uploads/1639660508_788_Nu-auzi-pe-nimeni-pe-Discord-3-Easy-Solutions.png)
- Desde el lado izquierdo, seleccione Voz y vídeo.
![Discord determina automáticamente la sensibilidad de entrada [FIX] Discord determina automáticamente la sensibilidad de entrada [FIX]](https://auto-surf.ro/wp-content/uploads/1639660508_572_Nu-auzi-pe-nimeni-pe-Discord-3-Easy-Solutions.png)
- en discordia Voz y vídeo secciónelegir el Modo de entradaluego marque la Pulsa para hablar caja.
![Discord determina automáticamente la sensibilidad de entrada [FIX] Discord determina automáticamente la sensibilidad de entrada [FIX]](https://auto-surf.ro/wp-content/uploads/1639805949_733_Microfonul-Discord-nu-functioneaza-in-browseraplicatie-Remediati-l-repede.png)
- Tendrás que asignar una tecla que activará el micrófono cada vez que quieras usarlo.
![Discord determina automáticamente la sensibilidad de entrada [FIX] Discord determina automáticamente la sensibilidad de entrada [FIX]](https://auto-surf.ro/wp-content/uploads/1644664561_611_Discord-determina-automaticamente-la-sensibilidad-de-entrada-FIX.png)
- Cada vez que necesite usar su micrófono en Discord, deberá presionar esa tecla.
5. Use un navegador web diferente
Si Discord aún determina automáticamente la sensibilidad de entrada, debería considerar usar un navegador web diferente.
Consejo de experto: Algunos problemas de la PC son difíciles de abordar, especialmente cuando se trata de repositorios dañados o archivos de Windows faltantes. Si tiene problemas para corregir un error, es posible que su sistema esté parcialmente dañado. Recomendamos instalar Restoro, una herramienta que escaneará su máquina e identificará cuál es la falla.
Haga clic aquí para descargar y comenzar a reparar.
Aunque puedes usar Discord en cualquier navegador, tenemos la opción que te ofrece características únicas para sacarle el máximo partido tanto al juego como a la navegación.
Recomendamos encarecidamente Opera GX. Este es un servicio gratuito y versión especial del navegador Opera creado específicamente para jugadores.
![Discord determina automáticamente la sensibilidad de entrada [FIX] Discord determina automáticamente la sensibilidad de entrada [FIX]](https://auto-surf.ro/wp-content/uploads/1644664561_434_Discord-determina-automaticamente-la-sensibilidad-de-entrada-FIX.jpg)
Opera GX te permitirá hablar con tus equipos, amigos y comunidades. Además, no tienes que preocuparte por usar Discord. La aplicación se ejecutará sin ningún problema.
Con Opera GX, mejorará su experiencia de juego, controlando su privacidad y seguridad con la VPN integrada gratuita.
Si elige usar este navegador, podrá navegar con menos dolores de cabeza y cargar sitios web más rápido con el bloqueador de anuncios incorporado.
Echa un vistazo a Las características más importantes de Opera:
- Dedicado a las experiencias de juego
- VPN integrada
- Bloqueador de anuncios
¿Qué más debo saber sobre la sensibilidad de entrada de Discord?
La sensibilidad de entrada es una característica que le permite establecer sus niveles de sensibilidad para diferentes dispositivos de entrada, como teclados, micrófonos o ratones.
Muchos jugadores han experimentado problemas de entrada con la aplicación Discord y esto suele suceder con el mouse.
Debe saber que cuando se trata de emoji, parece que algunas personas no obtienen una experiencia consistente con el emoji o los colores y, como resultado, terminan con una apariencia distorsionada.
Estas fueron nuestras mejores soluciones que puede usar si Discord determina automáticamente la sensibilidad de entrada.
Si su micrófono Discord aún no funciona, debe consultar una guía de solución completa sobre este tema.
Además, si tiene alguna otra pregunta adicional, no dude en preguntar en la sección a continuación.

![Discord determina automáticamente la sensibilidad de entrada [FIX] Discord determina automáticamente la sensibilidad de entrada [FIX]](https://auto-surf.ro/wp-content/uploads/1644715642_829_Discord-determina-automaticamente-la-sensibilidad-de-entrada-FIX.jpg?v=1644715644)
![Necesitará una nueva aplicación para abrir este enlace de superposición de ms-gaming [Fix] Necesitará una nueva aplicación para abrir este enlace de superposición de ms-gaming [Fix]](https://auto-surf.ro/wp-content/uploads/1677165374_Necesitara-una-nueva-aplicacion-para-abrir-este-enlace-de-superposicion-768x479.jpg?v=1677165378)
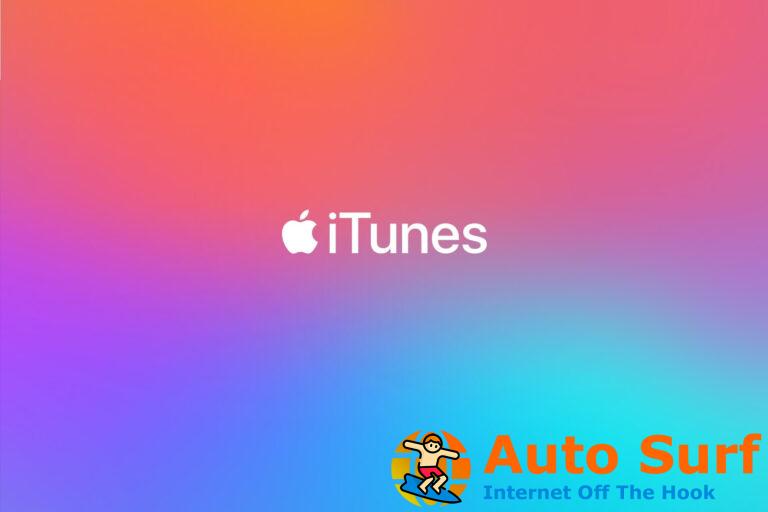


![REVISIÓN: este documento no se pudo imprimir [Adobe Acrobat] REVISIÓN: este documento no se pudo imprimir [Adobe Acrobat]](https://auto-surf.ro/wp-content/uploads/REVISION-Este-documento-no-se-pudo-imprimir-Adobe-Acrobat-768x512.jpg?v=1638295630)
