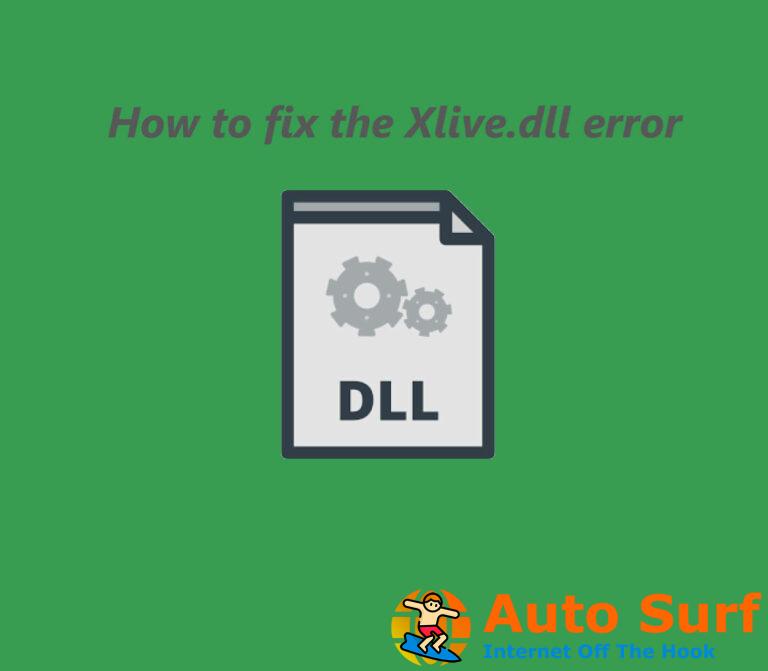- Mientras trabajamos en nuestras computadoras portátiles, revisamos el ícono de la batería varias veces al día para asegurarnos de que tenemos suficiente para llegar al final.
- Si falta el ícono de la batería, habilítelo en la barra de tareas. Nuestra guía también incluye algunos pasos para realizar en caso de que eso no funcione y necesite profundizar más.
- ¿Falta algún otro icono? Consulte la sección Iconos de escritorio de Windows 10 para ver solucionadores de problemas similares.
- No nos gustan los problemas de seguridad o una computadora lenta. Es por eso que hay un Centro de solución de problemas de Windows 10 lleno de artículos útiles que resuelven este tipo de problemas.
Muchos usuarios informaron que falta el ícono de la batería en la barra de tareas de Windows 10. Esto es especialmente cierto después de actualizar desde una versión anterior de Windows. En este artículo, le mostraré algunas cosas para intentar que el ícono de la batería vuelva a su lugar.
Aquí hay algunos ejemplos más de este problema:
- Icono de batería atenuado Windows 10 – Este es un problema muy similar, y también puede aplicarle la mayoría de estas soluciones.
- Falta el icono de la batería de Windows 7 – Esto también sucede en las computadoras portátiles que ejecutan Windows 7, y la mayoría de las siguientes soluciones siguen siendo válidas.
- Falta el porcentaje de batería de Windows 10 – Otro problema común, que se puede resolver con las soluciones enumeradas a continuación.
- El indicador de batería de Lenovo no muestra Windows 10 – Este problema es más común en las computadoras portátiles Lenovo que en las máquinas de otros fabricantes.
- Icono de batería de Windows 10 bloqueado – Otro problema habitual con las computadoras portátiles que ejecutan Windows 10.
¿Cómo puedo restaurar el icono de la batería que falta en Windows 10?
- Habilitar icono de batería
- Buscar cambios de hardware
- Ejecute el escaneo SFC
- Actualizar los controladores
- Reinicie el Explorador de Windows
- Ejecutar el Solucionador de problemas de hardware
- Ejecutar DISM
- Actualizar Windows
- Actualizar BIOS
- Deshabilitar y volver a habilitar el hardware en el Administrador de dispositivos
1. Habilitar icono de batería
Windows 10 nos da la opción de elegir qué iconos se muestran en la barra de tareas e incluso la opción de desactivarlos por completo. Acceda a esta función abriendo el Ajustes ventana de la Menu de inicio y seleccionando el Sistema sección. Ahora, desde el menú del lado izquierdo, seleccione Notificaciones y acciones.

Lo primero que debe verificar es que el ícono de Encendido esté habilitado. Para hacerlo haz clic en Cambiar los iconos de sistema encencido o apagado y asegúrate Energía está habilitado.
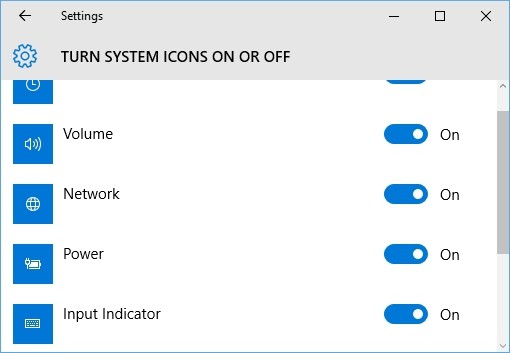
A continuación, asegúrese de que el icono de la batería esté configurado para mostrarse en la barra de tareas. Para ello, vuelva a la ventana anterior y haga clic en Seleccionar qué iconos aparecen en la barra de tareas. Busque el ícono de Encendido y actívelo.
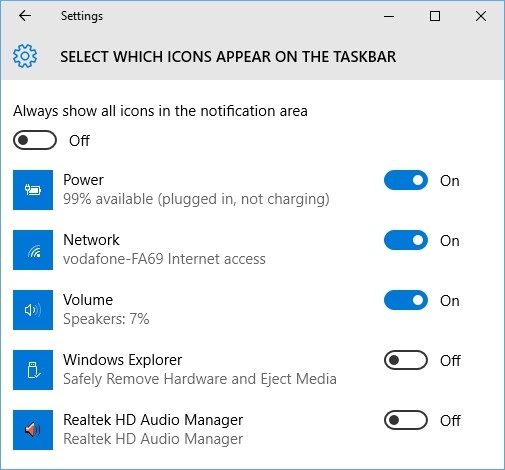
2. Buscar cambios de hardware
- Vaya a Buscar, escriba Panel de control en la barra de búsqueda y abra Panel de control.
- Ir Hardware y sonido > Agregue un dispositivo.
- Espere a que el asistente encuentre su batería.
- Reinicia tu computadora.
Si recientemente reemplazó la batería de su computadora portátil, existe la posibilidad de que su sistema operativo aún no lo haya reconocido. Por lo tanto, es recomendable escanear rápidamente los cambios de hardware y dejar que su sistema reconozca la nueva batería.
En caso de que no esté seguro de cómo hacerlo, siga las instrucciones presentadas anteriormente.
3. Ejecute el escaneo SFC
- Vaya a Buscar, escriba cmd y abra Símbolo del sistema como administrador.
- Escriba el siguiente comando y presione Entrar: sfc/escanear ahora
- Espere a que termine el proceso (puede ser largo).
- Reinicia tu computadora.
Si ninguna de las soluciones anteriores logró hacer el trabajo, vamos a probar algunas soluciones de solución de problemas. Y el primero en la fila es el escáner SFC.
El escáner SFC es una herramienta de solución de problemas integrada que está diseñada para tratar varios problemas relacionados con el sistema. Y también podría ser útil en nuestro caso. Los pasos anteriores le muestran cómo ejecutar el escaneo SFC en Windows 10.
4. Actualizar controladores
La mayoría de los usuarios de Windows 10 se han actualizado desde versiones anteriores como Windows 7 o Windows 8.1. Lo que esto significa es que es posible que todavía estén usando controladores diseñados para las versiones anteriores y necesitan actualizarse. Windows Update hace un buen trabajo al proporcionar los controladores genéricos más recientes, pero a veces no es suficiente.
Para verificar los últimos controladores disponibles para su máquina, visite el sitio web del fabricante. Acceder al Apoyo o Descargar y seleccione el número de modelo de su computadora. Uno de los controladores más importantes que debe buscar es el del conjunto de chips.
Actualizar controladores automáticamente
Si no quiere la molestia de actualizar los controladores manualmente, le sugerimos encarecidamente que lo haga automáticamente mediante una herramienta de actualización de controladores dedicada.
⇒ Obtener Driverfix
5. Reinicie el Explorador de Windows
- Haga clic con el botón derecho en el menú Inicio y vaya a Administrador de tareas.
- Desplácese hacia abajo y encuentre el Explorador de Windows proceso.
- Haga clic en el proceso del Explorador de Windows y vaya a Reiniciar.
- Reinicia tu computadora.
Otra solución que algunos usuarios informaron como potencialmente útil es reiniciar el Explorador de Windows. Es bastante fácil reiniciar el Explorador de Windows en Windows 10 y, si no está seguro de cómo hacerlo, simplemente siga las instrucciones anteriores.
6. Ejecute el Solucionador de problemas de hardware
- Ir Ajustes > Actualización y seguridad.
- Dirígete a la Solucionar problemas pestaña.
- Desplácese hacia abajo y haga clic Dispositivos de hardware.
- Ahora, haz clic Ejecute el solucionador de problemas.
- Siga más instrucciones en pantalla y espere a que el asistente termine de ajustar su computadora.
- Reinicia tu computadora.
Si está ejecutando Windows 10 Spring Creators Update o posterior, tiene la opción de solución de problemas unificada para resolver varios problemas de hardware y sistema. Vea cómo ejecutar el solucionador de problemas anterior.
7. Ejecute DISM
- Escribe cmd en la búsqueda, haga clic derecho en el símbolo del sistema, y ejecutarlo como administrador.
- En la línea de comando, copie y pegue estas líneas una por una y presione Entrar después de cada una:
- DISM /en línea /Imagen de limpieza / ScanHealth
- DISM /En línea /Imagen de limpieza /RestoreHealth
- DISM /en línea /Imagen de limpieza / ScanHealth
- Espere hasta que finalice el procedimiento (puede tardar hasta 10 minutos).
- Reinicie su PC.
Y finalmente, si ninguno de los solucionadores de problemas mencionados anteriormente logró hacer el trabajo, vamos a ejecutar una última herramienta de solución de problemas. Esa herramienta es DISM (Administración y mantenimiento de imágenes de implementación). DISM es similar al escaneo SFC pero es más poderoso. Por lo tanto, existe la posibilidad de que este solucionador de problemas realmente resuelva el problema.
8. Actualizar Windows
Microsoft trabaja continuamente para mejorar Windows 10 y estas mejoras se entregan como actualizaciones a través de la función Windows Update. Estas actualizaciones pueden contener correcciones de seguridad, mejoras de rendimiento y correcciones de errores, y son el primer lugar para buscar la reparación de problemas de Windows.
Para instalar las últimas actualizaciones de Windows 10, abra el Menu de inicio y seleccione Ajustes. Dirígete a la Actualización y seguridad sección y haga clic en el Buscar actualizaciones botón.
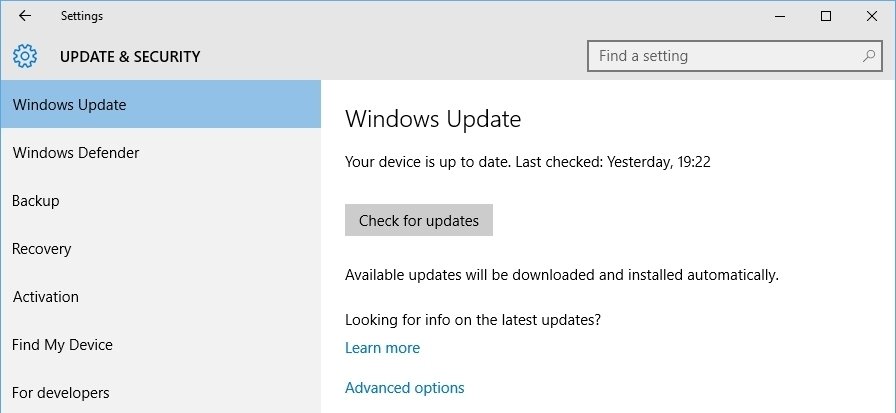
Después de que Windows Update termine de descargar e instalar las actualizaciones, reinicie su máquina para asegurarse de que se apliquen las nuevas configuraciones.
9. Actualizar BIOS
El BIOS es una parte esencial de su computadora que hace posible la comunicación entre el sistema operativo y los componentes de hardware. Los fabricantes publican actualizaciones de BIOS con correcciones y mejoras de la misma manera que lo hace Microsoft con Windows.
Para verificar la versión de BIOS actualmente instalada en su máquina, deberá presionar el botón Teclas Windows/Microsoft + R. Esto traerá a colación el Ejecutar ventana.
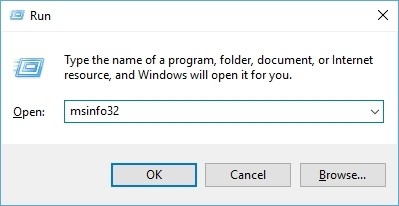
Aquí tendrás que escribir msinfo32 y luego presione la tecla Enter o haga clic en Aceptar. A continuación, será recibido con el Información del sistema ventana. En el panel derecho, busque el Versión/fecha del BIOS fila y anote su valor.
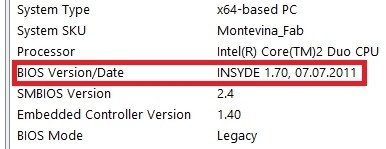
Ahora todo lo que tiene que hacer es dirigirse al sitio web de soporte del fabricante. Busque el modelo de su máquina y verifique la última versión de BIOS disponible. Si la versión que aparece en el sitio web es más nueva que la instalada actualmente, se recomienda que aplique la actualización. Por lo general, encontrará instrucciones para este proceso en la misma página.
Siga las instrucciones exactamente como las enumera el fabricante. Actualizar el BIOS es un proceso delicado y puede causar problemas si no se hace correctamente.
10. Deshabilite y vuelva a habilitar el hardware en el Administrador de dispositivos
Otra cosa que puede intentar es deshabilitar y volver a habilitar el hardware de la batería y el componente ACPI. Esta es una solución que resolvió el problema del ícono de la batería faltante para muchos usuarios de Windows 10.
Botón derecho del ratón sobre el Botón del menú de inicio y seleccione Administrador de dispositivos. También puede hacer una búsqueda de Administrador de dispositivos y abrirlo desde allí. Ahora expande el Baterías sección, botón derecho del ratón sobre Adaptador de CA de Microsoft, y seleccione Desactivar. Repita el proceso para Batería con método de control compatible con ACPI de Microsoft.
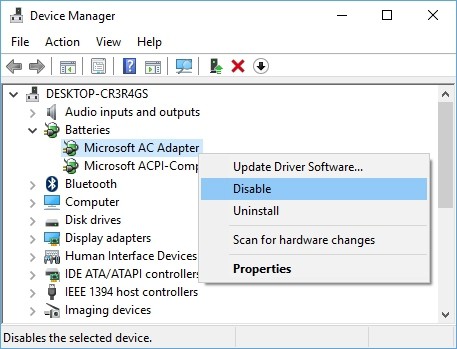
Después de deshabilitar ambos, deberá volver a habilitarlos. para hacerlo botón derecho del ratón de nuevo en cada uno y seleccione Permitir. Si esta fue la causa de su problema, el ícono de la batería debería aparecer de inmediato.
A veces esto no es suficiente y tendrás que desinstalarlos y volver a instalarlos. Para esto, tendrás que botón derecho del ratón en cada uno y seleccione Desinstalar. Después de que se hayan desinstalado, botón derecho del ratón en el nombre de su computadora en la parte superior de la lista y seleccione Buscar cambios de hardware. Esto obligará a Windows a detectar los componentes de hardware y volver a instalarlos.
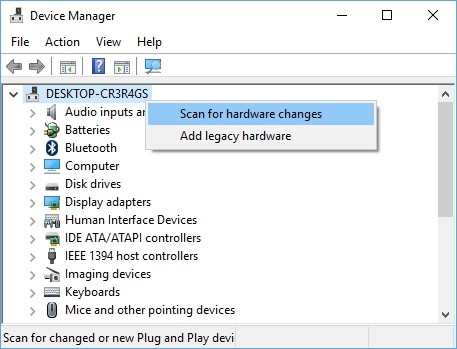
Eso es todo. Ciertamente espero que al menos una de estas soluciones haya ayudado a resolver el problema con el indicador de batería faltante en Windows 10.
Si tiene comentarios, preguntas o sugerencias adicionales, escríbalos en los comentarios a continuación.

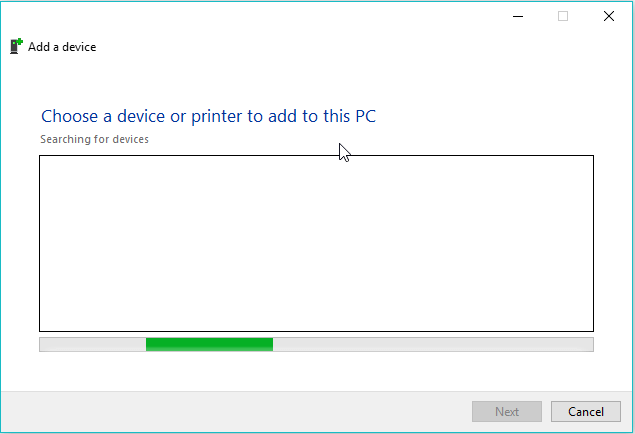
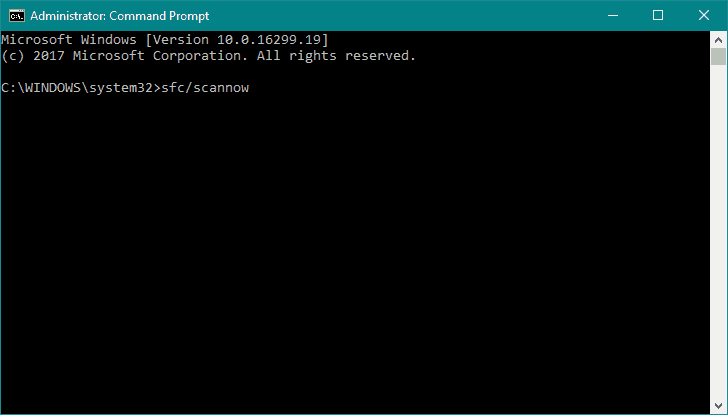
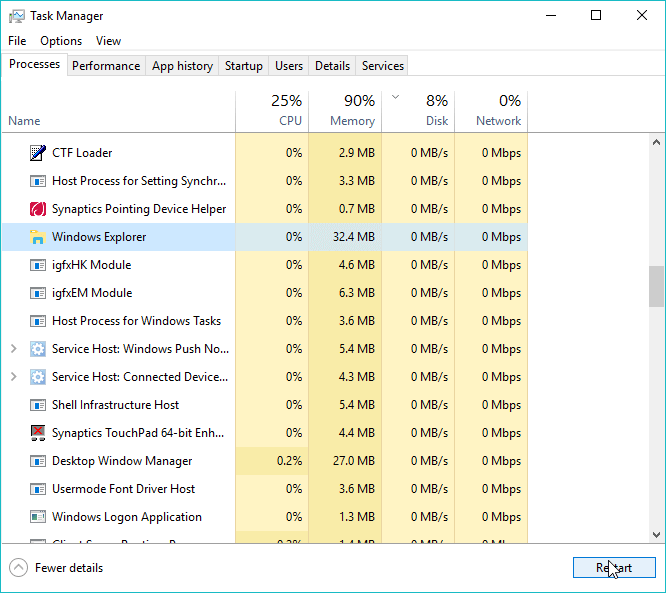
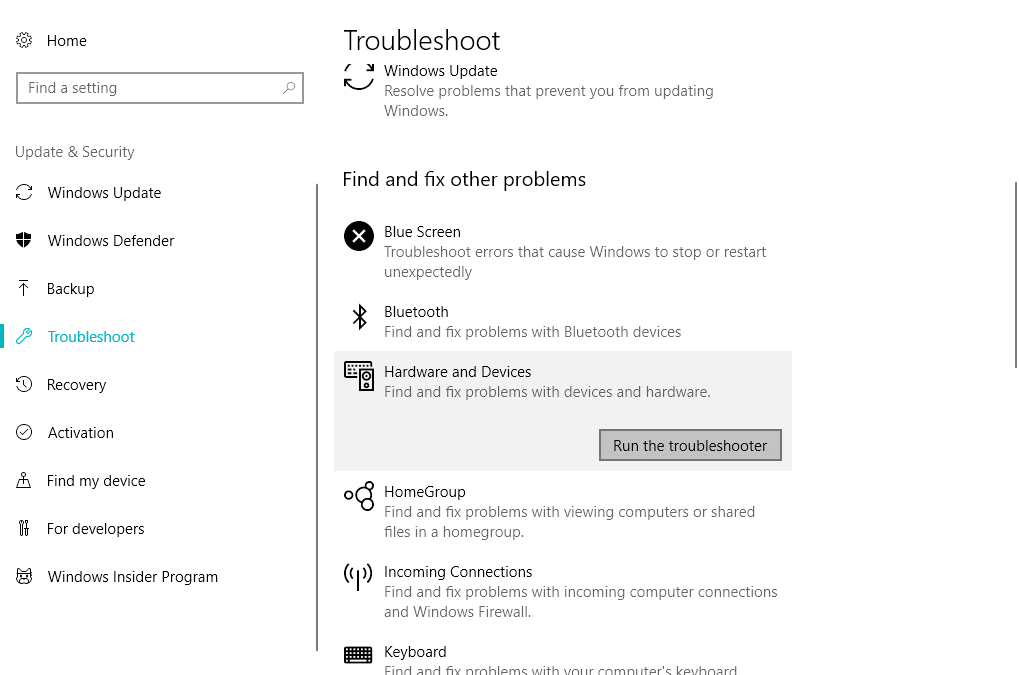

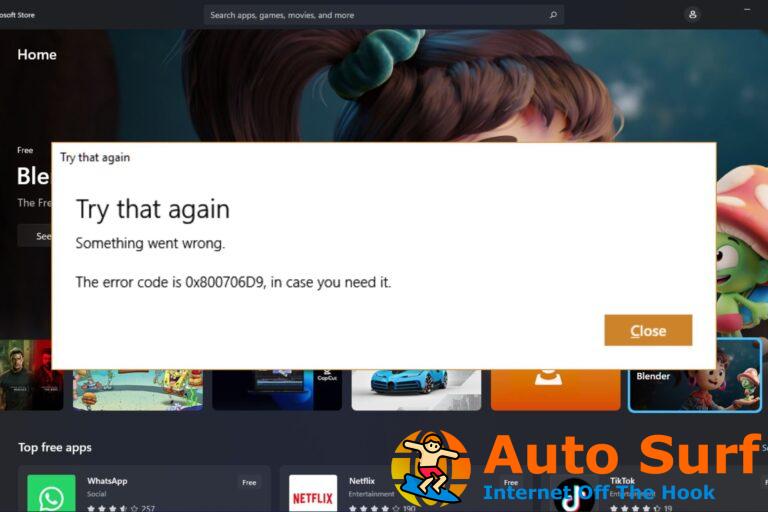

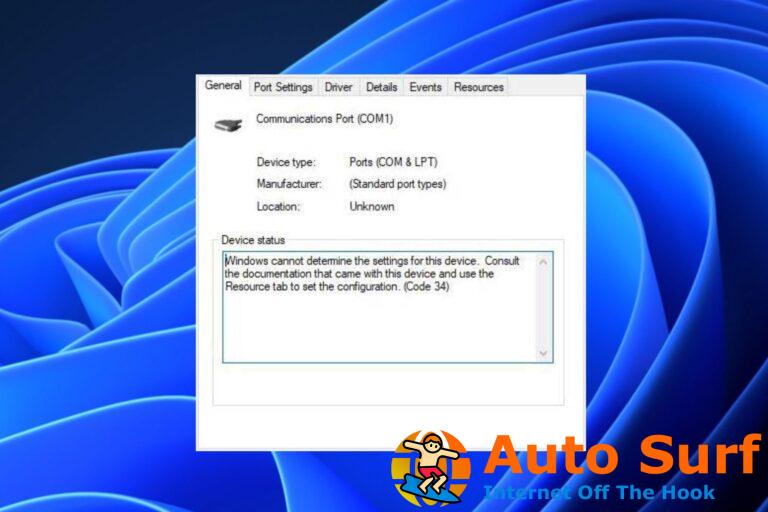
![Cómo reparar el error 0x800f0830 [Best Fixes] Cómo reparar el error 0x800f0830 [Best Fixes]](https://auto-surf.ro/wp-content/uploads/1644685808_280_Como-reparar-el-error-0x800f0830-Best-Fixes-768x512.jpg?v=1644685810)