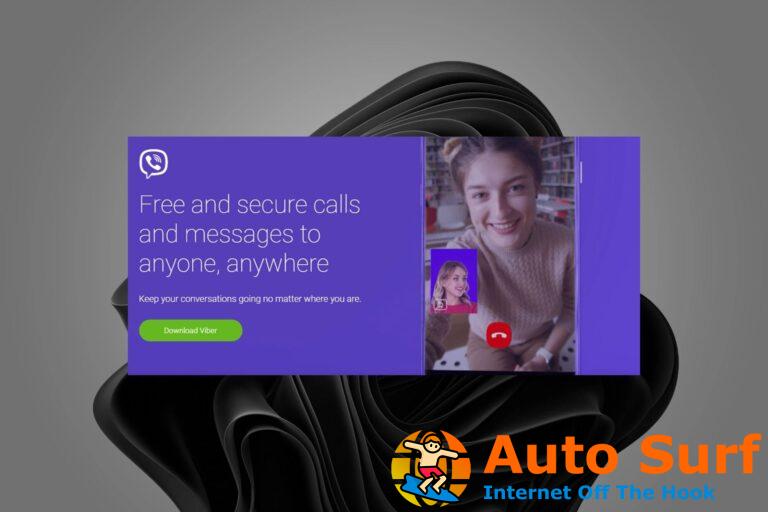- Hacer que su Gboard deje de funcionar mientras está usando el servicio puede causarle algo de estrés, pero este artículo lo ayudará.
- En esta guía, discutiremos la mejor manera de resolver el mensaje de error de Gboard en Android, iPhone y tableta.
- Explore las guías para una variedad de aplicaciones diferentes visitando la sección Aplicaciones web de nuestro sitio web.
- Para obtener guías más especializadas basadas en su dispositivo, consulte nuestra página de Android, la sección de iPhone o la página web de la tableta.
Gboard de Google es una popular aplicación de teclado para dispositivos Android e iOS. Dicho esto, varios usuarios informaron que Gboard dejó de funcionar cuando intentaban usar el teclado Gboard para escribir.
El teclado puede mostrar varios errores después del bloqueo, incluidos:
- Error “Desafortunadamente, Gboard se ha detenido”
- no puedo usar el teclado
Este error puede ocurrir debido a un caché defectuoso, fallas en la aplicación o incluso problemas con el propio dispositivo. Para solucionar el error, intente borrar el caché o reinstalar la aplicación Gboard. Si el problema persiste, consulte algunos consejos adicionales para la solución de problemas que se enumeran en el artículo a continuación.
Desafortunadamente, Gboard se ha detenido. ¿Como arreglarlo?
1. Reinicia tu dispositivo
![Corrección: Gboard ha dejado de funcionar [Android/iPhone/Tablet] Desafortunadamente, Gboard se ha detenido.](https://auto-surf.ro/wp-content/uploads/1638202325_777_Remediere-Gboard-nu-mai-functioneaza-AndroidiPhoneTablet.jpg)
- Un reinicio rápido parece haber resuelto el problema de bloqueo de Gboard para muchos usuarios de Android e iOS.
- Mantenga presionada la tecla de encendido.
- Toque en Apagado.
- Deje el dispositivo inactivo durante un minuto.
- Reinicie el teléfono y verifique si el error de Gboard está resuelto.
2. Borrar caché de aplicaciones
![Corrección: Gboard ha dejado de funcionar [Android/iPhone/Tablet] Gboard ha dejado de funcionar](https://auto-surf.ro/wp-content/uploads/Remediere-Gboard-nu-mai-functioneaza-AndroidiPhoneTablet.jpeg)
- Abre el menú de aplicaciones.
- Toque en Ajustes.
- Ir aplicaciones.
- Abierto Gboard.
- Toque en Almacenamiento.
- Toque en Limpiar cache.
- Una vez que se borran los datos de la memoria caché, cierre Ajustes.
- Intente usar la aplicación Gboard y verifique si se resolvió el error.
El caché de aplicaciones permite que las aplicaciones respondan más rápido al almacenar los datos a los que se accede con más frecuencia. Sin embargo, el caché defectuoso puede crear problemas y evitar que la aplicación funcione correctamente.
Los mejores lanzadores de Windows 10 para Android
3. Forzar parada
![Corrección: Gboard ha dejado de funcionar [Android/iPhone/Tablet] Gboard ha dejado de funcionar](https://auto-surf.ro/wp-content/uploads/1638202325_328_Remediere-Gboard-nu-mai-functioneaza-AndroidiPhoneTablet.jpeg)
- Toque en Ajustes.
- Ir Aplicaciones > Gboard.
- Toque en Parada forzosa.
- Toque en Parada forzosa una vez más para confirmar la acción.
- Reinicie la aplicación Gboard usando cualquier aplicación que utilice Gboard para escribir.
- Compruebe si hay mejoras.
Si no puede desinstalar la aplicación desde Configuración, abra Play Store, busque Gboard y ábralo. A continuación, toque Desinstalar para eliminar la aplicación de su hogar.
A veces, un simple reinicio o cerrar la aplicación puede no ser suficiente para resolver el problema. Los dispositivos Android ofrecen la opción de forzar el cierre de aplicaciones obstinadas. Forzar el cierre de la aplicación obligará a su dispositivo Android a reiniciar la aplicación con una nueva sesión, lo que a veces puede solucionar muchos problemas temporales.
Para Iphone
![Corrección: Gboard ha dejado de funcionar [Android/iPhone/Tablet] no puedo usar el teclado](https://auto-surf.ro/wp-content/uploads/1638202325_931_Remediere-Gboard-nu-mai-functioneaza-AndroidiPhoneTablet.jpg)
- Deslice hacia arriba desde la pantalla de inicio para que aparezca la pantalla de aplicaciones recientes.
- Deslice el dedo hacia la izquierda o hacia la derecha para encontrar la aplicación que desea cerrar.
- Luego, deslice hacia arriba en la vista previa de la aplicación para forzar el cierre de la aplicación.
A diferencia de Android, iOS aún no ofrece la opción de forzar el cierre de la aplicación desde el menú de aplicaciones. Sin embargo, iOS funciona de manera diferente a Android, por lo que cerrar las aplicaciones en segundo plano debería funcionar bien.
4. Actualizar la aplicación Gboard
![Corrección: Gboard ha dejado de funcionar [Android/iPhone/Tablet] no puedo usar el teclado](https://auto-surf.ro/wp-content/uploads/1638202325_677_Remediere-Gboard-nu-mai-functioneaza-AndroidiPhoneTablet.jpeg)
- Abra la aplicación Play Store en su teléfono Android.
- Busque Gboard y ábralo.
- Toque en el Actualizar botón para instalar la actualización.
- Vuelva a iniciar la aplicación y verifique si hay mejoras.
Respondiendo a una pregunta de un usuario de Gboard con problemas de bloqueo similares, un empleado de Google respondió y dijo que los desarrolladores están al tanto del error y han lanzado una actualización para solucionarlo. Entonces, si aún no ha actualizado su aplicación, es el momento adecuado para hacerlo.
Actualizar manualmente Gboard en iPhone
![Corrección: Gboard ha dejado de funcionar [Android/iPhone/Tablet] Gboard ha dejado de funcionar](https://auto-surf.ro/wp-content/uploads/Remediere-Gboard-nu-mai-functioneaza-AndroidiPhoneTablet.png)
- Abre el Tienda de aplicaciones.
- Toque en Hoy dia en la parte inferior de la pantalla.
- Toque el icono de su perfil (pantalla superior izquierda).
- Desplácese hacia abajo para Gboard.
- Compruebe si hay alguna actualización pendiente disponible para la aplicación.
- Toque en Actualizar para instalar la actualización pendiente.
5. Desinstalar la aplicación
Androide
![Corrección: Gboard ha dejado de funcionar [Android/iPhone/Tablet] no puedo usar el teclado](https://auto-surf.ro/wp-content/uploads/1638202325_328_Remediere-Gboard-nu-mai-functioneaza-AndroidiPhoneTablet.jpeg)
- Toque en Ajustes.
- Ir Aplicaciones > Gboard.
- Toque en Desinstalar.
- Toque en sí para confirmar la acción.
- Abre Play Store y busca Gboard.
- Toque Instalar y espere a que se instale la aplicación.
iPhone
![Corrección: Gboard ha dejado de funcionar [Android/iPhone/Tablet] Gboard ha dejado de funcionar](https://auto-surf.ro/wp-content/uploads/1638202325_998_Remediere-Gboard-nu-mai-functioneaza-AndroidiPhoneTablet.jpg)
- Toque y mantenga presionada la aplicación Gboard en la pantalla de inicio.
- Escoger Editar pantalla de inicio.
- Toque en el X icono de la aplicación que desea eliminar.
- Grifo Borrar para desinstalar Gboard.
- Abre Apps Store y reinstala Gboard.
Instalar una versión anterior de Gboard
Si reinstalar la aplicación no resolvió el problema, intente instalar una versión anterior de Gboard. Puede descargar la versión anterior de Android APK desde APKpure.com. Los APK deben instalarse manualmente después de habilitar la instalación desde fuentes desconocidas.
6. Restablecimiento de fábrica
Nota: El restablecimiento de fábrica de su dispositivo Android e iOS borrará todos los datos, incluidas las aplicaciones y los datos personales en el almacenamiento interno. Asegúrese de crear una copia de seguridad antes de proceder con un restablecimiento de fábrica de su dispositivo.
Androide
![Corrección: Gboard ha dejado de funcionar [Android/iPhone/Tablet] Gboard ha dejado de funcionar](https://auto-surf.ro/wp-content/uploads/1638202325_803_Remediere-Gboard-nu-mai-functioneaza-AndroidiPhoneTablet.jpeg)
- Toque en Ajustes.
- Ir Administración General.
- Toque en Reiniciar.
- Toque en Reiniciar ajustes.
- Una vez más, toca Reiniciar ajustes.
- Las opciones de Restablecer configuración no eliminarán las aplicaciones y los datos instalados en su dispositivo, sino que solo restablecerán la configuración predeterminada del dispositivo.
Si restablecer la configuración no resolvió el problema, es posible que deba realizar un restablecimiento de fábrica para solucionar el problema.
Restablecer datos de fábrica
![Corrección: Gboard ha dejado de funcionar [Android/iPhone/Tablet] Gboard ha dejado de funcionar](https://auto-surf.ro/wp-content/uploads/1638202325_859_Remediere-Gboard-nu-mai-functioneaza-AndroidiPhoneTablet.jpeg)
- Ir Ajustes > Gestión general.
- Toque en Restablecer > Restablecer datos de fábrica.
- El dispositivo mostrará todos los datos y aplicaciones que se verán afectados por este proceso.
- Toque en Reiniciar.
- Es posible que deba ingresar su pin o patrón para completar el proceso.
- Espere a que el dispositivo se restablezca a los valores predeterminados de fábrica.
- Vuelva a instalar Gboard desde Google Play Store para ver si se resuelve el error.
Restablecimiento de fábrica de iPhone
![Corrección: Gboard ha dejado de funcionar [Android/iPhone/Tablet] no puedo usar el teclado](https://auto-surf.ro/wp-content/uploads/1638202325_104_Remediere-Gboard-nu-mai-functioneaza-AndroidiPhoneTablet.png)
- Abierto Ajustes.
- Ir General.
- R abiertaeset > Borrar todo el contenido y la configuración.
- Si lo desea, puede dejar que iCloud haga una copia de seguridad de sus datos antes de borrarlos.
- Toque en Hacer una copia de seguridad y luego borrar opción.
- Entra tu código de acceso
- También deberá ingresar su Contraseña de ID de Apple para confirmar la acción.
- Espere a que el dispositivo se reinicie con la configuración predeterminada de fábrica.
- Instale Gboard y verifique si el problema está resuelto.
El Desafortunadamente, Gboard ha detenido el error que puede ocurrir debido a varias razones. Una de las razones comunes de este error es un caché incorrecto. Sin embargo, puede probar otros pasos de solución de problemas en el artículo si borrar el caché de la aplicación no resolvió el problema.

![Corrección: Gboard ha dejado de funcionar [Android/iPhone/Tablet] Corrección: Gboard ha dejado de funcionar [Android/iPhone/Tablet]](https://auto-surf.ro/wp-content/uploads/Correccion-Gboard-ha-dejado-de-funcionar-AndroidiPhoneTablet.jpg?v=1644822829)


![Error de actualización de Windows 0xc190012e [6 Fixes that work] Error de actualización de Windows 0xc190012e [6 Fixes that work]](https://auto-surf.ro/wp-content/uploads/1646477706_607_Error-de-actualizacion-de-Windows-0xc190012e-6-Fixes-that-work-768x512.jpg?v=1646477710)