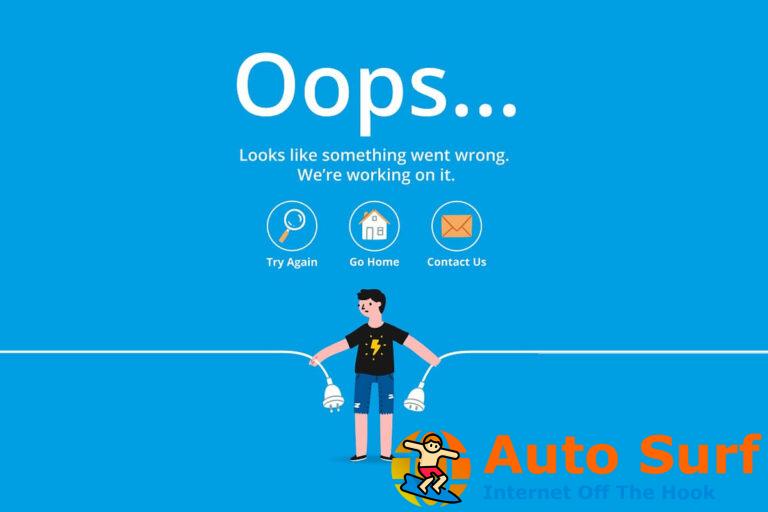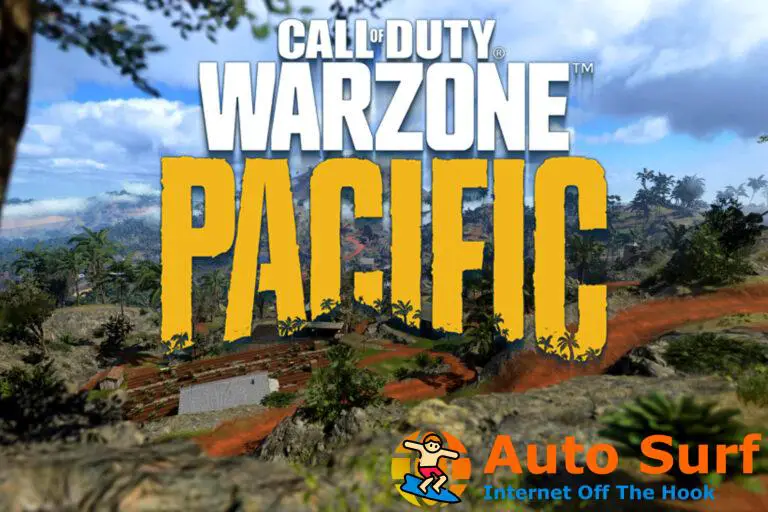- El error 0x80242ff a veces puede ocurrir cuando Windows intenta instalar algunas actualizaciones.
- En la mayoría de los casos, se trata de una cuestión de configuración del software y le mostramos lo que se puede hacer.
- Asegúrese de mantenerse en contacto con las últimas noticias relacionadas con Windows. Consulte el concentrador de Windows 10 dedicado.
- Desplácese por nuestro Centro de errores y prepárese de antemano para situaciones similares
Windows Update es una característica esencial de Windows 10 que garantiza que siempre tenga las últimas actualizaciones de seguridad y estabilidad y el rendimiento óptimo de Windows.
Sin embargo, hay una gran cantidad de errores que pueden ocurrir antes o durante el proceso de actualización. En la larga lista de errores, también encontrará el código de error 0x80242ff.
Esto ocurre principalmente después de actualizar de Windows 7/8.1 a Windows 10. Una vez que finaliza el proceso de instalación de Windows 10, las actualizaciones del sistema simplemente no terminan de descargarse.
En caso de que también encuentre este problema, le ofrecemos algunas soluciones que deberían resolver el problema.
¿Cómo soluciono el error de actualización de Windows 10 0x80242ff?
1. Escanee su sistema en busca de malware
La causa más común del error de actualización 0x80242ff puede ser su antivirus. A veces, un antivirus de terceros puede interferir con su sistema y causar problemas con Windows Update.
Sin embargo, puede solucionar este problema simplemente deshabilitando ciertas funciones antivirus o deshabilitando el software por completo.
Si deshabilitarlo no soluciona el problema, se recomienda que elimine su antivirus y verifique si eso resuelve el problema.
Además, podría ser una buena idea cambiar a una solución antivirus diferente.
Hay muchas herramientas antivirus excelentes en el mercado, pero si desea un antivirus que le brinde la máxima protección sin interferir con su sistema, definitivamente debería considerar VIPRE.
Garantiza la máxima protección, sin procesos de secuestro que se ejecutan simultáneamente con la función de seguridad en línea en tiempo real.

VIPRE Antivirus Plus
Evite errores inesperados del sistema utilizando esta potente y fiable herramienta antivirus.
2. Verifique el estado del Proxy
Si bien el malware es el culpable más conocido de este y otros errores similares, el proxy y la VPN también pueden ralentizar o detener una actualización. Asegúrese de desactivarlos durante la actualización.
Además, puede verificar el estado de su proxy a través del símbolo del sistema:
- Haga clic con el botón derecho en Inicio y ejecute Símbolo del sistema (administrador).
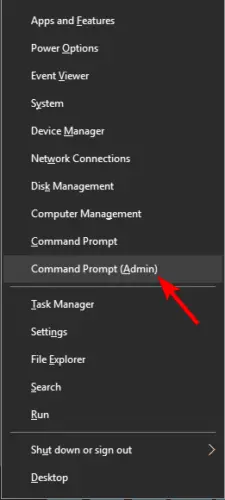
- En la línea de comando escribe
netsh winhttp show proxy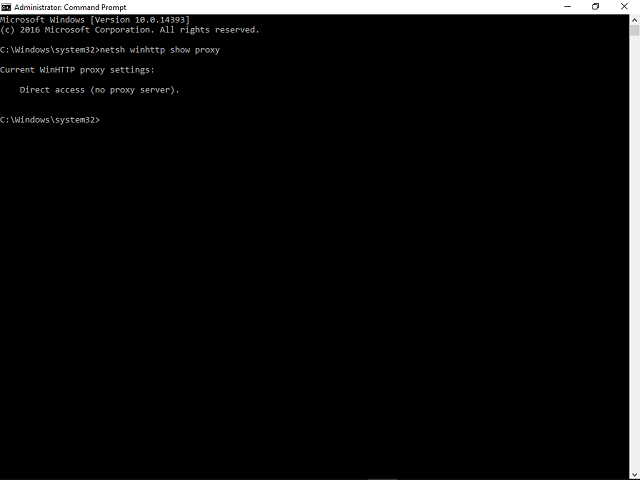
- En caso de que se le solicite Acceso directo (sin servidor proxy) mensaje, todo está sano y salvo.
Para deshabilitar su proxy, haga lo siguiente:
- imprenta Tecla de Windows + I para abrir el Aplicación de configuración.
- Ahora navegue hasta el Red e Internet sección.
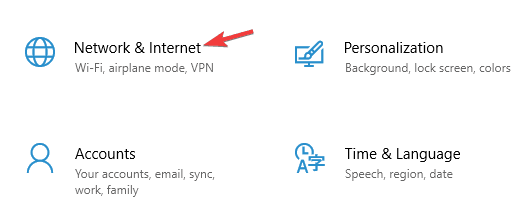
- En el menú de la izquierda, seleccione Apoderado. En el panel derecho deshabilite todas las opciones.
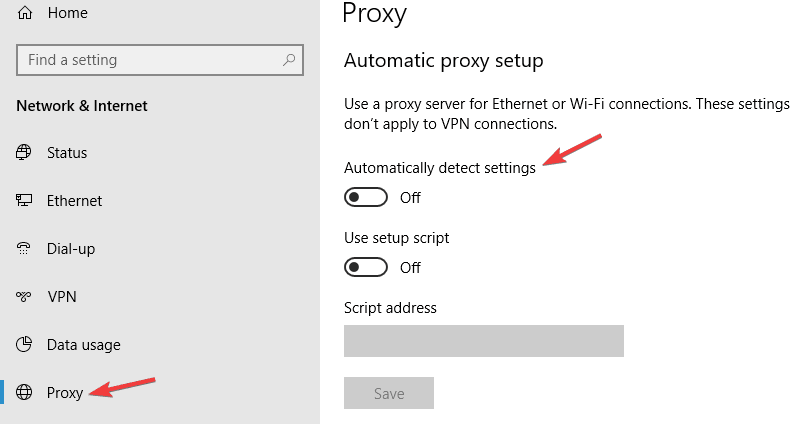
Después de hacer eso, su proxy debería estar deshabilitado y el error de actualización 0x80242ff debería resolverse. Si aún desea proteger su privacidad en línea, le sugerimos que considere usar una VPN en lugar de un proxy.
Hay muchos excelentes servicios de VPN disponibles, y uno de los mejores es Acceso Privado a Internet (PIA)así que asegúrese de probarlo.
A veces, el proxy no se puede deshabilitar. Hemos preparado una guía sencilla para tales situaciones.
3. Verifique la integridad de los archivos de su sistema
- imprenta Tecla de Windows + X y seleccione Símbolo del sistema (administrador) de la lista (o PowerShell para sistemas más antiguos).
- Ingresar sfc /escanear ahora y presiona Ingresar.
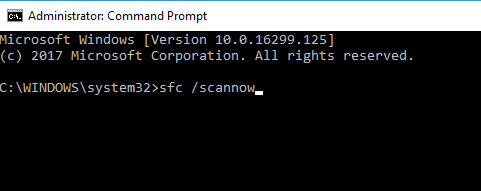
- El escaneo SFC ahora comenzará. El proceso de escaneado puede tardar unos 15 minutos, así que no lo interrumpa.
Este proceso encuentra y corrige archivos corruptos, si los hay. Una vez que finalice la exploración SFC, compruebe si el problema sigue ahí.
Consejo de experto: Algunos problemas de la PC son difíciles de abordar, especialmente cuando se trata de repositorios dañados o archivos de Windows faltantes. Si tiene problemas para corregir un error, es posible que su sistema esté parcialmente dañado. Recomendamos instalar Restoro, una herramienta que escaneará su máquina e identificará cuál es la falla.
Haga clic aquí para descargar y comenzar a reparar.
Si es así, debe ejecutar un análisis DISM. Puedes hacerlo siguiendo estos pasos:
- Abierto Símbolo del sistema como administrador
- Ahora ejecuta el siguiente comando y presiona Enter:
DISM /Online /Cleanup-Image /RestoreHealth
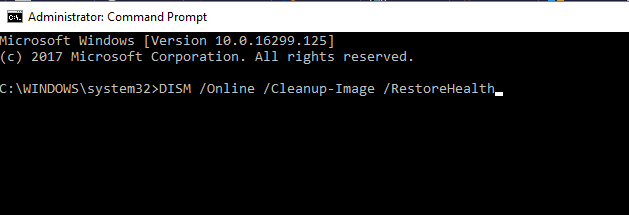
- Una vez más, el escaneo debería tomar alrededor de 20 minutos, así que no lo interfieras.
Una vez que finalice el escaneo DISM, verifique si el problema está resuelto. Si lo desea, también puede repetir el escaneo SFC una vez más y verificar si eso resuelve el problema.
¡Lea esta guía para convertirse en un experto en el trabajo con System File Checker!
4. Inicie el sistema en Clean Boot
- imprenta Tecla de Windows +Ringresar msconfig y presione Entrar.
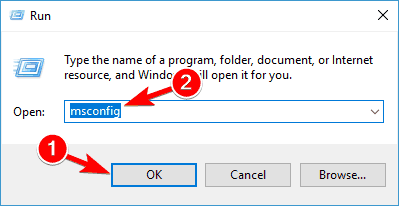
- Ve a la Servicios tabula y comprueba Esconder todos los servicios de Microsoft caja.
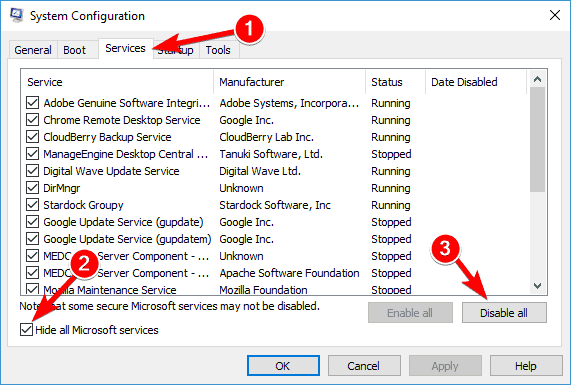
- Luego haga clic Desactivar todo y confirme con Solicitar.
- Ve a la Puesta en marcha tabula y elige Abrir Administrador de tareas.
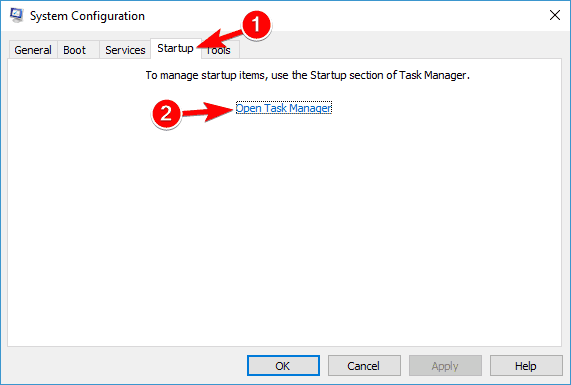
- Deshabilite todos los programas de inicio individualmente y presione OK.
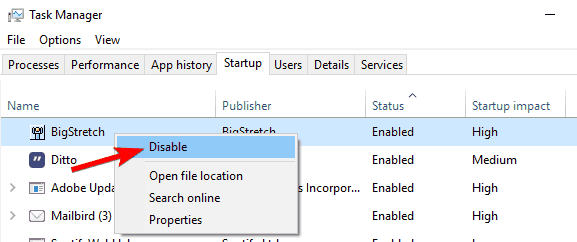
- Reinicie su PC e intente actualizar.
5. Restablecer los servicios de actualización de Windows

- Comienzo Símbolo del sistema como administrador
- Deshabilite su conexión de red.
- Ahora ejecute los siguientes comandos uno por uno:
net stop wuauserv
net stop cryptSvc
net stop bits
net stop msiserver
ren C:WindowsSoftwareDistribution SoftwareDistribution.old
ren C:WindowsSystem32catroot2 catroot2.old
net start wuauserv
net start cryptSvc
net start bits
net start msiserver
exit
Después de ejecutar estos comandos, habilite su conexión a Internet una vez más y reinicie su PC. Una vez que su PC se reinicie, verifique si el problema está resuelto.
6. Apague el Firewall de Windows
- imprenta Tecla de Windows + S y tipo cortafuegos.
- Escoger Cortafuegos de Windows Defender de la lista.
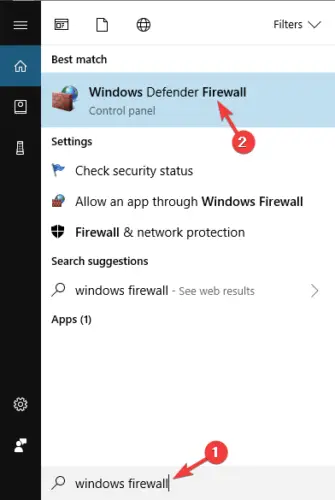
- Seleccione Activar o desactivar el Firewall de Windows Defender.
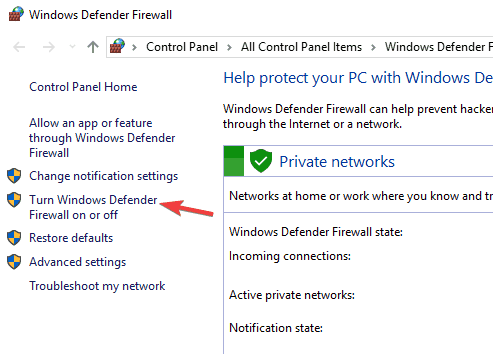
- Seleccione Desactive el Firewall de Windows Defender (no recomendado) tanto para redes públicas como privadas.
- Después de hacer eso, haga clic en el OK para guardar los cambios.
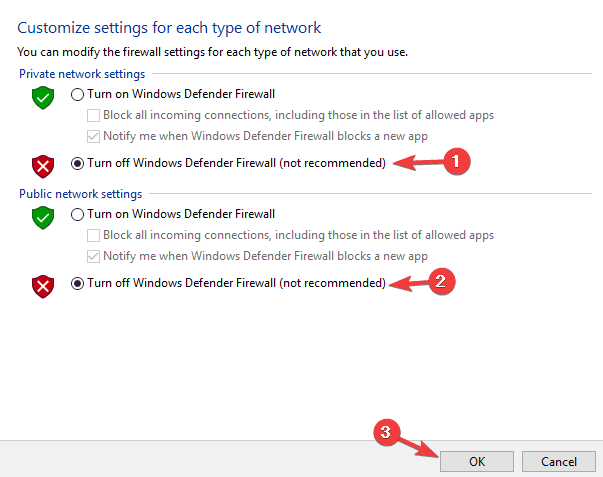
Una vez que deshabilite el Firewall de Windows, compruebe si el problema sigue ahí. Si se resuelve el problema, actualice Windows y luego vuelva a encender el firewall.
7. Descargue la actualización del Catálogo de actualizaciones de Microsoft

Si no puede descargar una actualización específica debido al error de actualización 0x80242ff, es posible que pueda solucionar ese problema descargando la actualización directamente desde el Catálogo de actualizaciones en línea de Microsoft.
Antes de que pueda hacer eso, vaya a la sección Actualización de Windows en su dispositivo y busque el código de actualización de la actualización que está tratando de instalar.
La actualización contendrá KB además de una serie de números. Una vez que encuentre el código de actualización, haga lo siguiente:
- Ve a la Catálogo de actualizaciones de Microsoft sitio web e ingrese el código de actualización en el cuadro de búsqueda.
- Elija la actualización que usa la misma arquitectura que su PC y haga clic en el Descargar botón.
- Una vez finalizada la descarga, haga doble clic en el archivo de instalación para ejecutar la instalación.
Después de instalar la actualización, su Windows se actualizará a la última versión.
Tenga en cuenta que es posible que este método no solucione el problema principal, pero le permitirá eludir el mensaje de error e instalar la actualización.
8. Realice una actualización en el lugar

- Descarga y ejecuta el Herramienta de creación de medios.
- Escoger Actualice esta PC ahora.
- Espere mientras la instalación prepara los archivos necesarios.
- Escoger Descargar e instalar actualizaciones (recomendado)opción.
- Ahora haga clic en el próximo botón.
- La configuración ahora descargará las actualizaciones. Esto puede tomar un poco, así que sea paciente.
- Después de descargar las actualizaciones, siga las instrucciones en pantalla.
- Una vez que llegue a la Listo para instalar pantalla, haga clic Cambiar lo que se debe mantener.
- Seleccione Conservar archivos y aplicaciones personales y haga clic próximo.
- Siga las instrucciones para completar la configuración.
Una vez que complete la actualización en el lugar, tendrá una nueva versión actualizada de Windows. Por supuesto, todos sus archivos y aplicaciones se conservarán, para que pueda continuar donde lo dejó.
Estas fueron posibles soluciones para este problema de actualización. Sin duda, esperamos que lo encuentre útil y logre resolver el 0x80242ff error en poco tiempo.
Para obtener más soluciones alternativas de Windows Update, consulte estas herramientas de solución de problemas fáciles de usar.
Además, si tienes alguna sugerencia o duda relacionada con el tema, por favor indícanoslo en los comentarios.