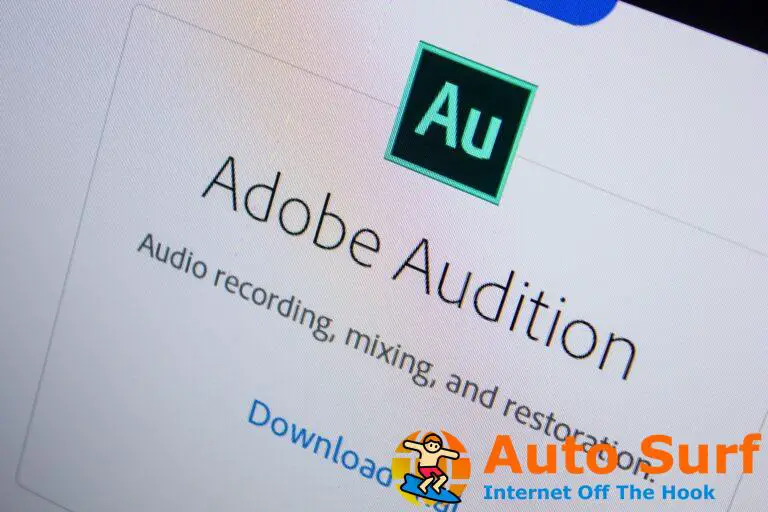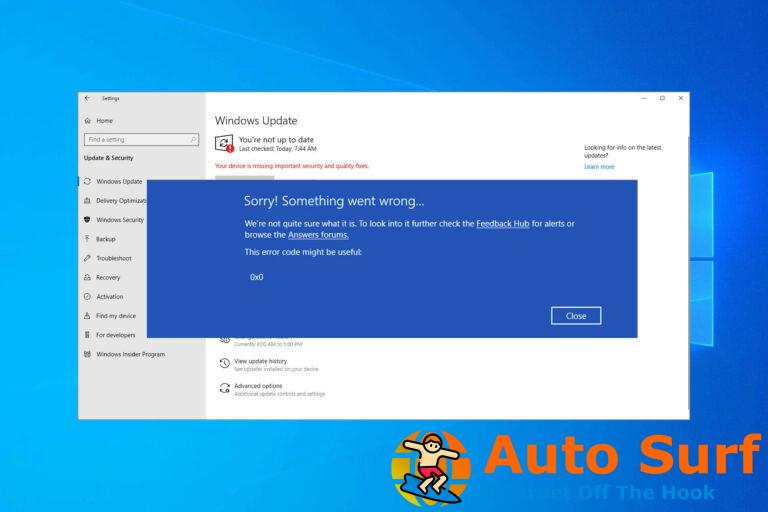- Muchos usuarios informaron que Movie Maker dejó de funcionar y que los controladores gráficos obsoletos podrían ser los culpables.
- Ejecutar ciertas aplicaciones también impide que el editor de video funcione sin problemas.
- El proceso de solución de problemas de Windows Movie Maker implica cambiar al modo de compatibilidad.
- Puede resolver el problema rápidamente eligiendo una herramienta inteligente alternativa de Adobe.
Movie Maker es un software de edición de video que anteriormente se incluía con plataformas de Windows más antiguas como parte de la suite Live Essentials. Algunos usuarios han declarado en los foros que Movie Maker deja de funcionar para ellos.
Windows Movie Maker ha dejado de funcionar y Windows Movie Maker no se inicia son dos de los mensajes de error de WMM más frecuentes que aparecen en los escritorios de algunos usuarios.
El dejó de funcionar Puede aparecer un mensaje de error cuando los usuarios intentan abrir archivos dentro del editor de video. En consecuencia, el software falla y se cierra o se congela durante la reproducción.
A continuación, se incluyen algunas resoluciones que pueden solucionar los mensajes de error que dejaron de funcionar y los bloqueos ocasionales de Windows Movie Maker.
¿Qué hago si Movie Maker deja de funcionar?
1. Cierre otro software cuando ejecute Movie Maker
- Haga clic derecho en la barra de tareas y seleccione Administrador de tareas para abrir la ventana de esa utilidad.
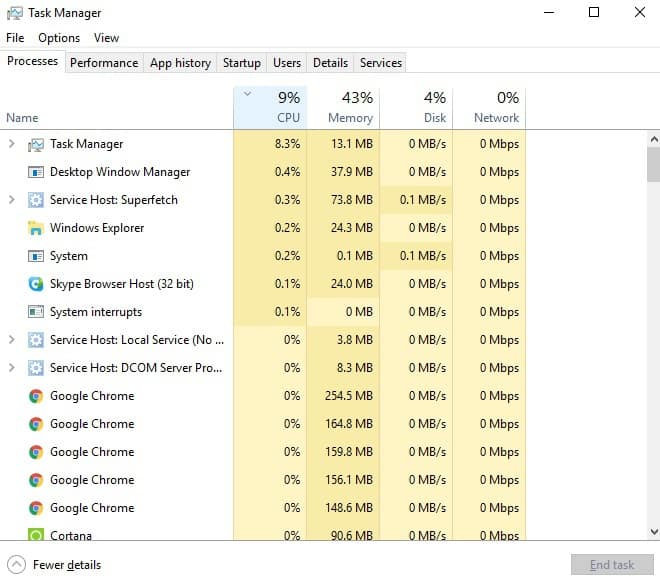
- Luego, cierre todo el software que se encuentra en la lista de aplicaciones en la pestaña Procesos haciendo clic con el botón derecho en ellos y seleccionando Tarea final.
- Además, puede cerrar algunos programas de terceros enumerados en procesos en segundo plano para liberar más RAM para WMM.
- Para eliminar los programas de inicio, como las utilidades antivirus, seleccione la pestaña Inicio. Luego seleccione el software allí y haga clic en el Desactivar botón.
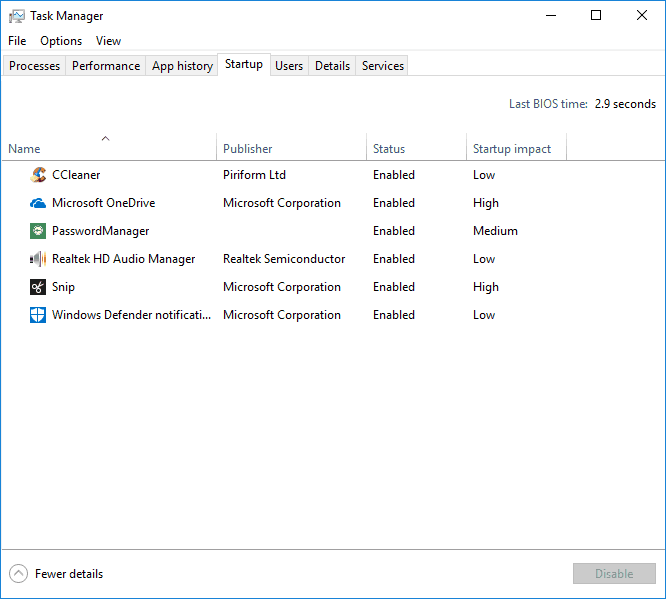
Movie Maker puede dejar de funcionar y mostrar un mensaje de error de bloqueo cuando falta RAM en su computadora portátil o de escritorio.
Es posible que no haya suficiente RAM para Movie Maker cuando esté ejecutando muchos otros programas junto con él. Eso es más probable si su computadora de escritorio o portátil tiene una pequeña cantidad de RAM para empezar.
Así que asegúrese de que no haya otras ventanas de software abiertas en su barra de tareas cuando esté ejecutando Movie Maker. Además, cierre el software de terceros en la bandeja del sistema.
2. Actualice el controlador de la tarjeta gráfica
2.1. Actualizar controladores manualmente
- presione el Tecla de Windows + R juntos al mismo tiempo en su teclado.
- Esto debería abrir el Administrador de dispositivos, que se verá como en la imagen.
- En el Administrador de dispositivos, busque el controlador que necesita actualizar.
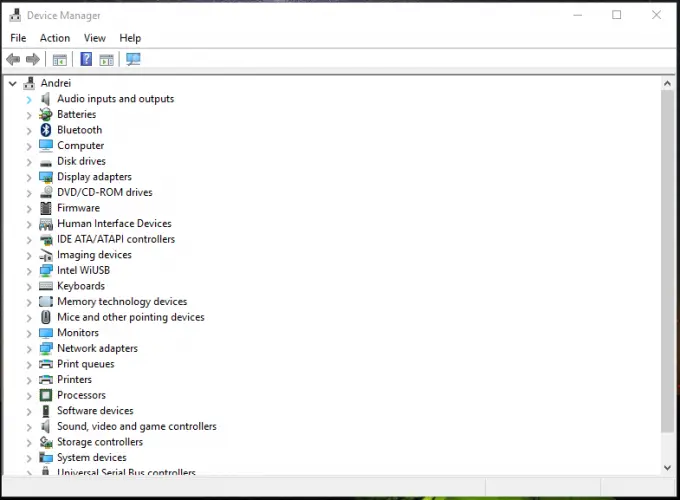
- Haga clic derecho en este campo y seleccione Actualizar.
- Si hay una actualización disponible para este controlador, siga las instrucciones en pantalla e instálela.
- Cuando haya terminado, reinicie su sistema Windows 10.
También puede solucionar el problema actualizando manualmente su sistema, lo cual no es difícil de hacer, simplemente acceda al Administrador de dispositivos y siga las instrucciones anteriores.
Por otro lado, actualizar los drivers automáticamente es más confiable y seguro para tu PC, además solo debes seleccionar los drivers que necesitas actualizar y el resto lo hará un software especializado, DriverFix.
3. Deshabilite los filtros de archivos de video de terceros
- Primero, abre Correr presionando el botón Tecla de Windows + tecla de acceso rápido R.
- En el Correr cuadro de diálogo, inserte la línea a continuación y presione la tecla Retorno:
cmd - Abra la carpeta que incluye Movie Maker ingresando CD seguido por su camino en el Símbolo del sistema.
- Luego ingrese la siguiente línea para abrir Movie Maker en su modo seguro:
moviemk.exe /safemod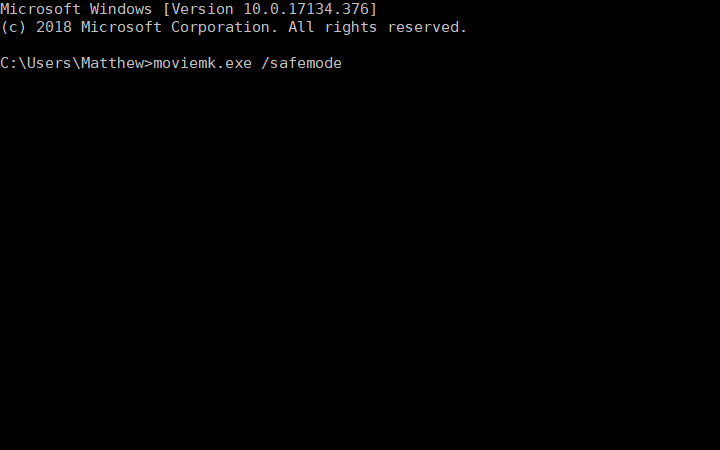
- Haga clic en el Instrumentos menú.
- Seleccione Opciones sobre el Instrumentos menú.
- A continuación, seleccione la pestaña Compatibilidad en la ventana Opciones.
- La pestaña Compatibilidad incluye una lista de filtros de terceros. Primero, deseleccione los filtros que terminan con una extensión .ax.
- Si Movie Maker sigue fallando, anule la selección de todos los filtros de terceros en la ventana de la pestaña Compatibilidad.
El Windows Movie Maker ha dejado de funcionar El mensaje de error a menudo puede deberse a filtros de video incompatibles.
Por lo tanto, anular la selección de los filtros de archivos de video de terceros que figuran en la pestaña Compatibilidad de Movie Maker (en la versión clásica) podría solucionar el problema.
4. Use una alternativa de terceros a Windows Movie Maker
Cuando se trata de editar videos a nivel profesional, Adobe Premiere Pro es conocido como un estándar de la industria. Esta es una herramienta avanzada que viene con una miríada de efectos especiales y características profesionales.
Si desea transformar su metraje en un video de alta calidad, Adobe Premiere Pro abarca todas las funciones que necesita, como editar videos en cualquier formato, desde 8K hasta realidad virtual.
Córtalo, únelo, agrega bandas sonoras y efectos especiales, casi todo lo que quieras se puede lograr a través de este editor de video basado en la línea de tiempo.
Más aún, ahora puede probarlo gratis durante 7 días completos junto con todos los demás productos de Adobe, así que adelante, pruébelo.
⇒
5. Ejecute Windows Movie Maker en modo de compatibilidad
- Algunos usuarios de Movie Maker han confirmado que ejecutar el software en modo de compatibilidad puede solucionar el dejó de funcionar error.
- Para ello, haga clic con el botón derecho en un icono de acceso directo de Movie Maker y seleccione Propiedades.
- Haga clic en la pestaña Compatibilidad que se muestra en la instantánea directamente debajo.
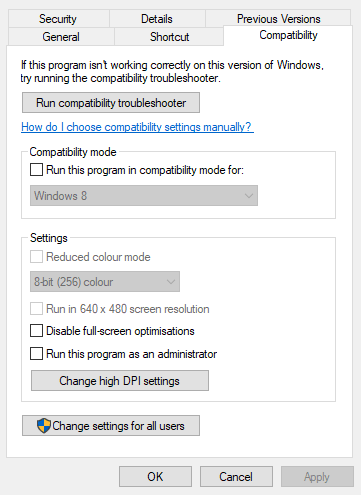
- Selecciona el Ejecuta este programa en modo compatibilidad para casilla de verificación
- Seleccione la última plataforma de Windows anterior a su sistema operativo actual en el menú desplegable.
- presione el Solicitar botón.
- Hacer clic OK para cerrar la ventana.
Algunos usuarios confirmaron que ejecutar Movie Maker en modo de compatibilidad resolvió el problema que tenían con respecto al proceso de solución de problemas de Windows Movie Maker.
Siga los pasos que mencionamos anteriormente y vea si le ayuda a solucionar el problema. Si aún experimenta problemas, consulte las siguientes soluciones.
6. Reparar la suite Windows Live Essentials
- Para abrir el cuadro de diálogo Ejecutar, presione el botón Tecla de Windows + R tecla de acceso directo
- En el cuadro de texto Abrir, inserte la línea siguiente y haga clic en OK para abrir la ventana del desinstalador:
appwiz.cpl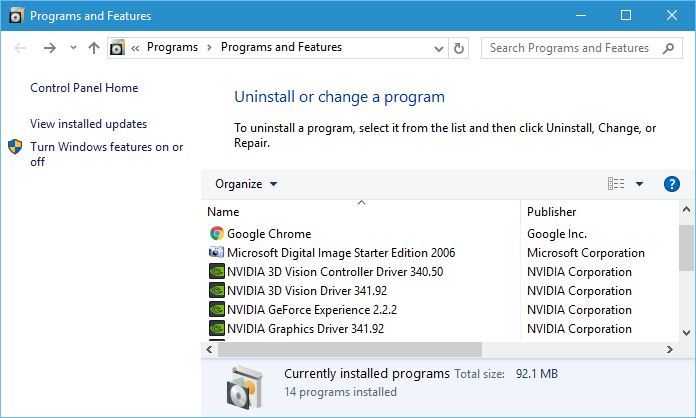
- Ingresar Esenciales de Windows Live en el cuadro de búsqueda.
- Seleccione Windows Live Essentials y presione su Desinstalar los cambios botón.
- Luego seleccione el Reparar botón de radio que se muestra directamente debajo para arreglar las aplicaciones de Live Essentials.
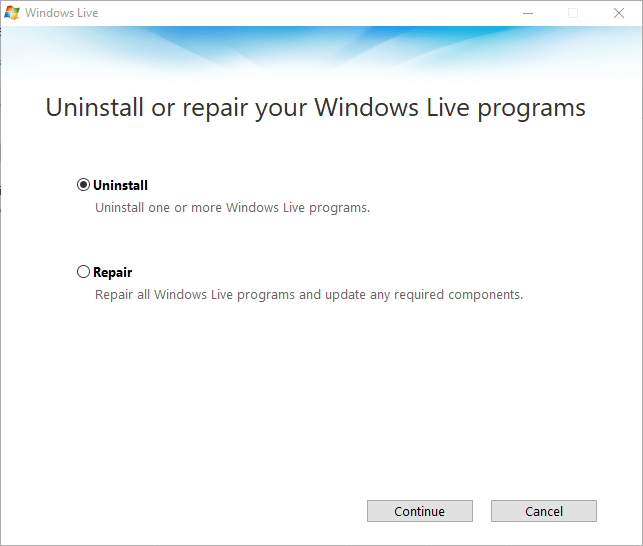
- Haga clic en el Continuar botón.
La ventana del desinstalador de Windows Live incluye una Reparaciónr opción que puede arreglar las aplicaciones de la suite. Entonces, esa es una opción que vale la pena tener en cuenta cuando observa que Windows Movie Maker no funciona en Windows.
7. Reinstalar códecs
Si la reproducción de video se congela en WMM, es posible que haya un códec de video dañado en su computadora de escritorio o portátil. Si es así, la reinstalación de un códec podría solucionar el congelamiento de la reproducción de Move Maker y otros problemas.
El programa gratuito Codec-Sniper proporciona una descripción general de los códecs y filtros en su PC y su estado. El programa te dice si un códec está correctamente instalado o no con su columna Estado.
Codec-Sniper también incluye un Borrar Botón con el que puedes borrar códigos.
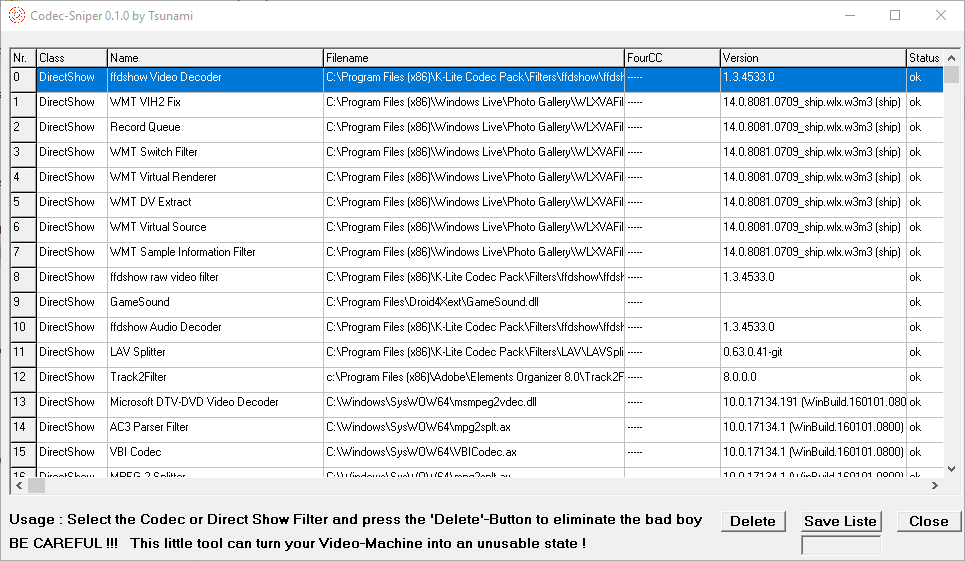
Entonces puede eliminar códigos de video con Codec-Sniper. Alternativamente, puede desinstalar paquetes de códecs, como K-Lite, a través del subprograma del Panel de control de Programas y características.
8. Vuelva a instalar Windows Movie Maker
- Abra el accesorio Ejecutar en Windows.
- En el cuadro de texto de Ejecutar, inserte la línea a continuación y presione la tecla Intro:
appwiz.cpl - A continuación, seleccione Windows Live Essentials y haga clic en Desinstalar los cambios para abrir la ventana de abajo.
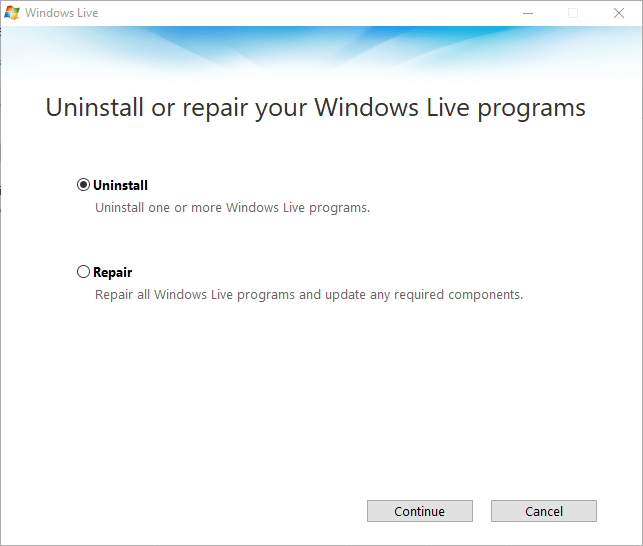
- Luego seleccione el Desinstalar opción y haga clic Continuar para eliminar la suite.
- Reinicie Windows antes de reinstalar Movie Maker.
- Vuelva a instalar Windows Live Essentials 2012 haciendo clic en Descargar ahora.
- Para agregar la versión clásica de Movie Maker 10 a Windows, vaya a la página oficial de Microsoft y haga clic en el botón Obtener.
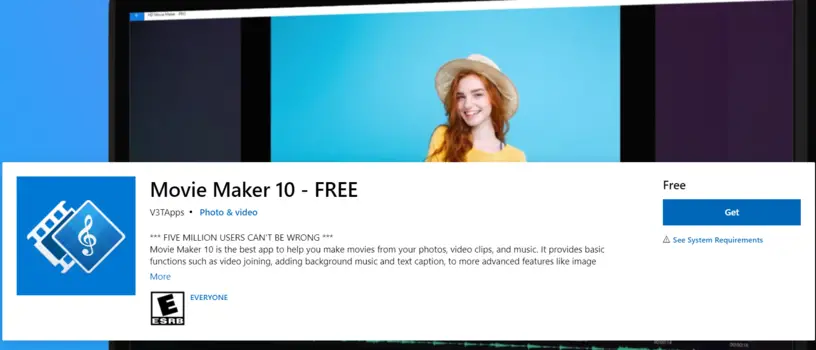
Reinstalar Windows Movie Maker es otra resolución potencial cuando Windows Movie Maker no funciona. Puede descargar Windows Movie Maker 10 desde el sitio web de Microsoft.
Esas son algunas de las mejores resoluciones para arreglar Movie Maker dejó de funcionar o no arranca error de mensajes.
Ya sea que decida ejecutar una herramienta de video diferente como Adobe Premiere o elija solucionar el problema del editor de video de Windows, confiamos en que nuestra opción lo ayudará a resolver el problema.
Nos gustaría saber más de usted sobre este tema, así que envíenos un comentario en la sección dedicada a continuación.



![Cómo solucionar el problema de la pantalla blanca de Gog Galaxy [Full Guide] Cómo solucionar el problema de la pantalla blanca de Gog Galaxy [Full Guide]](https://auto-surf.ro/wp-content/uploads/1644853994_720_Como-solucionar-el-problema-de-la-pantalla-blanca-de-Gog-768x512.jpeg?v=1644853996)

![Windows 10/11 muy lento y no responde [Quick Solutions] Windows 10/11 muy lento y no responde [Quick Solutions]](https://auto-surf.ro/wp-content/uploads/1644678202_175_Windows-1011-muy-lento-y-no-responde-Quick-Solutions-768x614.jpg?v=1644678204)