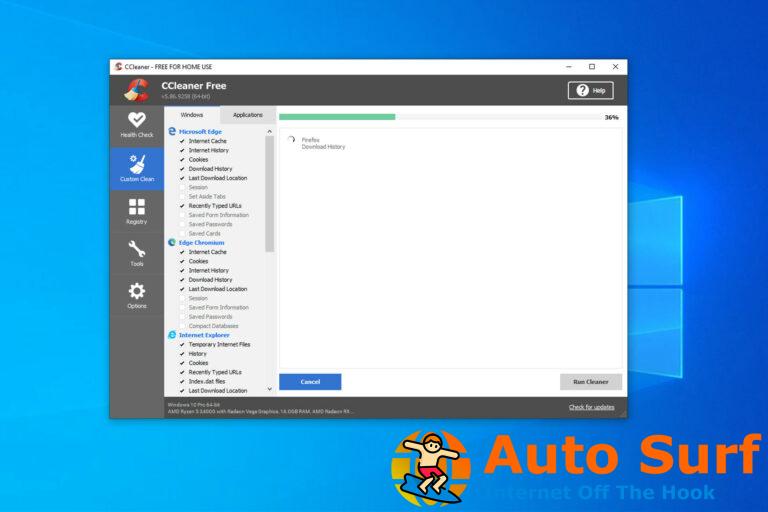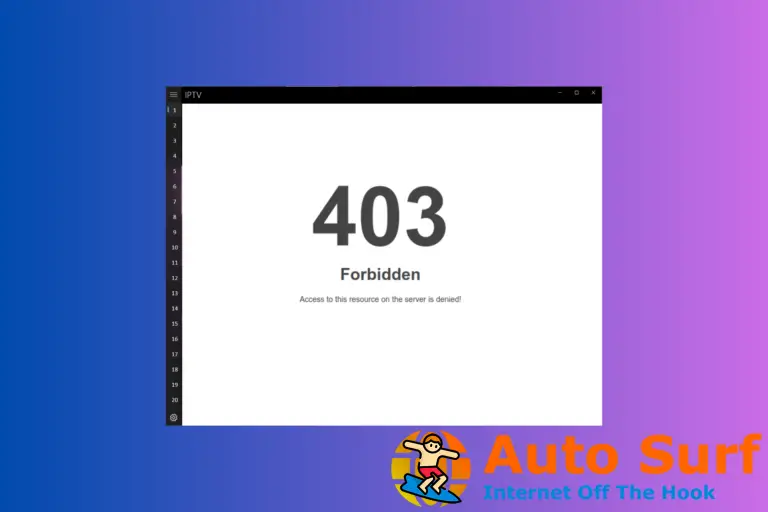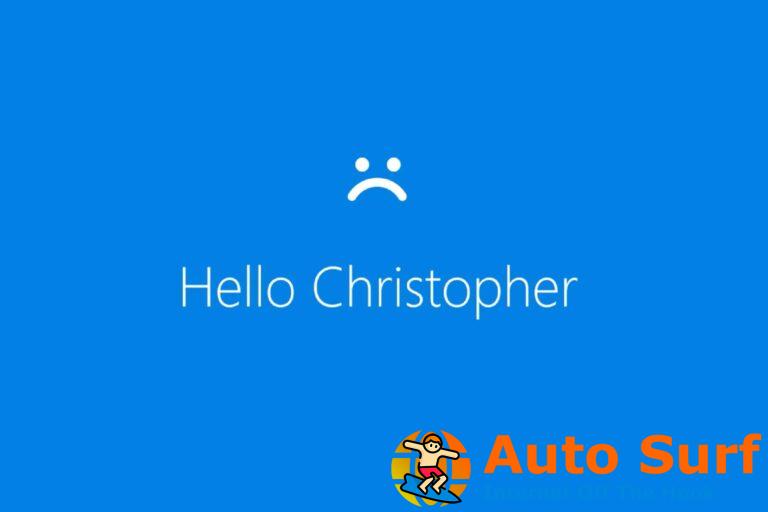- Los problemas de bloqueo de OBS en Windows 10 a menudo son causados por la aplicación de la tarjeta gráfica o por versiones obsoletas.
- En este caso, no pierda más tiempo y simplemente aplique nuestro procedimiento sobre cómo restablecer fácilmente esta aplicación.
- También puede reinstalar OBS utilizando la página de descarga oficial y siguiendo los pasos que se detallan a continuación.
- Si OBS sigue fallando en su PC, solo considere echar un vistazo más de cerca al modo Juego también.
OBS u Open Source Broadcaster es un programa gratuito y fuente abierta herramienta de software que se puede utilizar para transmitir y grabar programas. Es bastante popular y a los usuarios les encanta.
A pesar de eso, como cualquier otro programa, OBS no es inmune a errores y fallas. ¡Uno de los más comunes no es otro que el OBS se ha bloqueado! error.
Sin embargo, hay varias soluciones disponibles que pueden ayudarlo a deshacerse de este molesto problema de Windows 10 para siempre. Sigue leyendo para encontrarlos todos.
¿Cómo puedo solucionar los errores de Woops, OBS se ha bloqueado?
1. Reinicie la aplicación de la tarjeta gráfica

Una de las formas más sencillas de solucionar este problema es restablecer la aplicación de la tarjeta gráfica instalada en su PC.
Los métodos difieren con las diversas aplicaciones, aunque generalmente implican abrir la aplicación y presionar el botón Reiniciar botón, que probablemente se encuentra dentro de la Ajustes sección.
2. Cambiar la compatibilidad con OBS

- Haga clic derecho en OBS y haga clic Propiedades.
- En el Propiedades cuadro de diálogo, seleccione Compatibilidad.
- Selecciona el Ejecute el programa en modo de compatibilidad para caja.
- En el cuadro desplegable que se habilita, seleccione ventanas 10.
- Haga clic en Solicitar y OK.
- Además, haga clic en el Cambiar la configuración para todos los usuarios botón a lo largo de la parte inferior.
- Bajo la Compatibilidad para todos los usuarios. pestaña en el nuevo cuadro de diálogo que se abre, cambie el modo de compatibilidad a ventanas 10 utilizando el mismo proceso mencionado anteriormente.
- Haga clic en Solicitar y OK Para el Propiedades cuadro de diálogo para cerrar.
- Además, haga clic derecho en el OBS programa y selecciona Solucionar problemas de compatibilidad. Siga las instrucciones en pantalla para descartar que la incompatibilidad sea una de las razones por las que el programa se comporta de manera errónea.
Esta puede ser otra forma de lidiar con el error, ya que a menudo hay conflictos de compatibilidad que provocan que surjan errores.
Todo lo que necesita hacer es aplicar el procedimiento anterior, luego intente iniciar el programa OBS una vez más. No debería haber ningún error esta vez.
3. Desinstalar y reinstalar OBS

- Haga clic en Comienzo > Ajuste > aplicación.
- Sobre el Aplicaciones y características página que se abre, se le mostrará la lista de todas las aplicaciones instaladas en su PC.
- Seleccione OBS de esa lista para revelar el Desinstalar.
- Haga clic en él y siga las instrucciones en pantalla para eliminar la aplicación por completo de su PC.
- Para reinstalar la aplicación, vaya a la página oficial de descarga de OBS.
- Allí verá el enlace de descarga para PC con Windows.
- Haga clic en él para descargar el archivo .exe.
- Siga las instrucciones en pantalla para instalar OBS en su PC.
Otro método que funciona la mayor parte del tiempo es desinstalar la aplicación problemática e instalarla de nuevo. No debería tener ningún problema con una instalación nueva de OBS en su PC.
4. Deshabilitar el modo de juego de Windows 10

- Haga clic en Comienzo > Ajuste > Juego de azar.
- En el Barra de juegos ventanas, seleccione Modo de juego de la columna de la izquierda.
- A la derecha, cambie el Usar modo de juego ajuste a la apagado posición.
Esto puede parecer extraño, ya que no es probable que el modo Juego que viene con las Actualizaciones de creadores de Windows 10 y OBS tengan un vínculo directo entre ellos.
A pesar de eso, algunos dijeron que deshabilitar el modo Juego en su PC ayudó a deshacerse del error OBS se bloqueó. Por lo tanto, no dude en aplicar los pasos anteriores también.
¿Has aplicado los consejos anteriores? Háganos saber cuál funcionó para usted en el área de comentarios a continuación.


![Servicio crítico falló BSOD en Windows 10/11 [Quick Guide] Servicio crítico falló BSOD en Windows 10/11 [Quick Guide]](https://auto-surf.ro/wp-content/uploads/Servicio-critico-fallo-BSOD-en-Windows-1011-Quick-Guide-768x512.jpg?v=1644632190)
![¿Error de itunes 0xe80000a? Tenemos correcciones [Windows & Mac] ¿Error de itunes 0xe80000a? Tenemos correcciones [Windows & Mac]](https://auto-surf.ro/wp-content/uploads/¿Error-de-itunes-0xe80000a-Tenemos-correcciones-Windows-Mac-768x512.jpg?v=1644827128)