- El error ddkmd.sys generalmente aparece debido a la incompatibilidad de nuevo hardware o software con su sistema.
- Si ocurre el problema de la pantalla azul ddkmd.sys, asegúrese de mantener actualizados los controladores de su computadora.
- Las herramientas de terceros que solucionan los errores de BSDoD pueden ayudarlo con la falla de ddkmd.sys.
- Si ddkmd.sys causa fallas en su PC con Windows 10, verifique la configuración de su antivirus o firewall.
Ddkmd.sys es un archivo de sistema utilizado por el sistema operativo Windows para comunicar la información entre el hardware y el software para llevar a cabo cualquier función específica.
Sin embargo, a veces el ddkmd.sys puede causar un error BSOD (pantalla azul de la muerte). El error puede ocurrir debido a varias razones y una de las razones más comunes es la corrupción del controlador y la incompatibilidad del hardware.
El problema generalmente ocurre cuando conecta un nuevo componente de hardware a su PC, como una tarjeta gráfica, un dispositivo USB o un segundo monitor, etc.
A diferencia de otros archivos del sistema en los que, en caso de falla del controlador o del hardware, el hardware deja de funcionar o de responder, el error ddkmd.sys generalmente provoca un bloqueo del sistema.
Los errores de BSOD no son nada nuevo para el sistema operativo Windows. Sin embargo, es importante poder resolver el error lo antes posible porque el problema sigue bloqueando la PC cada pocas horas.
El error Ddkmd.sys muestra diferentes mensajes de error que se pueden usar para determinar la causa del BSOD. Estos son los mensajes de error más comunes de ddkmd.sys que puede ver en Windows.
- SYSTEM_SERVICE_EXCEPTION (ddkmd.sys)
- PAGE_FAULT_IN_NONPAGED_AREA (ddkmd.sys)
En este artículo, echamos un vistazo a las mejores soluciones para corregir el error ddkmd.sys para ayudarlo a resolver el problema de la pantalla azul de la muerte en una computadora con Windows.
¿Cómo puedo reparar los errores BSOD de ddkmd.sys?
1. Use un solucionador de errores BSoD de terceros
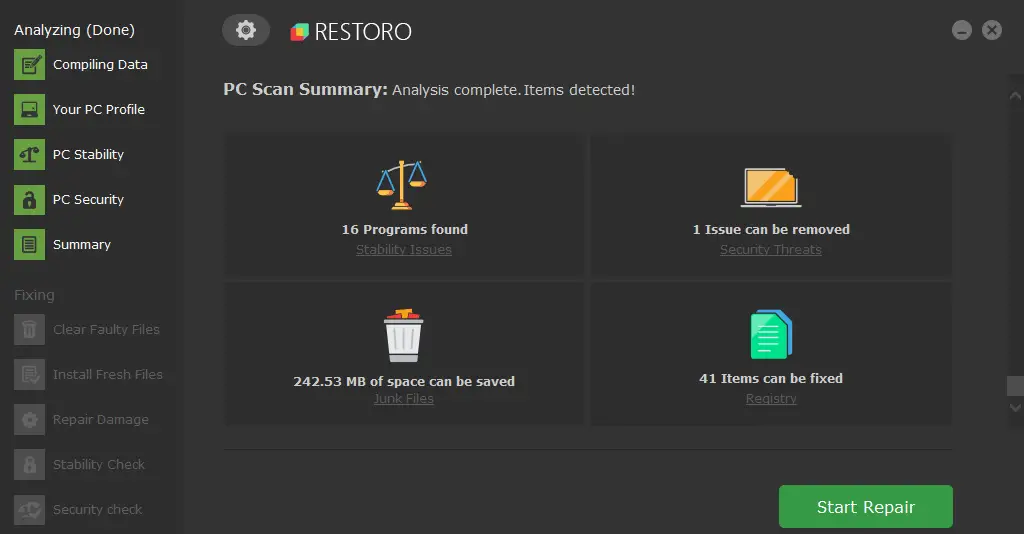
Restaurante funciona con una base de datos en línea que presenta los últimos archivos funcionales del sistema para PC con Windows 10, lo que le permite reemplazar fácilmente cualquier elemento que pueda causar un error BSoD.
Este software también puede ayudarlo creando un punto de restauración antes de comenzar las reparaciones, lo que le permite restaurar fácilmente la versión anterior de su sistema si algo sale mal.
Así es como puede corregir errores de registro usando Restoro:
- Descargar e instalar Restoro.
- Iniciar la aplicacion.
- Espere a que el software identifique problemas de estabilidad y posibles archivos corruptos.
- imprenta Iniciar reparación.
- Reinicie su PC para que todos los cambios surtan efecto.
Tan pronto como se complete el proceso de reparación, su PC debería funcionar sin problemas, y no tendrá que preocuparse por los errores de BSoD o los tiempos de respuesta lentos nunca más.
⇒ Obtener Restoro
Descargo de responsabilidad: Este programa debe actualizarse desde la versión gratuita para poder realizar algunas acciones específicas.
2. Desinstalar programas instalados recientemente
- Vaya a la barra de búsqueda de Windows y escriba Panel de control.
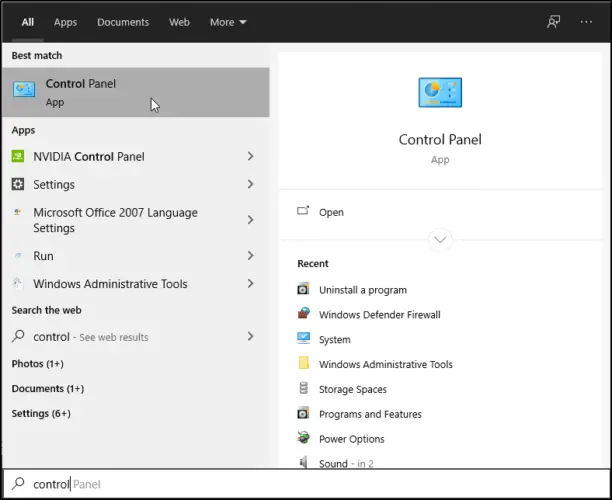 .
. - Seleccione Programas y características.
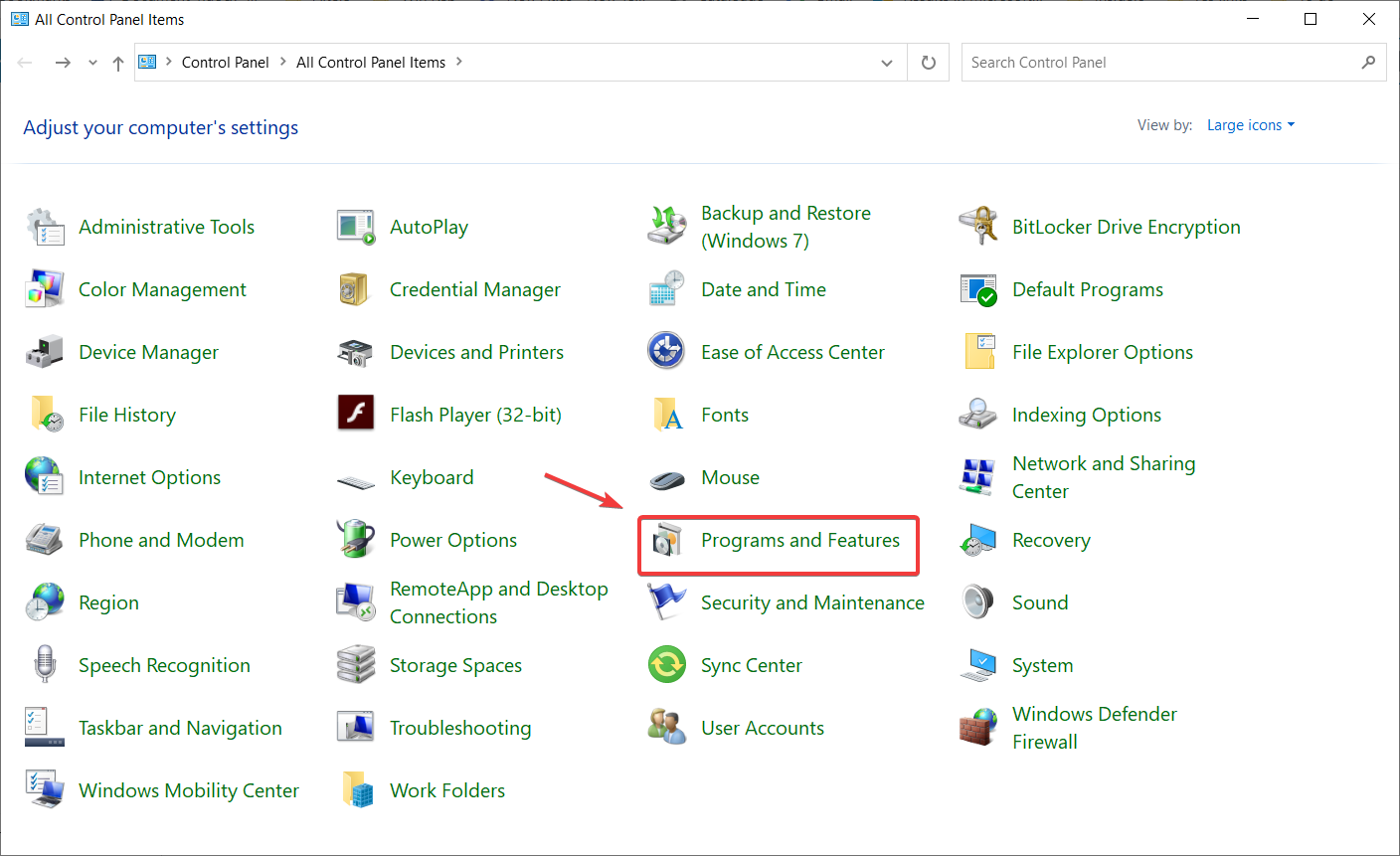
- Clickea en el Instalado para asegurarse de que los programas se enumeran en el orden de instalación reciente.
- Comience por desinstalar un programa a la vez. Eliminar varios si se agregan todos al mismo tiempo.
- Probablemente también necesite reiniciar la PC para verificar si la desinstalación del programa funcionó.
Nota: Es muy raro que el error ddkmd.sys pueda ocurrir de la nada porque un controlador antiguo se corrompió. La mayoría de las veces, los programas recién instalados son los culpables.
Por lo tanto, si ha instalado alguna aplicación o software nuevo en los últimos días u horas y experimenta BSOD después de eso, es una buena idea desinstalar el software.
3. Desconecte el hardware instalado recientemente

Si ha instalado un nuevo hardware USB, un procesador de gráficos o incluso un segundo monitor en su PC, intente desconectar el hardware temporalmente para ver si el error se debe a un hardware defectuoso.
La computadora puede funcionar mal si el hardware en sí está defectuoso o si el controlador está dañado.
Si el error ddkmd.sys se resuelve después de desconectar el hardware; puede diagnosticar el problema actualizando el controlador con la última versión o una versión anterior.
4. Actualizar controladores
Si sabe qué parte del hardware está causando el problema, puede intentar actualizar el conductor a la última versión disponible.
Si aparece el error ddkmd.sys mientras usa un navegador web como Chrome o Edge o mientras mira videos de YouTube o MediaPlayer; lo más probable es que el controlador defectuoso sea el controlador de la pantalla o de la tarjeta de video.
La mejor solución para tener todos sus controladores actualizados automáticamente es usar una herramienta dedicada.
Consejo de experto: Algunos problemas de la PC son difíciles de abordar, especialmente cuando se trata de repositorios corruptos o archivos de Windows faltantes. Si tiene problemas para corregir un error, es posible que su sistema esté parcialmente dañado. Recomendamos instalar Restoro, una herramienta que escaneará su máquina e identificará cuál es la falla.
Haga clic aquí para descargar y comenzar a reparar.
⇒ Obtener DriverFix
5. Desinstalar DuetDisplay / DisplayLink

DuetDisplay es una aplicación de software para macOS y PC con Windows que permite a los usuarios usar su iPad como pantalla secundaria.
Si bien el software se ha desarrollado para aumentar la productividad, algunos usuarios han informado que está en conflicto con las funciones principales, lo que genera el error ddkmd.sys.
Si está utilizando un monitor secundario con su computadora, desinstalar cualquier software de monitor como DuetDisplay y DisplayLink puede solucionar el problema. Puede desinstalar el software de Panel de control.
Asegúrese de eliminar también los controladores restantes de la carpeta temporal, los archivos de programa y el registro de Windows. Siga este artículo sobre cómo borrar los archivos sobrantes después de desinstalar el software en Windows 10.
6. Deshabilitar/Desinstalar antivirus

Si tiene un programa antivirus instalado en su PC, puede ser una buena idea deshabilitarlo temporalmente y verificar si eso tiene algún efecto en el error ddkmd.sys.
Se sabe que el software antivirus crea conflictos con los archivos del sistema y bloquea las conexiones legítimas por razones de seguridad.
Sin embargo, si los programas de seguridad impiden que un programa genuino funcione correctamente, puede provocar errores en el sistema. Si ha instalado recientemente un programa antivirus, desactívelo temporalmente.
Si el problema se resuelve, es posible que deba desinstalar el antivirus y buscar otro programa. Preferiblemente, Malwarebytes es liviano en su PC y no crea problemas con las funciones del sistema.
7. Restaurar el sistema a un punto anterior
- En la barra de búsqueda escribe Restaurar y seleccione Crear una restauración del sistema opción del resultado de la búsqueda.
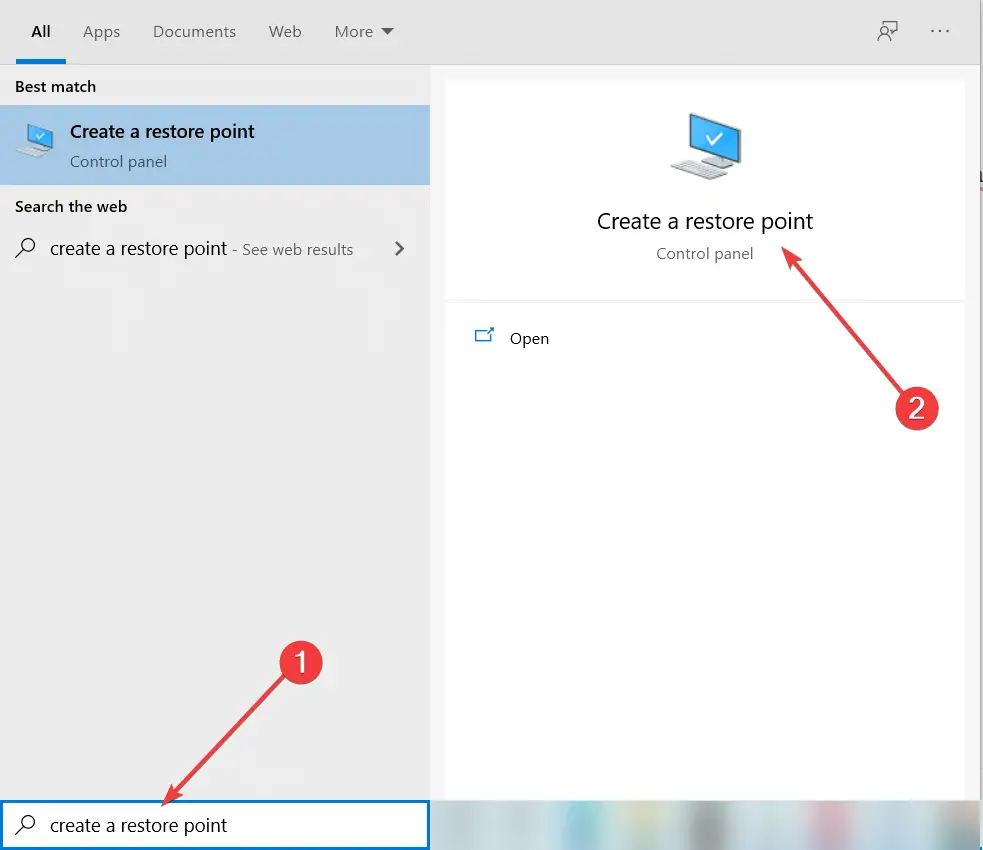
- Desde el Propiedades del sistema ventana, haga clic en Restauración del sistema botón. Esto abrirá un cuadro de diálogo Restaurar sistema.
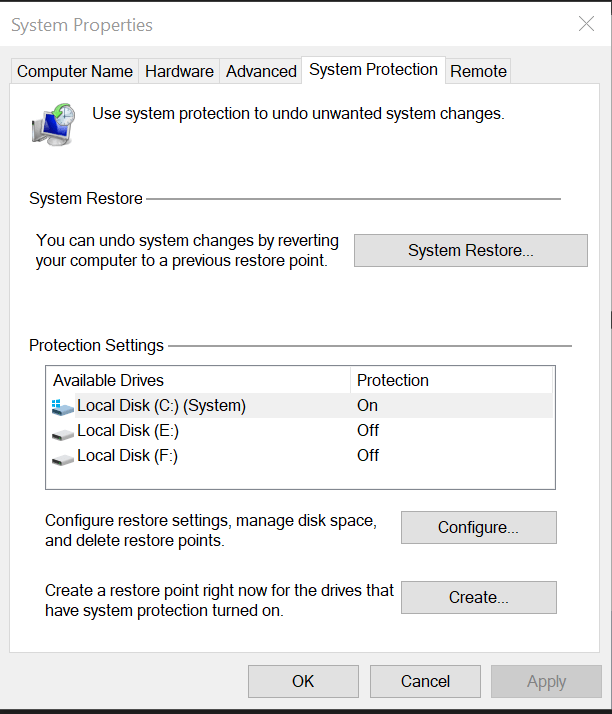
- Haga clic en próximo botón para proceder. Aquí puedes ver las más recientes creadas Puntos de restauración con tiempo y descripción.
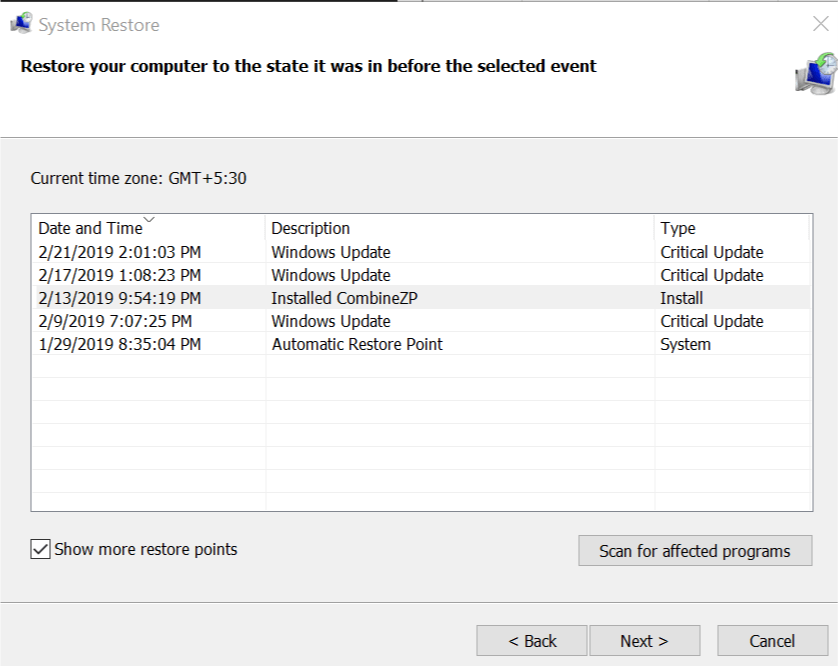
- Cheque Mostrar más puntos de restauración opción para ver todos los puntos de restauración del sistema disponibles en su PC.
- Seleccione uno de los puntos de restauración y haga clic en Escaneo de programas afectados. Al hacerlo, verá qué programas se verán afectados por esta restauración del sistema.
- Una vez decidido, haga clic en próximo botón.
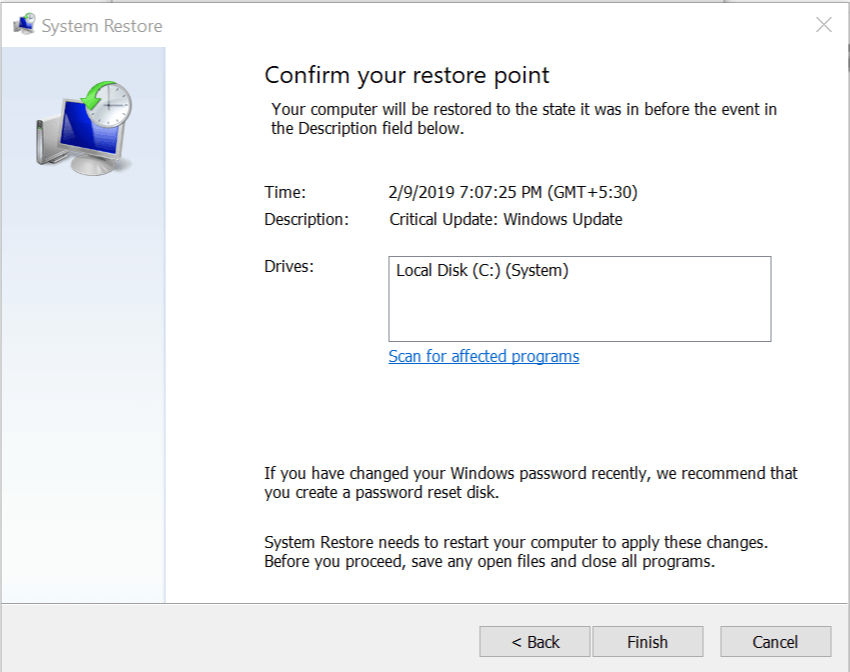
- Ahora necesita confirmar su punto de restauración. Haga clic en botón Finalizar cuando estes listo.
- El proceso de restauración puede tardar unos minutos en completarse. Una vez hecho esto, la PC se reiniciará automáticamente.
Nota: Las PC con Windows vienen con una función de restauración del sistema de forma predeterminada. Cuando está habilitado, crea un punto de restauración automático antes de cualquier actualización importante o instalación de un programa.
Con el punto de restauración, puede restaurar su PC a un punto en el que funcionaba sin ningún problema. La PC desinstalará todo el software instalado entre ese período.
8. Ejecute un Comprobador de archivos del sistema
- En la barra de búsqueda escribe cmd.
- Haga clic derecho en Símbolo del sistema y seleccione Ejecutar como administrador. Si se le solicita un cuadro de diálogo de permiso, haga clic en sí.
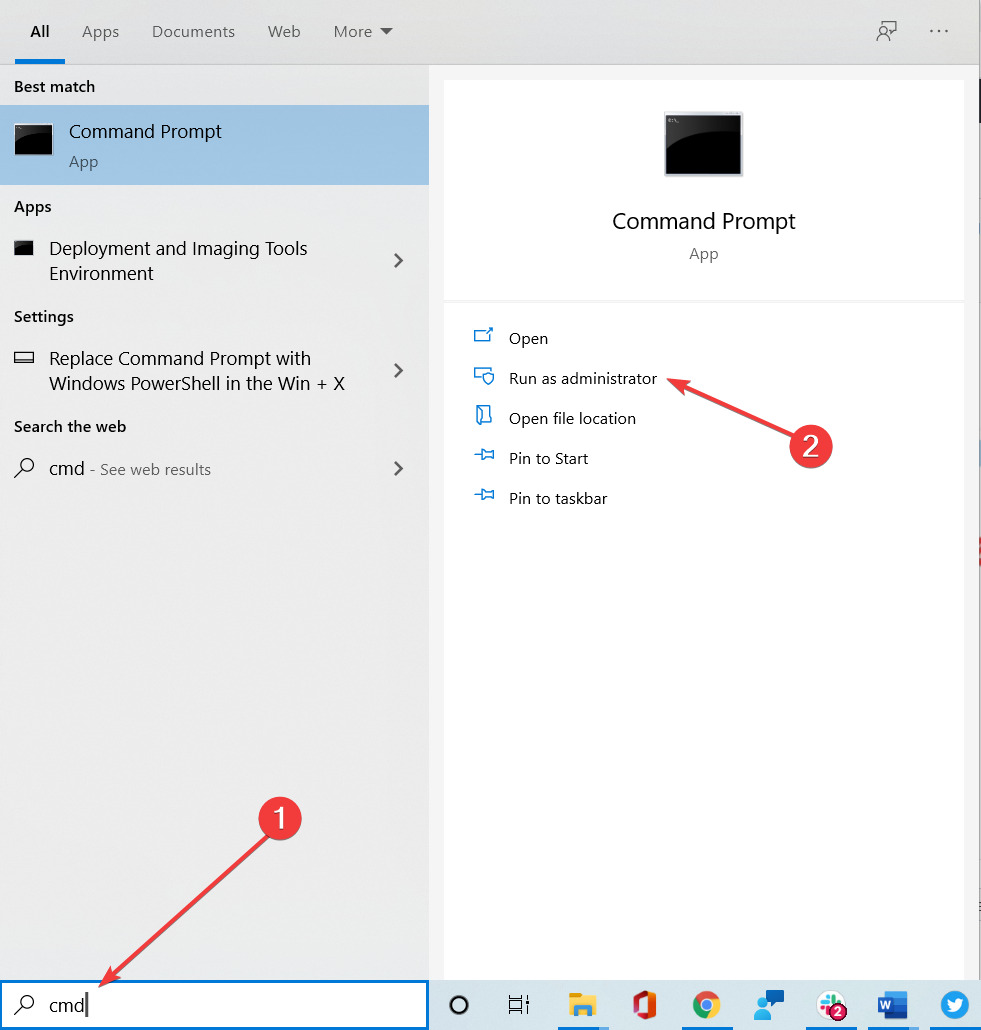
- En la ventana del símbolo del sistema, escriba el siguiente comando y presione enter: sfc /escanear ahora
- La herramienta Comprobador de archivos del sistema ahora buscará archivos dañados o faltantes y los reparará automáticamente.
Nota: El sistema operativo Windows viene con una herramienta integrada de verificación de archivos del sistema basada en comandos que puede ayudarlo a reparar archivos del sistema dañados o faltantes utilizando una copia en caché ubicada en el disco duro.
El error de pantalla azul ddkmd.sys en Windows puede ocurrir debido a varias razones y puede ser difícil conocer la causa exacta del problema.
Sin embargo, la mejor práctica es comenzar con deshacer el último cambio que haya realizado en su computadora, como desinstalar aplicaciones y controladores y quitar cualquier hardware.
También es una buena práctica mantener la PC actualizada con la última actualización de software, ya que puede evitar que el nuevo hardware cree conflictos con los controladores o las actualizaciones anteriores.
¿Pudo reparar el error de pantalla azul ddkmd.sys usando las soluciones enumeradas en este artículo? Háganos saber sus comentarios a continuación.


![La PC no se reinicia después de la actualización [Dell, HP, Asus] La PC no se reinicia después de la actualización [Dell, HP, Asus]](https://auto-surf.ro/wp-content/uploads/1644839570_166_La-PC-no-se-reinicia-despues-de-la-actualizacion-Dell-768x512.jpg?v=1644839573)




