- Muchos usuarios informaron haber visto mensajes de error cada vez que intentaban montar archivos ISO.
- Si usted también está experimentando este problema, continúe leyendo la guía paso a paso a continuación.
- Este artículo es solo uno de los muchos que hemos incluido en nuestra sección de corrección dedicada.
- ¿Necesita obtener más información sobre el uso de Windows 10? Entonces vaya y visite nuestra sección dedicada de Windows 10.
Con Windows 8 y posteriores 10, Microsoft (más allá de muchas otras cosas) trató de cubrir tanto campo como pudo, creando un ecosistema. Esto redujo la necesidad de herramientas de terceros, como herramientas de unidades virtuales.
En teoría, puede usar el Explorador de Windows para montar archivos ISO/IMG en la unidad virtual. Sin embargo, esto no funciona perfectamente en la práctica. Una multitud de usuarios experimentaron un error al montar archivos ISO en Windows 10, ya que se toparon con un error.
Para abordar esto, preparamos una lista de posibles soluciones. Por supuesto, debe asegurarse de que el archivo ISO en cuestión no esté dañado o incompleto.
Si está seguro de la salud de ISO y aún no puede montarlo en Windows 10, asegúrese de probar estas soluciones.
como arreglo Windows 10 no pudo montar el archivo en Windows 10?
- Extraiga el archivo ISO
- Intente abrir el archivo ISO con el Explorador de Windows
- Desmontar todas las unidades
- Vuelva a instalar la herramienta ISO de terceros
- Usar un ajuste de PowerShell
- Mover el archivo ISO a otra partición
- Actualice Windows 10 o desinstale la última actualización de seguridad
1. Extrae el archivo ISO usando Winzip
Una forma segura de solucionar cualquier problema relacionado con ISO si el tiempo no es algo que pueda ahorrar es simplemente extraer el contenido de un ISO, como lo haría con un archivo.
Dicho esto, una herramienta de software que puede ayudarlo con la tarea es WinZip, el mejor archivador del mundo.
Simplemente instale WinZip para que pueda integrarse en el menú contextual de su sistema operativo. Luego, haga clic con el botón derecho en el archivo ISO y seleccione extraerlo con WinZip.
Una vez que haya hecho eso, vaya a la carpeta donde extrajo el contenido del archivo ISO y continúe desde allí.
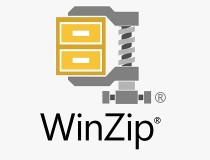
WinZip
Extrae archivos ISO y obtén acceso a los contenidos internos en poco tiempo gracias al mejor archivador y extractor de archivos del mundo.
2. Intente abrir el archivo ISO con el Explorador de Windows
- Navega a tu YO ASI Archivo.
- Haz clic derecho sobre él y gasta ”Abrir con” en el menú contextual.
- Seleccione Explorador de Windows.
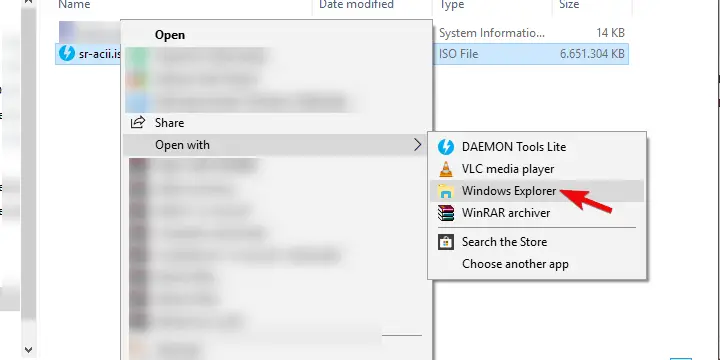
- Debería ver los archivos que contiene el archivo ISO y debería montarse automáticamente en su disco.
Este error puede ser simplemente un pequeño error del sistema. Es decir, Windows 10 le permite acceder a archivos ISO o de imagen (IMG) a través del explorador, sin necesidad de una herramienta ISO de terceros.
Sin embargo, parece haber un error (según la versión del sistema, es decir, la actualización principal que tenga) en Windows 10 con respecto a la asociación de archivos.
Parece que Windows 10 no siempre puede reconocer el archivo ISO y, por lo tanto, no hay una aplicación predeterminada para acceder o montarlo.
3. Desmontar todas las unidades
- Abierto esta computadora y expanda la sección Unidades.
- Haga clic derecho en unidades virtuales individuales y haga clic en Expulsar.
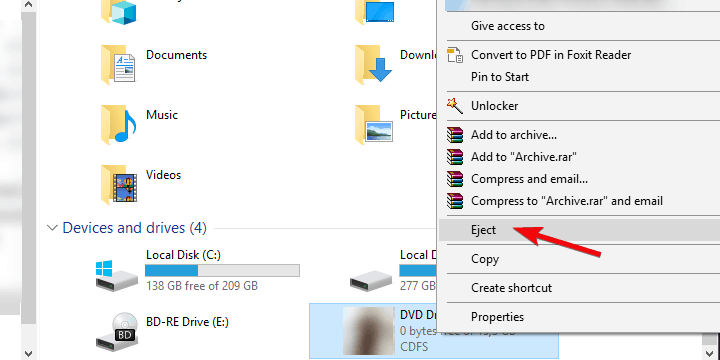
- Reinicie su PC e intente montar el archivo ISO preferido en cualquier ranura disponible.
Algunos usuarios lograron abordar el problema simplemente desmontando todas las unidades virtuales. Es decir, como parece, si ya ha montado un archivo ISO en cualquiera de las unidades virtuales disponibles, el nuevo archivo ISO no se montará sobre él.
Esta función de reemplazo automático puede ser el núcleo del problema. Simplemente desmontando todas las unidades, el problema debe solucionarse.
Sin embargo, esto funcionó para algunos usuarios, mientras que otros necesitaban un enfoque más experto para abordar el problema. ISO no se monta en Windows 10.
4. Desinstalar la herramienta ISO de terceros
- En la barra de búsqueda de Windows, escriba regeditar y abierto regeditar como administrador

- Navegue a la siguiente ubicación:
ComputerHKEY_CLASSES_ROOT.iso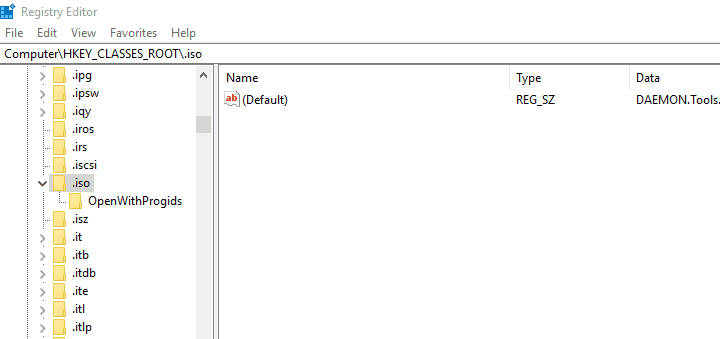
- Haga una copia de seguridad de su registro.
- Si ve que un programa de terceros que desinstaló todavía está asociado con la extensión ISO, asegúrese de hacer clic con el botón derecho en la entrada Predeterminada y reemplácela con ventanas.archivo iso valor y confirmar los cambios.
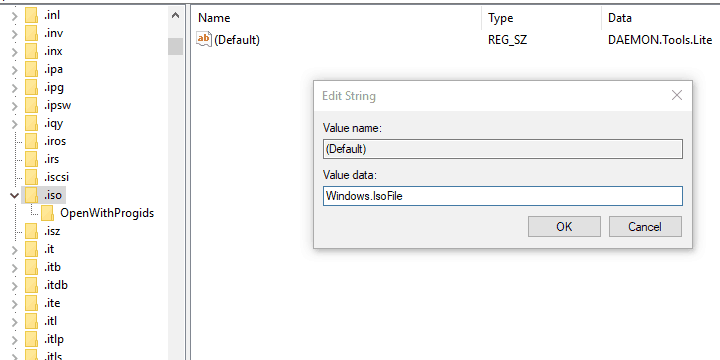
- Reinicie su PC e intente montar el archivo ISO nuevamente.
Consejo de experto: Algunos problemas de la PC son difíciles de abordar, especialmente cuando se trata de repositorios dañados o archivos de Windows faltantes. Si tiene problemas para corregir un error, es posible que su sistema esté parcialmente dañado. Recomendamos instalar Restoro, una herramienta que escaneará su máquina e identificará cuál es la falla.
Haga clic aquí para descargar y comenzar a reparar.
Si alguna vez utilizó una herramienta de terceros para el montaje ISO, como Alcohol 120% o Deamon Tools, y experimenta el mismo error, le recomendamos que la desinstale.
Como ya dijimos en la primera solución recomendada, lo más probable es que la asociación de archivos sea la causa del problema. Ahora, existe la posibilidad de que ya se haya separado de la herramienta de unidad virtual de terceros, pero es posible que las entradas del registro aún estén allí.
Y eso es lo que probablemente esté causando el problema. Para solucionar esto, debe limpiar las entradas de registro relacionadas con la asociación de archivos ISO. Esto se puede hacer manualmente, desplazándose por el Editor del Registro o, de forma sencilla, utilizando IObit Uninstaller Pro.
Recomendamos encarecidamente esta herramienta para la eliminación limpia de todas las aplicaciones. Por otro lado, puede utilizar cualquier herramienta de su elección.
5. Use un ajuste de PowerShell
A través de PowerShell
- Haga clic derecho en Inicio y abra PowerShell (Administrador).
- En la línea de comando, copie y pegue los siguientes comandos y presione Entrar. Sin embargo, no olvide cambiar “C:FilePathFileName.iso” con la ruta de su archivo ISO.
fsutil sparse setflag "C:FilePathFileName.iso" 0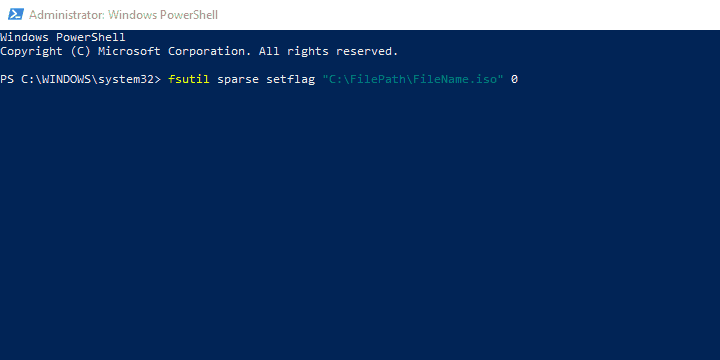
- Cierre PowerShell e intente montar el archivo ISO nuevamente.
Con archivo por lotes
- Haga clic derecho en el escritorio y seleccione Nuevo > Documento de texto.
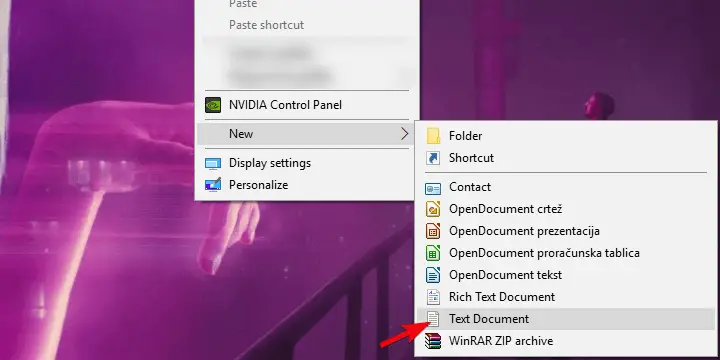
- Abra el documento de texto en blanco con Bloc y copie y pegue estas entradas:
fsutil sparse queryflag %1
pause
fsutil sparse setflag %1 0
fsutil sparse queryflag %1
pause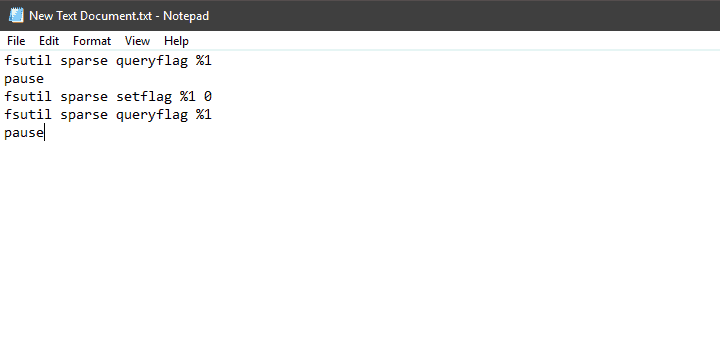
- Haga clic en Archivo en la barra de menú y elija el ‘Guardar como…‘ opción.
- Nómbrelo como desee, simplemente elimine .TXT extensión y reemplácela con la .murciélago extensión.
- Ahora, arrastre su archivo ISO y colóquelo sobre este archivo por lotes recién creado como le gustaría abrirlo con el archivo por lotes.
- Después de eso, reinicie su PC e intente montar su archivo ISO con el Explorador de Windows nuevamente.
Hay una cosa llamada indicador disperso que se impone en las particiones NTFS con grandes secciones de ceros binarios. Los contenedores de archivos, en este caso, un archivo ISO, están marcados y es posible que no se pueda acceder a ellos a través del Explorador de Windows.
Para solucionar esto, deberá usar PowerShell (o el símbolo del sistema, para el caso) y eliminar el indicador del archivo ISO para abrirlo sin problemas.
6. Mueva el archivo ISO a otra partición
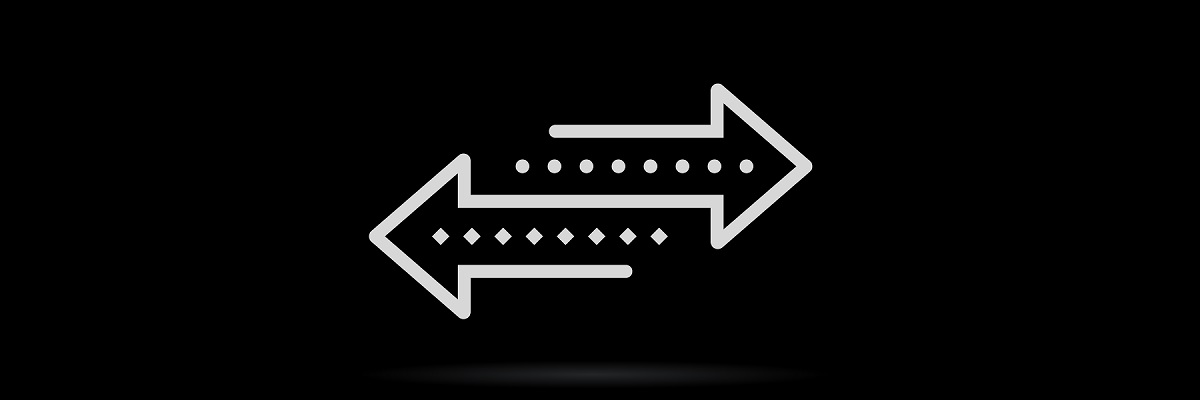
Por alguna razón peculiar, la localización también puede causar problemas al abrir archivos ISO en Windows 10. No obstante, esto se puede abordar fácilmente simplemente moviendo su ISO de una partición a otra.
Además, si está utilizando una unidad flash USB o un DVD, asegúrese de copiar el archivo ISO en el almacenamiento de su PC y luego intente acceder a él o, en este caso, móntelo con el Explorador de Windows.
Es difícil decir por qué este es el problema, pero ya estamos acostumbrados a varios problemas en Windows 10 y esto no es una sorpresa.
Si aún no puede montar el archivo ISO/IMG en su PC, incluso después de mover el archivo ISO a una ubicación alternativa, asegúrese de continuar con los pasos proporcionados.
7. Actualice Windows 10 o desinstale la última actualización de seguridad
- Presione la tecla de Windows + I para abrir Ajustes.
- Escoger Actualización y seguridad.
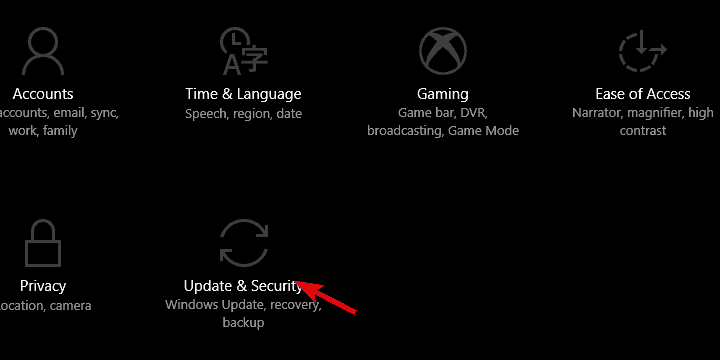
- Bajo actualizacion de Windowshaga clic Buscar actualizaciones.

Por desgracia, si actualizó Windows 10 y la resolución no se ve por ninguna parte, puede desinstalar la última actualización de seguridad y continuar desde allí. Estos pasos deberían mostrarle cómo:
- Presione la tecla de Windows + I para abrir Ajustes.
- Escoger Actualización y seguridad.
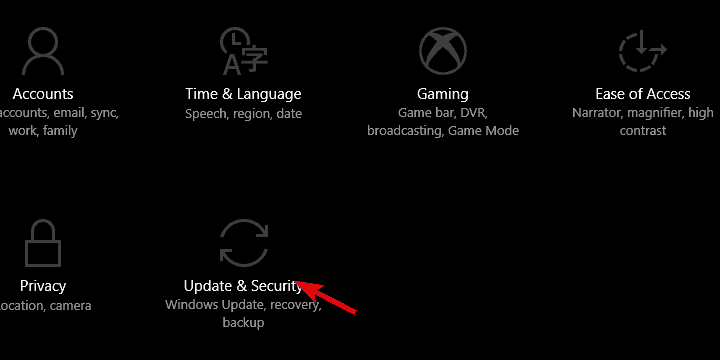
- Bajo la actualizacion de Windows sección, haga clic en ”Ver el historial de actualizaciones instaladas”.
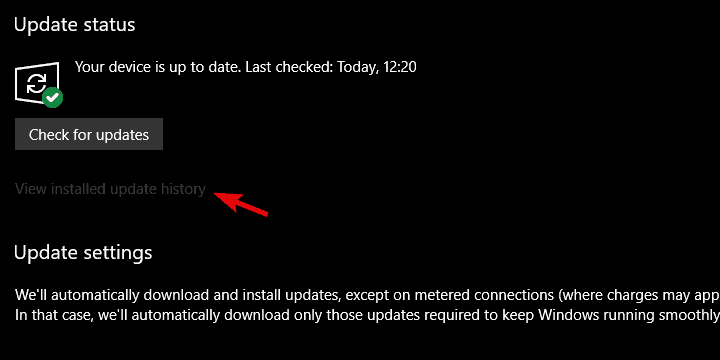
- Hacer clic Desinstalar actualizaciones.
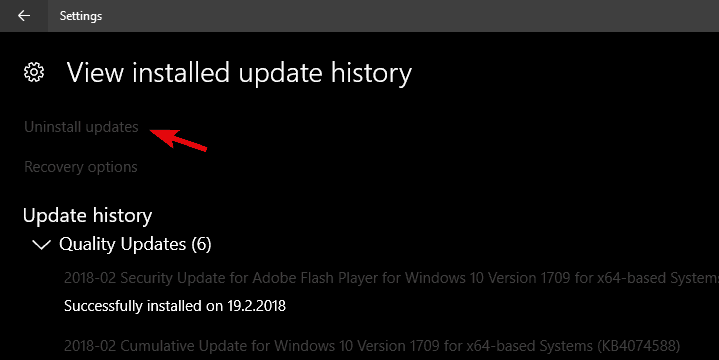
- Haga clic derecho en el último, presumiblemente, actualización de seguridad y desinstalarlo.
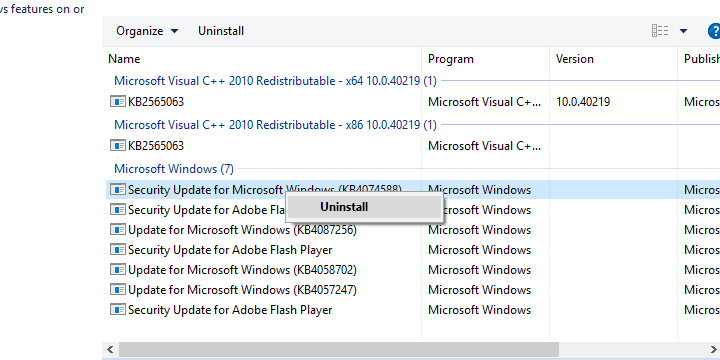
- Reinicie su PC e intente montar el archivo ISO nuevamente.
Algunos informes también incluyen una determinada actualización de seguridad de Windows que rompió la función de montaje ISO. Sin embargo, dado que eso fue en 2016, no podemos decir con certeza que este sea el caso hoy en día.
Por otro lado, solo por eliminar esto de la lista, recomendamos buscar actualizaciones. De esa manera, en el escenario perfecto, el próximo parche de seguridad debería solucionar el problema.


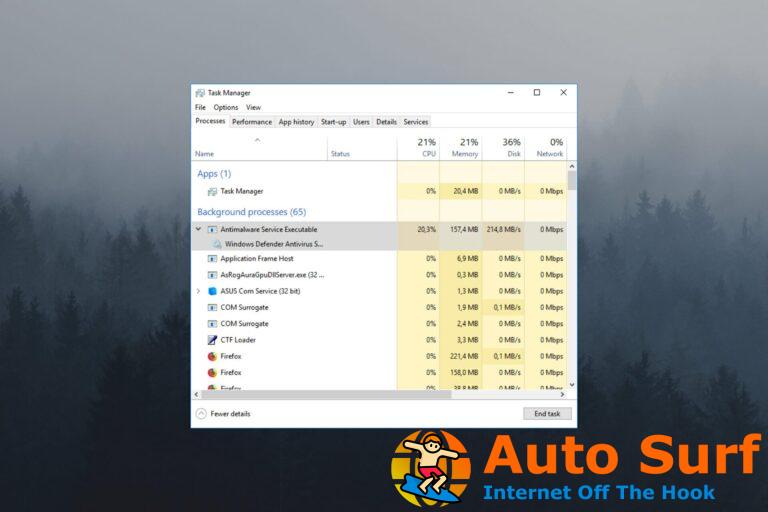
![Error del sistema de archivos (-2018375670) en Windows 10/11 [FULL GUIDE] Error del sistema de archivos (-2018375670) en Windows 10/11 [FULL GUIDE]](https://auto-surf.ro/wp-content/uploads/1644693600_368_Error-del-sistema-de-archivos-2018375670-en-Windows-1011-FULL-768x768.jpg?v=1644693602)



![¿Falló la conexión con el servidor KMS? Arréglalo ahora [8 Steps] ¿Falló la conexión con el servidor KMS? Arréglalo ahora [8 Steps]](https://auto-surf.ro/wp-content/uploads/¿Fallo-la-conexion-con-el-servidor-KMS-Arreglalo-ahora-8-768x768.jpg?v=1644787765)