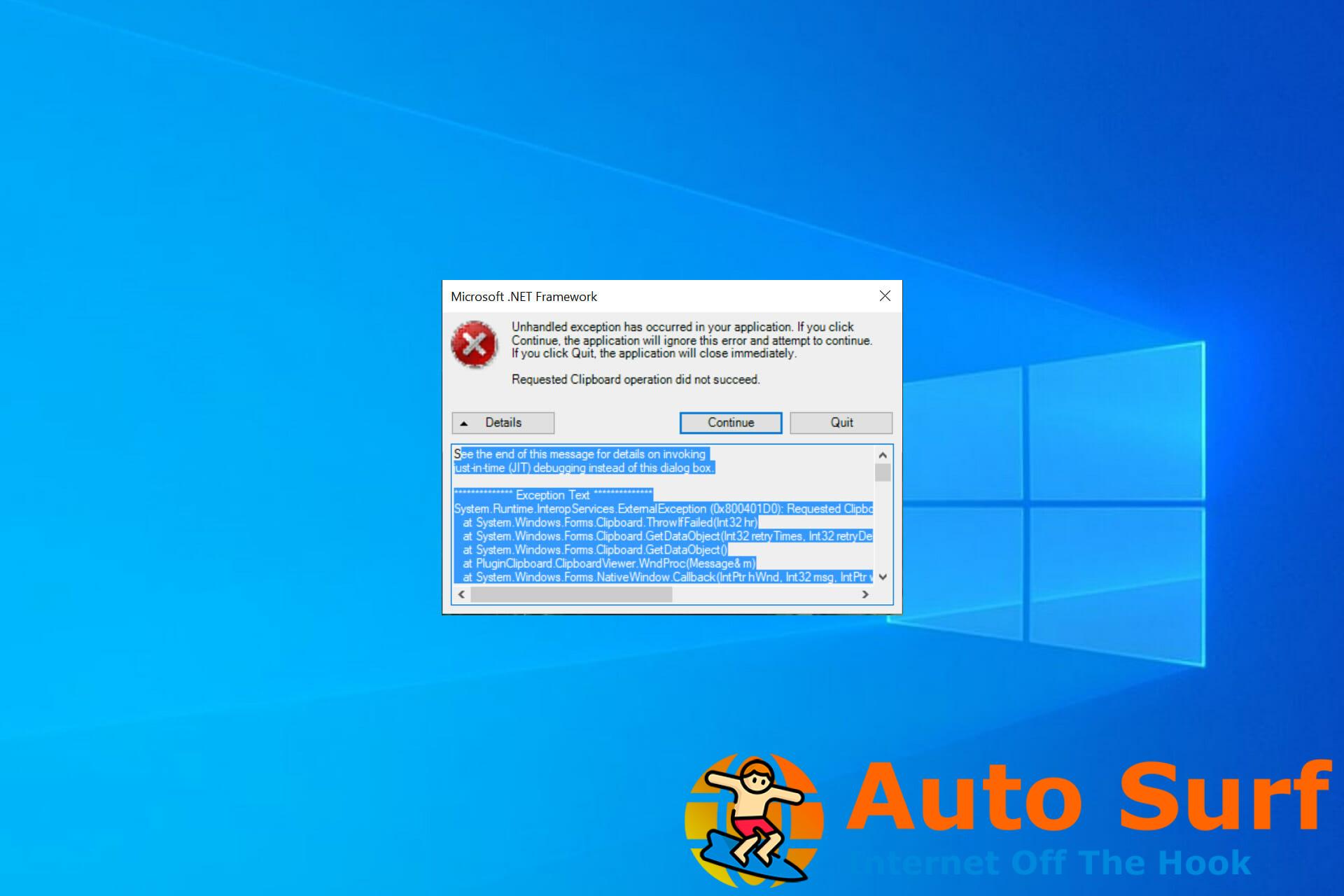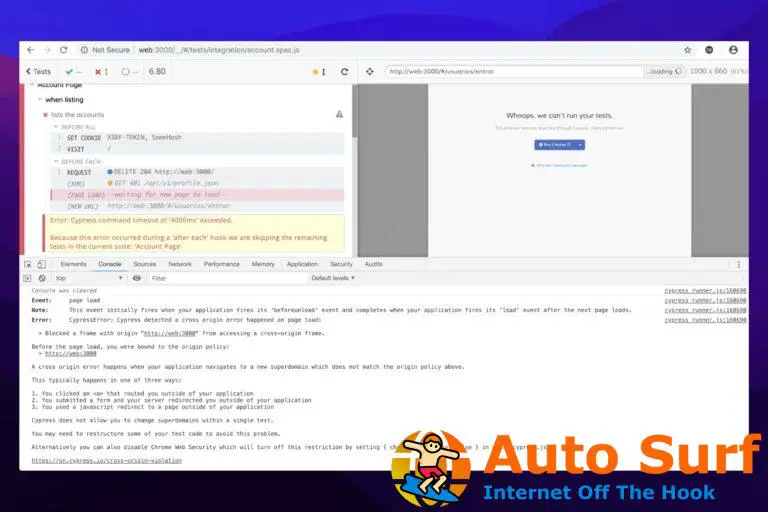- El error de .NET Framework 3.5 puede impedirle ejecutar ciertas aplicaciones en su PC.
- El uso de los medios de instalación de Windows es la forma más rápida de solucionar este tipo de problemas.
- Reinstalar el marco también puede ayudar si tiene problemas con él.
Muchas aplicaciones requieren ciertos componentes para funcionar correctamente, y si hay un problema con ellos, todo el software se ve afectado.
Una de las herramientas más utilizadas es .NET Framework, ya que ofrece excelentes funciones y muchos desarrolladores lo usan al crear sus aplicaciones.
Desafortunadamente, si hay un problema con el marco, es posible que su aplicación no pueda ejecutarse en absoluto y, en algunos casos, ni siquiera podrá instalarla.
En este artículo, nos concentraremos en muchos de los errores comunes de .NET Framework 3.5 y cómo solucionarlos, así que comencemos.
¿Cómo funciona .NET Framework?
.NET Framework es un entorno de ejecución que ofrece una amplia gama de servicios a las aplicaciones. Los desarrolladores lo usan para crear aplicaciones para la plataforma Windows.
Si la aplicación se crea con una determinada versión del marco, debe tenerla instalada para ejecutar e instalar ese software. Para obtener más información, visite nuestra guía sobre cómo instalar .NET Framework.
¿Por qué ocurren los errores de .NET Framework?
En la mayoría de los casos, estos tipos de errores son causados por corrupción de archivos. Existen numerosas razones para esto y pueden variar desde daños en el sistema hasta infecciones de malware.
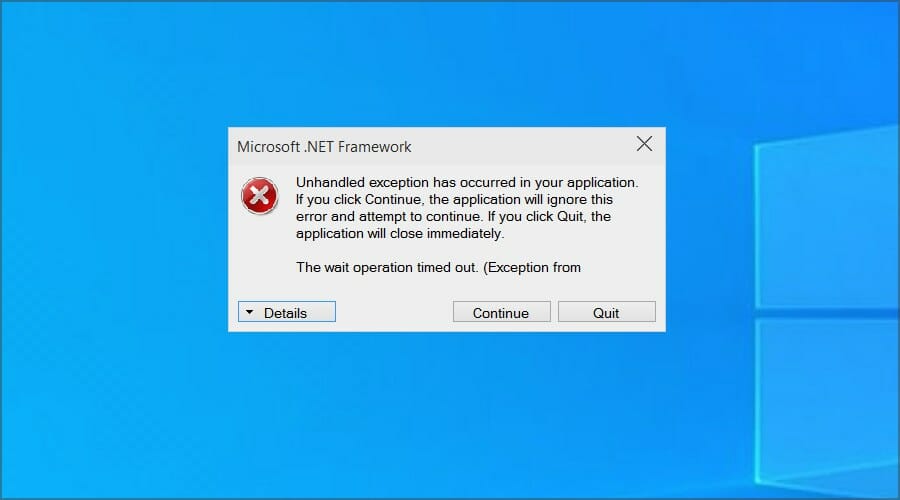
Afortunadamente, puede solucionar estos problemas con facilidad leyendo nuestra guía de falta de .NET Framework 3.5.
¿Cómo puedo corregir errores comunes de .NET Framework 3.5 en Windows 10 y 11?
➡ Solucionar el error de .NET Framework 0x800F0906, 0x800F081F y 0x800F0907
- Descarga la herramienta de creación de Windows Media.

- Una vez descargada la herramienta, ejecútela.
- Seleccione Crear medios de instalación y haga clic próximo.
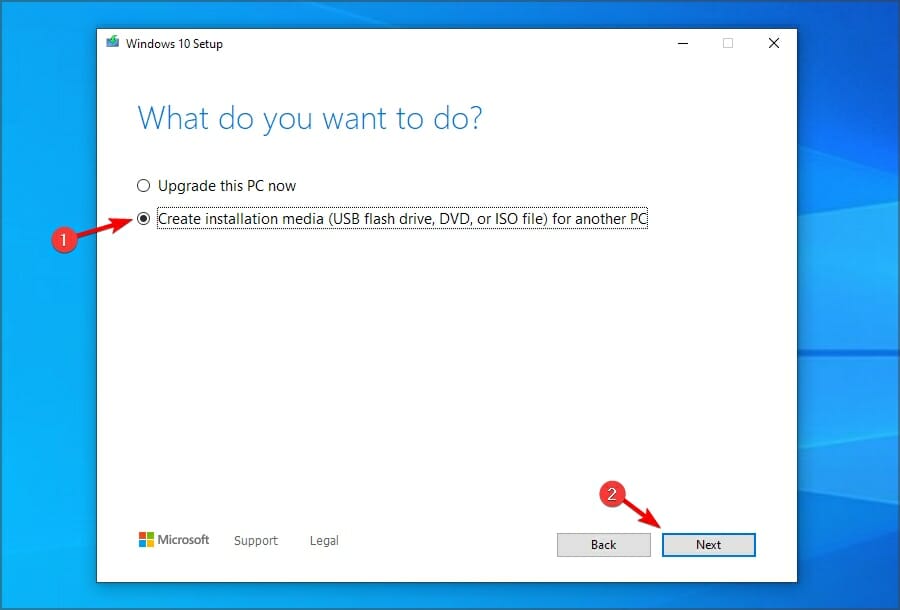
- Escoger archivo ISO y haga clic próximo.
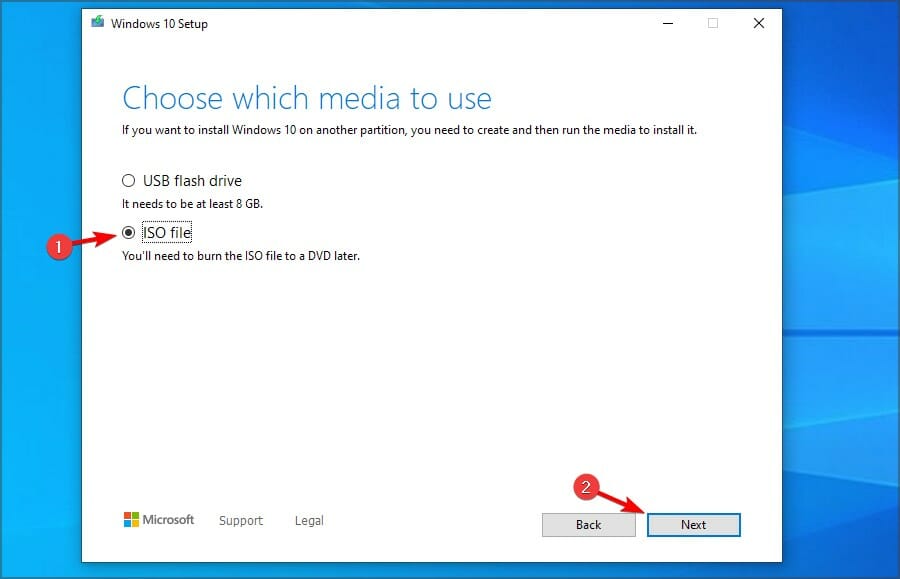
- Seleccione la ubicación de descarga y espere a que finalice el proceso. Esto podría tomar un tiempo dependiendo de la velocidad de Internet.
- Cuando se complete la descarga, monte la ISO haciendo doble clic en ella.
- imprenta ventanas tecla + R y tipo gpedit.msc. imprenta Ingresar.
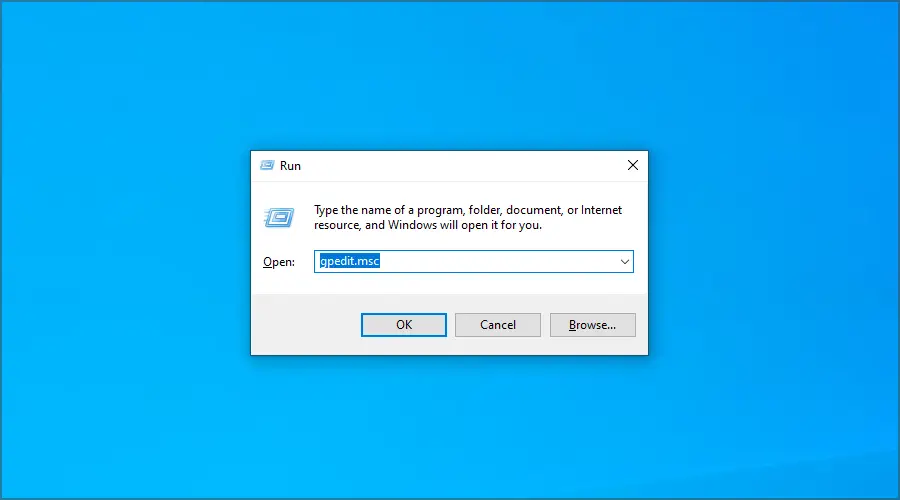
- Cuando se abra, expanda la Plantilla Administrativa carpeta a la derecha y haga clic en Sistema. Ahora haz doble clic Especifique la configuración para la instalación y reparación de componentes opcionales.
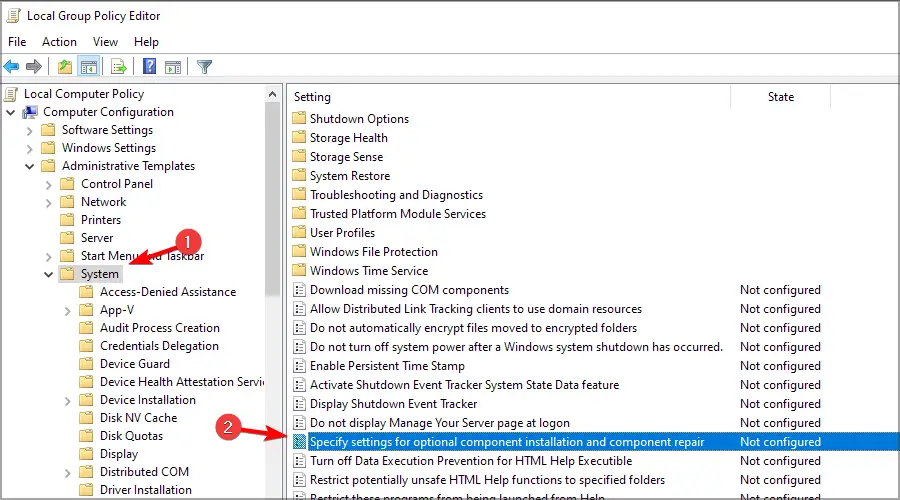
- Se abrirá una ventana de propiedades. cambiarlo a Activado. Colocar Ruta alternativa del archivo fuente a
E:/sources/sxs
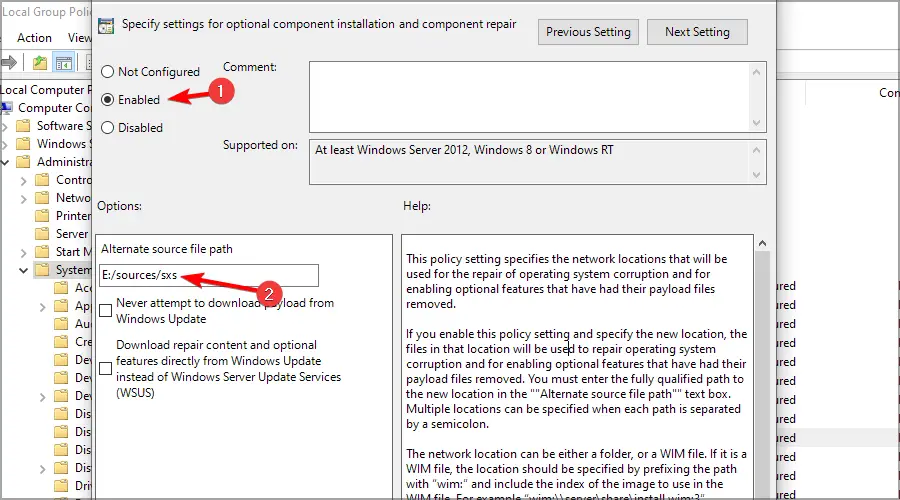
- Guardar cambios.
- imprenta ventanas tecla + X y elige Windows PowerShell (Administrador) del menú.
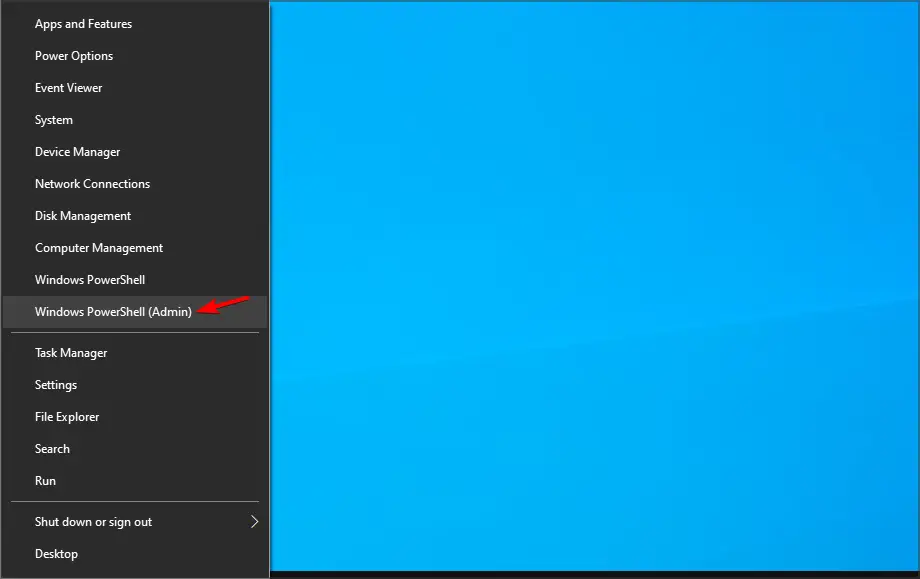
- Ejecute el siguiente comando:
gpupdate /force
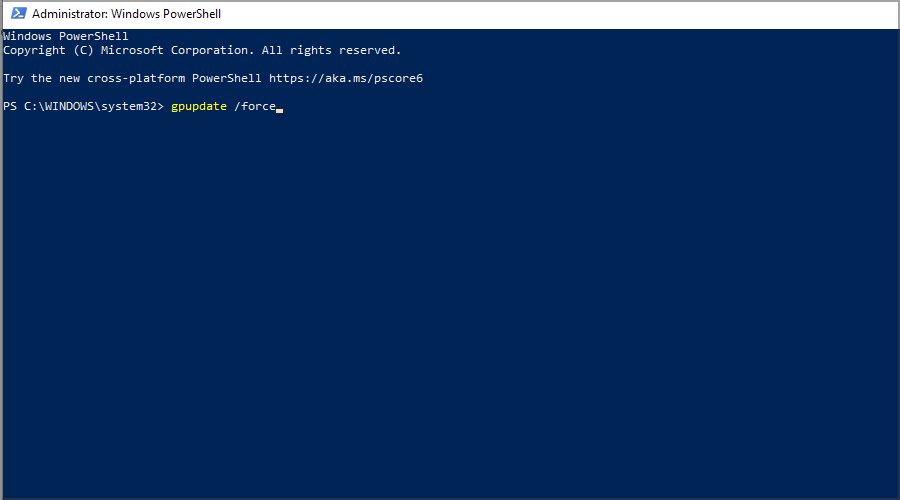
- El problema debería solucionarse y debería poder instalar .NET Framework 3.5 de nuevo sin problemas.
NOTA
En el paso 9, asegúrese de utilizar la ruta que coincida con la ruta del archivo ISO montado.
➡ Arreglar el código de error de .NET Framework 0x800F0922
- Descargue y monte una ISO de Windows 10 antes de continuar.
- Abra la ISO montada y vaya a la fuentes carpeta.
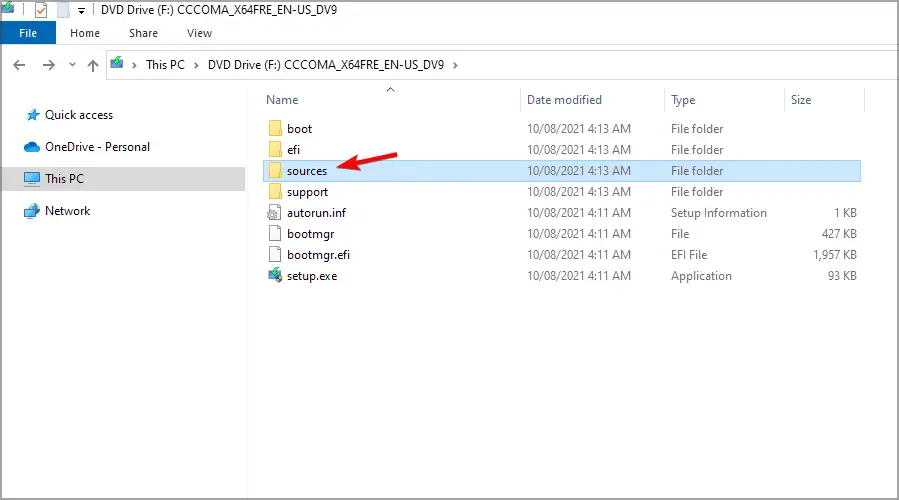
- Debe haber una carpeta llamada sxs. Copie la carpeta a otra ubicación en su computadora. Por ejemplo, en este tutorial, lo copiaremos en el directorio raíz de nuestra unidad D.
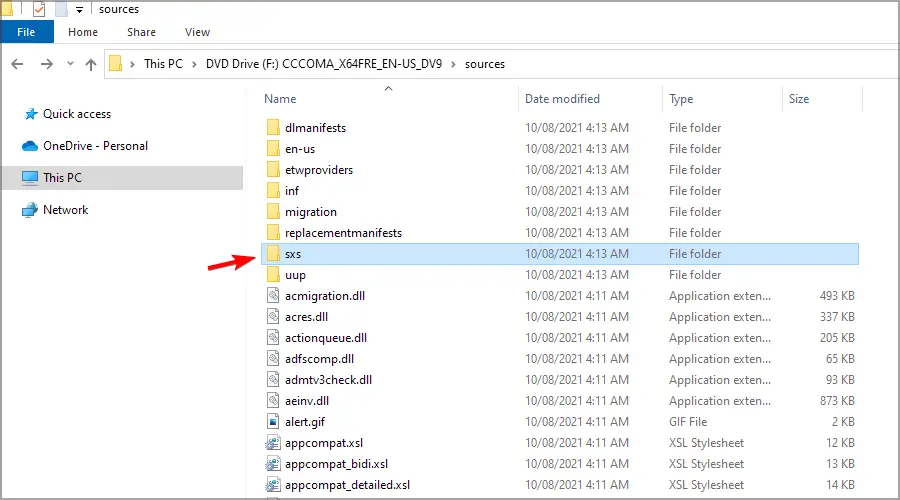
- Haga clic con el botón derecho en la carpeta copiada y seleccione Propiedades del menú desplegable.
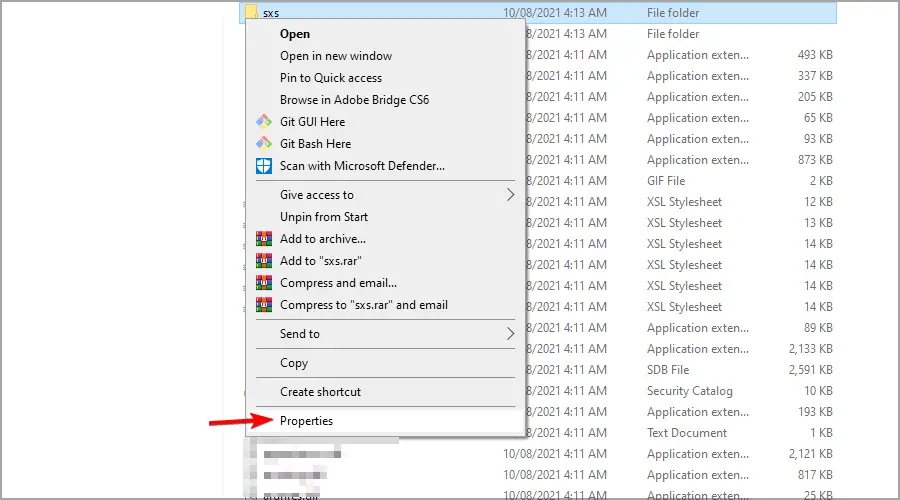
- Clickea en el Seguridad pestaña. Seleccione su nombre de usuario de la Nombres de grupos o usuarios caja; Compruebe si hay una marca de verificación junto a Leer y Escribir en el permisos caja.
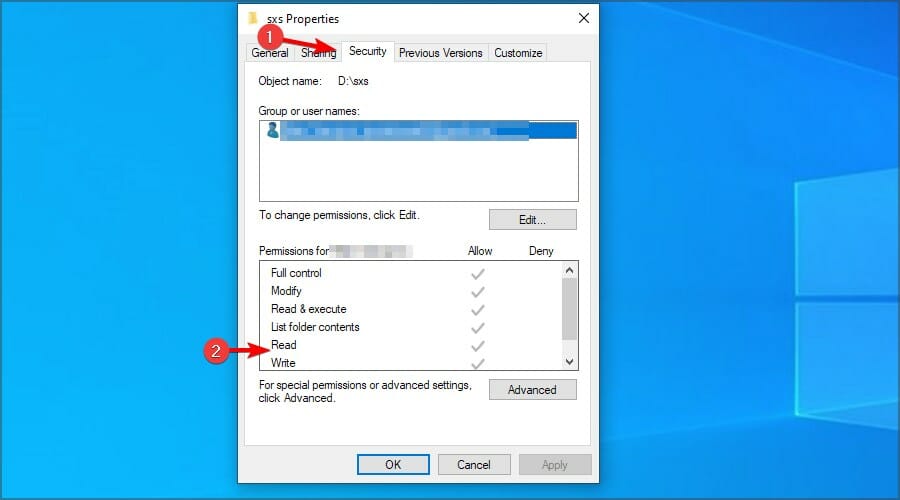
- Si no encuentra las marcas de verificación, debe hacer clic en el Editar seleccione su nombre de usuario y verifique tanto el Leer y el Escribir caja en el Permitir columna. Guardar cambios.
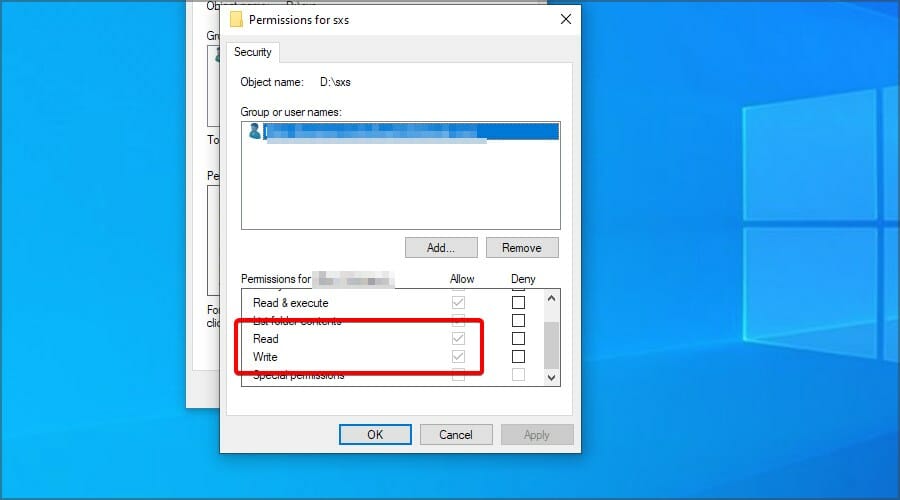
- imprenta ventanas tecla + X y elige Windows PowerShell (Administrador).
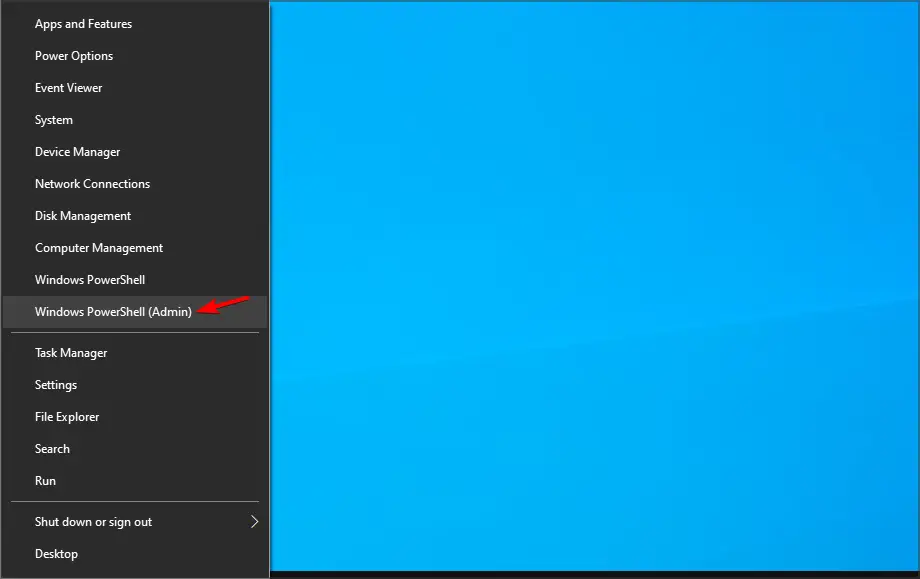
- Ejecute los siguientes comandos:
dism /online /enable-feature /featurename:netfx3 /all /source:D:\sxs /limitaccess
dism /online /Cleanup-Image /RestoreHealth
NOTA
Asegúrese de reemplazar D:\sxs en el paso 8 con la ruta que coincida con la de su computadora. Acabamos de usar esto como un ejemplo en nuestra PC.
➡ Arreglar el código de error .NET 0x80071A91
- imprenta ventanas tecla + S y entrar funciones de giro. Seleccione Activar o desactivar las características de windows.
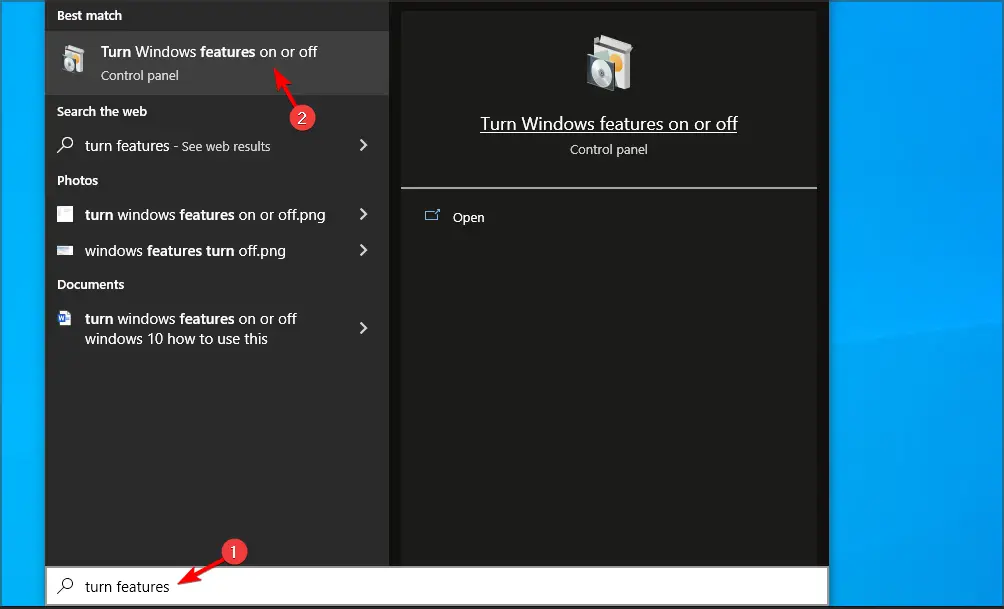
- Deberías encontrar un elemento llamado .NET Framework 3.5 (incluye .NET 2.0 y 3.0), anular la seleccióny espere a que finalice la operación. Después de eso, reinicie su computadora.
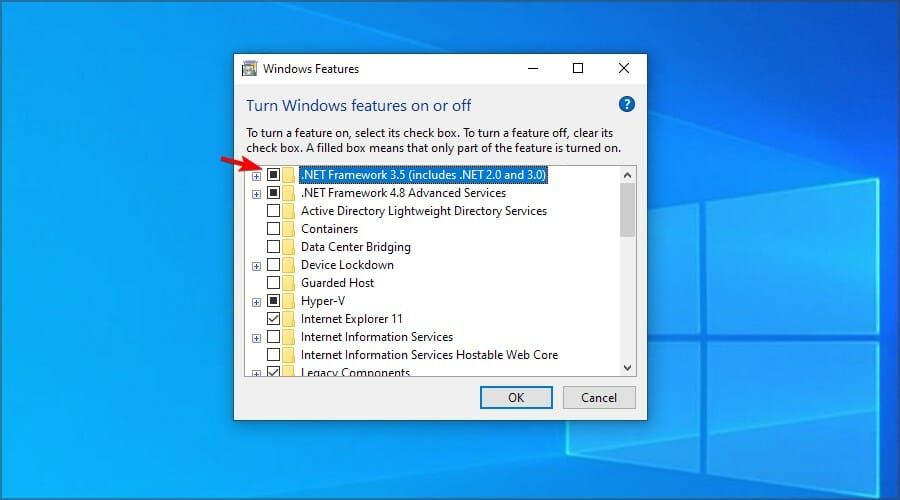
- Después de reiniciar, siga los mismos pasos para instalarlo nuevamente, y no debería tener ningún problema.
¿Cómo puedo corregir los errores de .NET Framework 3.5 en Windows 11?
➡ Usa el escaneo DISM
- imprenta ventanas tecla + X y seleccione Terminal de Windows (Administrador).
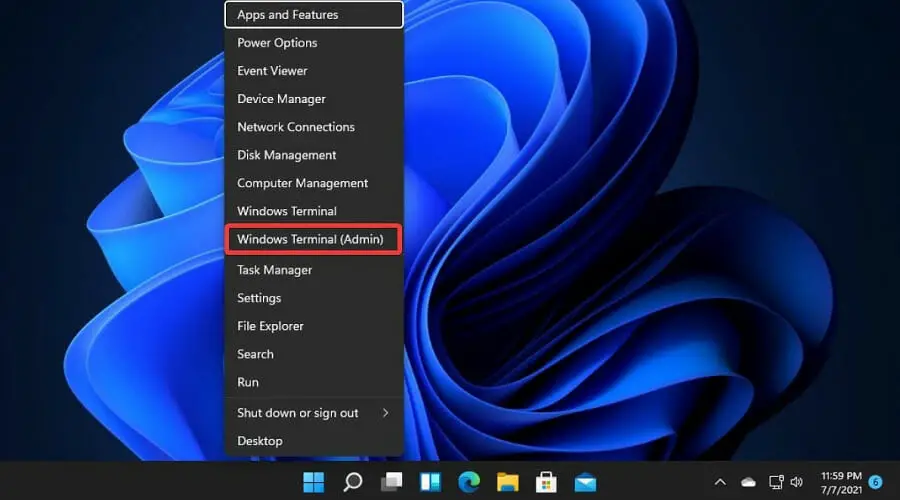
- Ahora ejecute los siguientes comandos:
Dism /Online /Cleanup-Image /CheckHealth
Dism /Online /Cleanup-Image /ScanHealth
Dism /Online /Cleanup-Image /RestoreHealth
Aunque esta solución es para Windows 11, también puede usarla en versiones anteriores de Windows.
¿.NET Framework viene con Windows?
Sí, .NET Framework viene preinstalado con Windows. Puede encontrar la versión 3.5 hasta la 4.8 instalada en PC con Windows 10. Tenga en cuenta que el primero debe habilitarse manualmente en algunos casos.
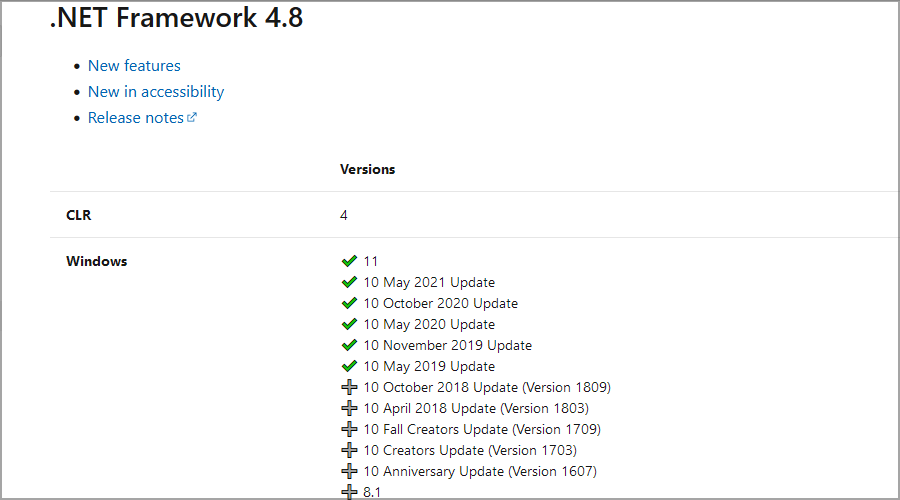
En cuanto a Windows 11, viene con la última versión disponible lista para usar.
¿Es .NET Framework compatible con versiones anteriores?
A partir de la versión 4.5, .NET Framework es compatible con las versiones anteriores. Entonces, incluso si la aplicación se crea con la versión 3.5, funcionará sin problemas en la mayoría de los casos.
Si es un desarrollador de aplicaciones, es posible que deba realizar algunos cambios en su configuración para asegurarse de que todo funcione correctamente.
Esta era una lista de los más comunes. .NET Framework 3.5 que encontrará en la plataforma Windows y, como puede ver, son relativamente fáciles de solucionar.
En caso de que tenga más problemas con este componente, le sugerimos que visite nuestra guía sobre cómo reparar el .NET Framework dañado.
Esperamos que haya tenido el error que buscabas. Díganos en la sección de comentarios si funcionó para usted o si hay otro error que le gustaría que cubramos.