- Cuando el juego de Steam se cierra instantáneamente, puede ser un problema relacionado con el caché del juego.
- Si el juego Steam se inicia y luego se cierra, abrir el juego en modo de compatibilidad puede ayudar.
- A veces, el juego de Steam se cierra después del lanzamiento debido a un software que entra en conflicto con él.
- Mantener actualizados los controladores de su computadora es otra solución que puede funcionar aquí.
¿Uno o más de tus juegos de Steam se cierran instantáneamente cuando lo inicias? Algunos usuarios de Steam informaron en el foro de Steam que algunos de sus juegos se cierran instantáneamente en las pantallas de carga.
En consecuencia, los juegos no comienzan para ellos. Además, sucede que el juego Steam se inicia y luego se cierra, sin mensaje de error.
Estas son algunas resoluciones que pueden arreglar los juegos de Steam que se cierran instantáneamente cuando los inicias.
¿Cómo soluciono un juego de Steam que falla inmediatamente?
1. Actualice el controlador de la tarjeta gráfica
Este problema podría deberse a un controlador de tarjeta gráfica dañado o anticuado. Actualizar el controlador de la tarjeta gráfica es una resolución común para reparar fallas en los juegos de Windows.
Puede actualizar el controlador manualmente abriendo Administrador de dispositivos, haga clic con el botón derecho sobre él y seleccione Actualizar controlador. Además, puede descargarlo del sitio web del fabricante e instalarlo después.
Una forma más eficiente de mantener actualizados todos los controladores, incluido el controlador de la tarjeta gráfica, es usar un software que lo haga automáticamente.
DriverFix es una gran herramienta para tener cuando se habla de actualizar los controladores. Puede leer más sobre la herramienta y ver cómo usarla en nuestra guía completa de DriverFix.
⇒ Obtener DriverFix
2. Vuelva a verificar los requisitos del sistema del juego
Si este problema ocurre con un nuevo juego que nunca antes ha ejecutado, vuelva a verificar los requisitos del sistema. Es posible que su computadora portátil o de escritorio no cumpla con los requisitos mínimos del sistema del juego.
Sin duda, comprobó los requisitos del sistema de antemano, pero una PC debe cumplir TODOS los requisitos mínimos.
Consejo de experto: Algunos problemas de la PC son difíciles de abordar, especialmente cuando se trata de repositorios dañados o archivos de Windows faltantes. Si tiene problemas para corregir un error, es posible que su sistema esté parcialmente dañado. Recomendamos instalar Restoro, una herramienta que escaneará su máquina e identificará cuál es la falla.
Haga clic aquí para descargar y comenzar a reparar.
Eso incluye la plataforma enumerada (que también debe ser de 64 bits si se indica), Direct X, CPU, tarjeta gráfica, RAM y especificaciones de la tarjeta de sonido.
Si su PC no cumple con uno de los requisitos del sistema, probablemente necesitará un nuevo hardware para ejecutar el juego. Si solo necesita un poco más de RAM, siempre puede agregar un poco más a una computadora de escritorio y algunas computadoras portátiles.
También puede actualizar las tarjetas gráficas de las computadoras de escritorio. Por lo tanto, es posible que no necesite una plataforma de juego completamente nueva.
3. Ejecuta el juego en modo de compatibilidad
- Primero, presione el botón tecla ganar + R tecla de acceso directo para abrir Correr.
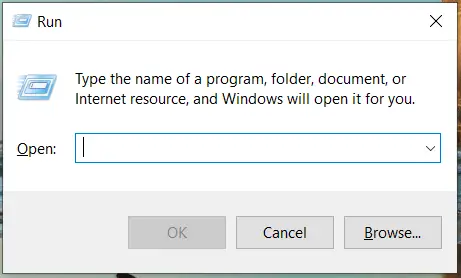
- Introducir el ruta de tu carpeta Steam en Ejecutar y haga clic en Aceptar. Por ejemplo, la ruta podría ser algo como:
C:Program FilesSteam - A continuación, abra el Carpeta SteamApps.
- Abre el Común subcarpeta, que incluye una lista de juegos.
- Haz clic con el botón derecho en el juego de Steam que no se está ejecutando y selecciona Propiedades para abrir la ventana directamente debajo.
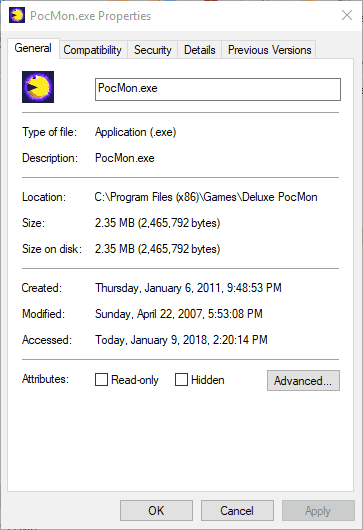
- Abra la pestaña Compatibilidad que se muestra en la instantánea directamente debajo.
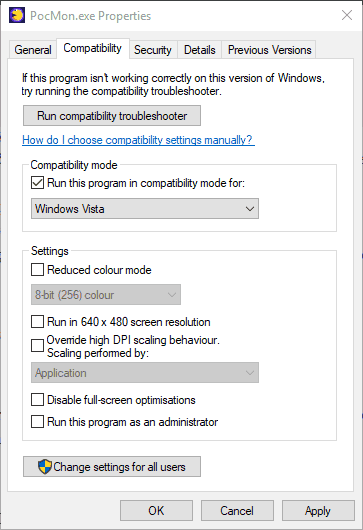
- Selecciona el Ejecute este programa en modo de compatibilidad para Windows opción en la pestaña Compatibilidad.
- Seleccione Windows 8 en el menú desplegable.
- Haga clic en el Solicitar y OK botones para guardar la nueva configuración.
- Luego abre Steam para iniciar el juego nuevamente.
Nota: si se trata de un título de juego un poco más antiguo, ejecutarlo en modo de compatibilidad podría solucionar el problema. El modo de compatibilidad ejecuta el software con la configuración de una plataforma Windows anterior.
4. Verifica el caché del juego
- Primero, abra el software Steam.
- A continuación, haga clic con el botón derecho en un juego y seleccione Propiedades para abrir más opciones.
- Haga clic en la pestaña Archivos locales, que incluye cuatro opciones.

- Luego seleccione el Verificar la integridad de los archivos del juego Opción para validar el caché.
Nota: La verificación de cachés de juegos puede reparar archivos de juegos corruptos. Como tal, esta podría ser una solución potencial para los juegos de Steam que se cierran instantáneamente cuando los ejecutas.
5. Elimina la carpeta appcache
- Primero, cierre el software Steam si está abierto actualmente.
- Luego abra el Explorador de archivos y abra su carpeta Steam. La ruta predeterminada para la carpeta Steam es: C: Archivos de programa (x86) Steam.
- Haga clic derecho en la carpeta appcache y seleccione Borrar del menú contextual.

- Luego, inicie el software Steam nuevamente como administrador.
- Para ejecutar Steam como administrador, haga clic derecho en su icono y seleccione Ejecutar como administrador.
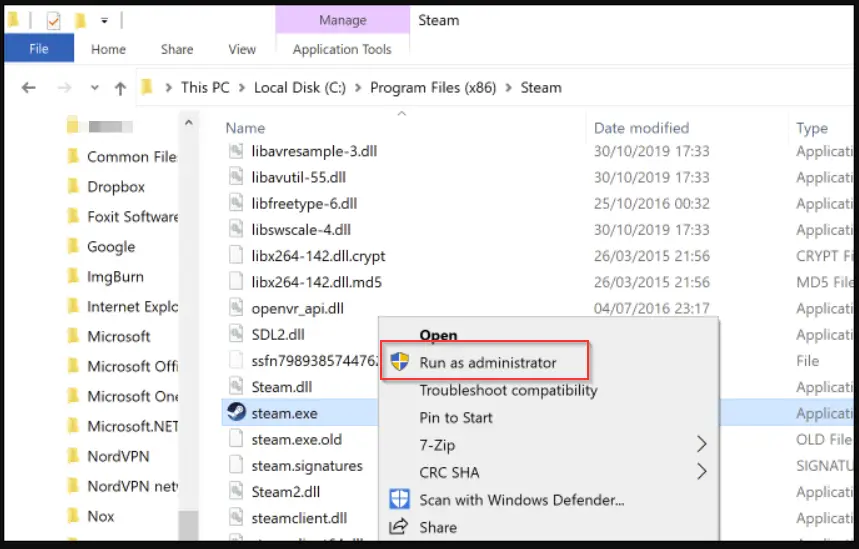
Nota: La carpeta de caché de la aplicación de Steam también puede incluir archivos de juegos corruptos. Por lo tanto, eliminar esa carpeta podría resolver el problema.
6. Cierre el software no esencial y arranque limpio de Windows
- presione el tecla ganar + R tecla de acceso directo para abrir Carreras ventana.
- Aporte msconfig en la ventana de Ejecutar y haga clic en OK. Eso abrirá la ventana Configuración del sistema en la instantánea directamente debajo.
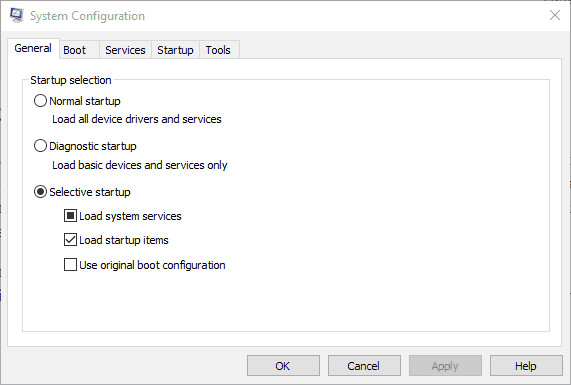
- Selecciona el Inicio selectivo boton de radio.
- Desmarque la Cargar elementos de inicio casilla de verificación
- Selecciona el Cargar servicios del sistema y Usar la configuración de arranque original opciones en la pestaña General.
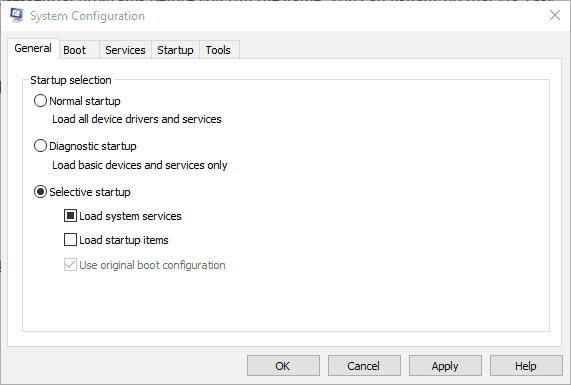
- Selecciona el Esconder todos los servicios de Microsoft opción en la pestaña Servicios.
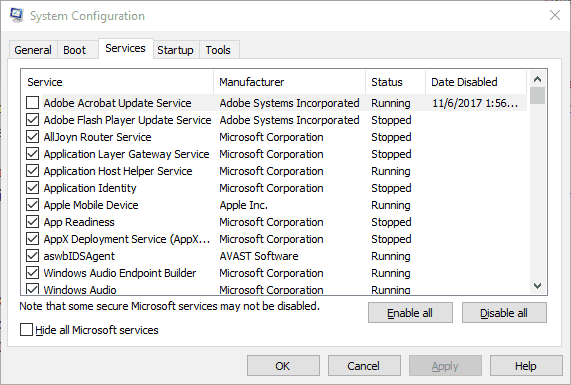
- presione el Solicitar y OK y luego reinicie Ventanas.
- Abre Steam y lanza el juego.
Nota: Los conflictos de software con Steam pueden impedir que se inicien sus juegos. Como tal, cierre el antivirus, la VPN, las aplicaciones del servidor web, los cortafuegos de terceros y otros programas no esenciales antes de ejecutar el juego.
Por lo general, puede hacerlo a través del Administrador de tareas o haciendo clic con el botón derecho en los iconos de la bandeja del sistema del software y seleccionando las opciones de cerrar o salir. Puede seguir los pasos anteriores para limpiar el arranque de Windows.
7. Eliminar ClientRegistry.blob
- Hacer clic Salida en el menú Steam para cerrar completamente Steam si está abierto.
- Abre el Correr ventana con su tecla ganar + R tecla de acceso directo
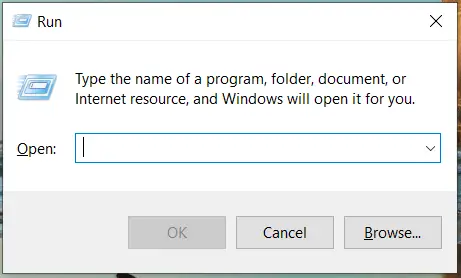
- Ingrese la ruta de su carpeta Steam y presione el botón OK botón.
- Ahora haga clic derecho en el archivo ClientRegistry.blob en la carpeta Steam y seleccione Borrar.
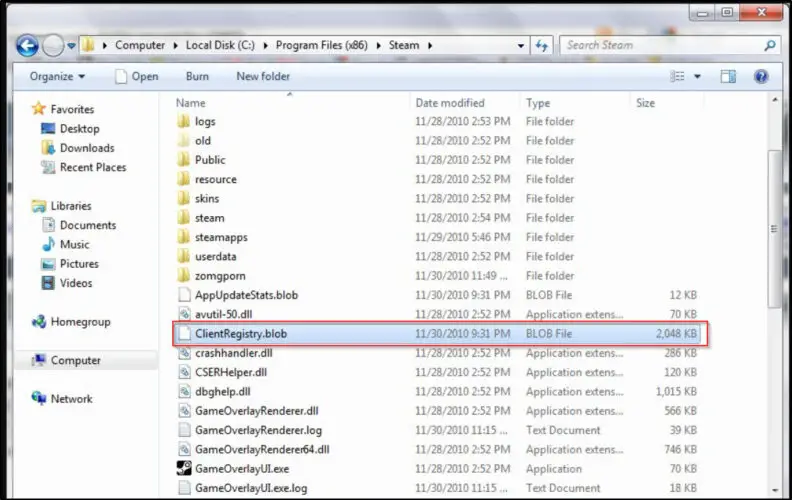
Nota: Es posible que los juegos no se ejecuten si el archivo ClientRegistry.blob de Steam está dañado. Como tal, eliminar un archivo ClientRegistrty.blob corrupto es otra resolución potencial para los juegos de Steam que se cierran instantáneamente al iniciarse.
Tenga en cuenta que también perderá la configuración local de Steam después de eliminar eso Archivo.
Una o más de esas correcciones podrían hacer que tus juegos de Steam vuelvan a funcionar. Si tiene más preguntas sobre las resoluciones, o quizás incluso sus propias correcciones, publíquelas a continuación.

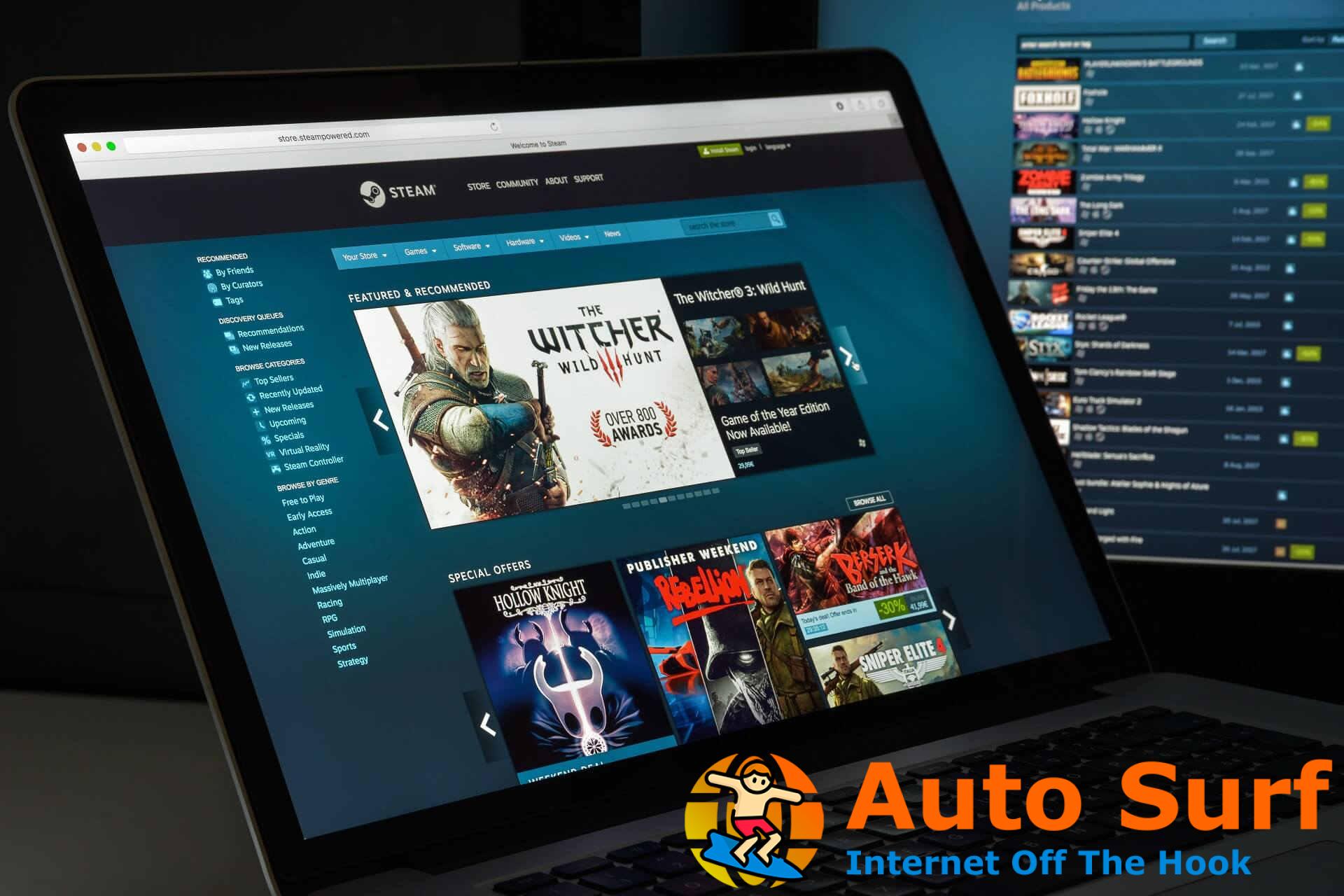

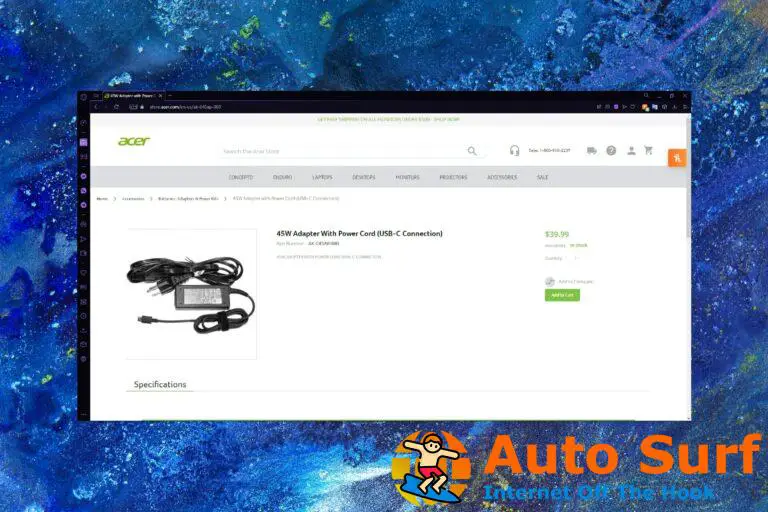
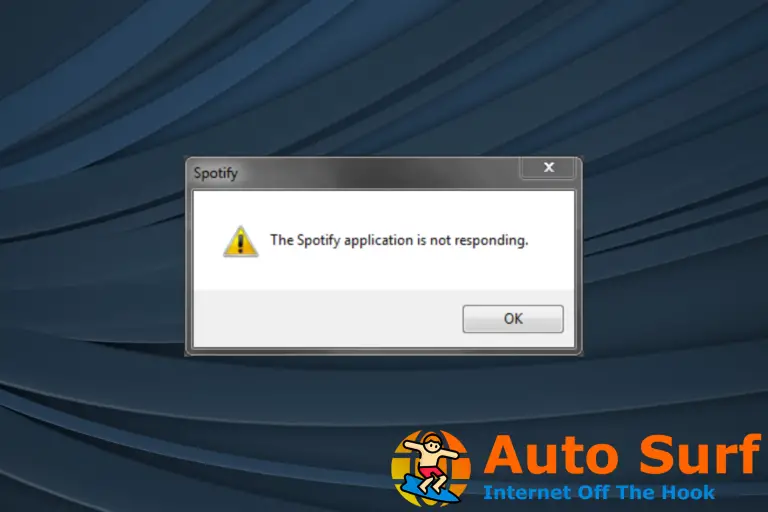


![Excepción de modo kernel no manejada M en Windows 10/11 [FIX] Excepción de modo kernel no manejada M en Windows 10/11 [FIX]](https://auto-surf.ro/wp-content/uploads/Excepcion-de-modo-kernel-no-manejada-M-en-Windows-1011-768x512.jpg?v=1644624792)