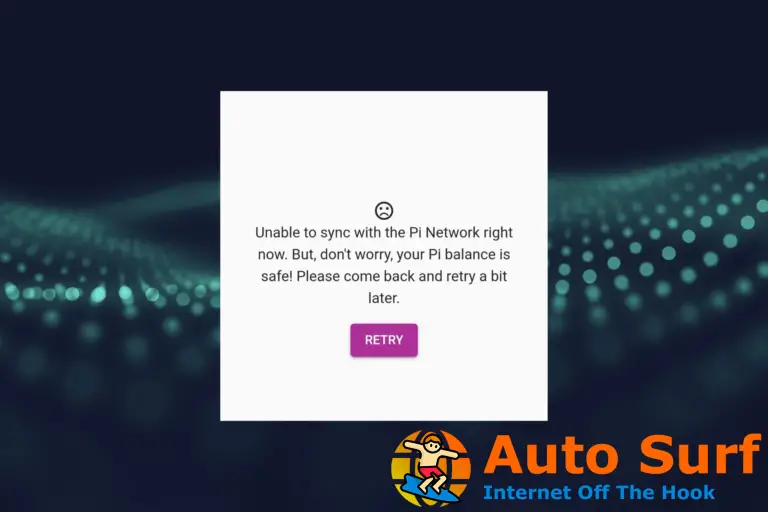Microsoft Intune permite a los usuarios sincronizar dispositivos registrados con sus organizaciones. Sin embargo, a veces Intune no sincroniza los dispositivos de los usuarios. Uno de los mensajes de error de sincronización más frecuentes de Intune indica, No se pudo iniciar la sincronización (0x82ac019e). En consecuencia, los usuarios no pueden iniciar sincronizaciones de dispositivos Windows con Intune cuando surge ese problema. Estas son algunas de las resoluciones confirmadas para Intune’s no se pudo iniciar la sincronización error.
¿Cómo pueden los usuarios corregir la sincronización de Intune?
1. Abrir puerto 444
- Algunos usuarios han arreglado el no se pudo iniciar la sincronización error al abrir el puerto 444 para dispositivos registrados en Azure AD, que pueden estar bloqueados en algunas organizaciones. Para abrir un puerto, presione la combinación de teclas Windows + S.
- Ingrese ‘Firewall de Windows Defender’ como palabra clave de búsqueda.
- Haga clic en Firewall de Windows Defender con seguridad avanzada para abrir la ventana en la instantánea directamente debajo.
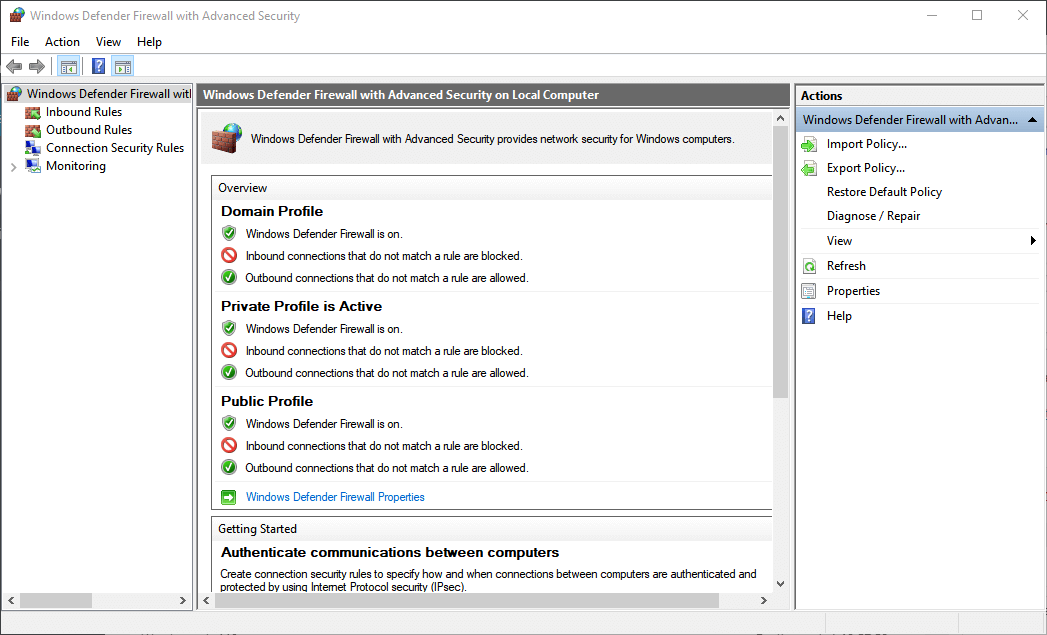
- Botón derecho del ratón Reglas de entrada a la izquierda de la ventana para seleccionar Nuevas reglas.
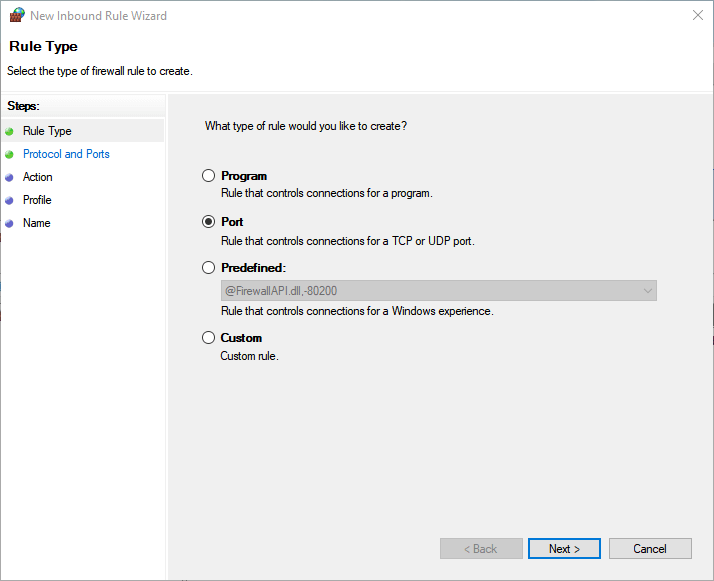
- Seleccione Puertos y haga clic próximo.
- Selecciona el TCP o UDP opción de protocolo para su puerto.
- Luego ingrese el número de puerto 444 en el Puertos locales específicos caja.
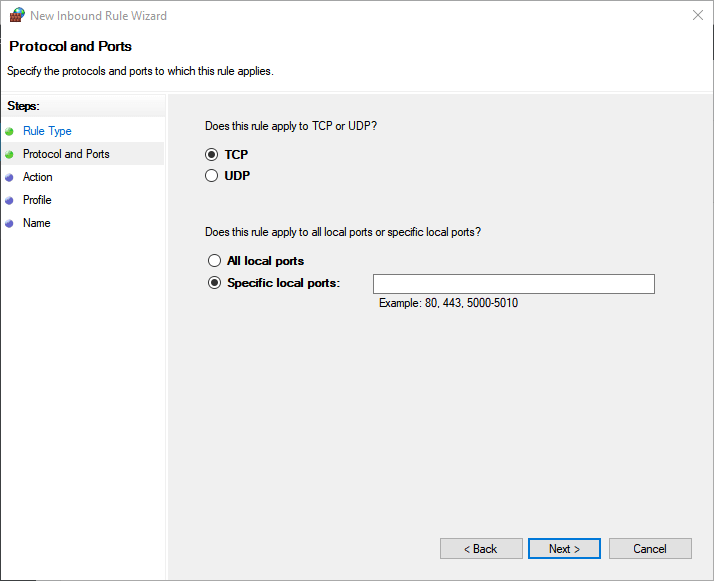
- Selecciona el Permitir la conexión opción.
- Haga clic en el próximo botón para abrir las opciones de perfil.
- Hacer clic próximo nuevamente y luego ingrese un título para la regla de firewall.
- presione el Terminar botón.
Lea también: Cómo abrir puertos de firewall en Windows 10 [Step-by-step guide]
2. Anule el registro del dispositivo de otras organizaciones
- El no se pudo iniciar la sincronización El error también puede deberse a que los dispositivos de los usuarios están registrados en varias organizaciones. Para solucionarlo, haga clic en el botón Inicio.
- Haga clic en el Ajustes botón en el menú Inicio de Windows 10.
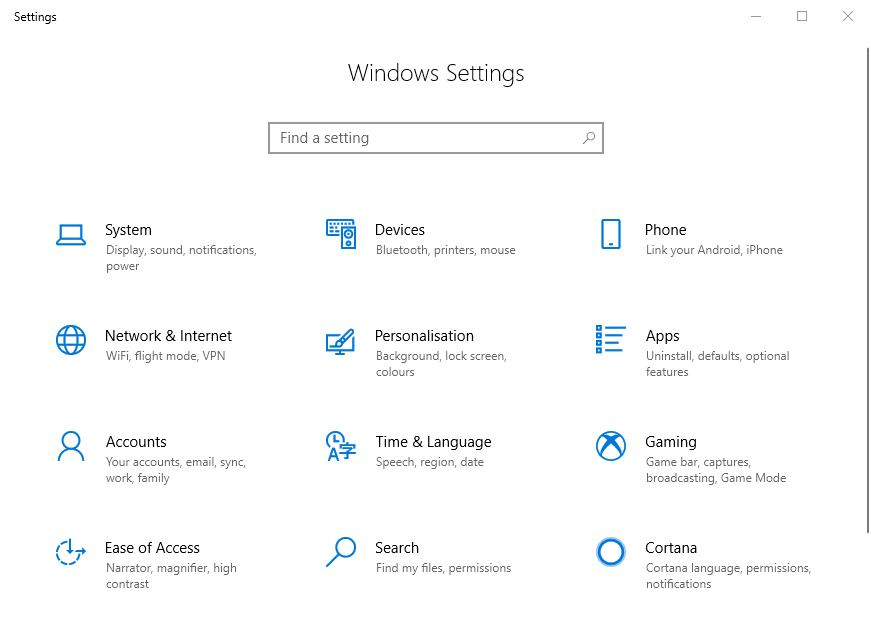
- Seleccione cuentas en la configuración de.
- Hacer clic Acceder al trabajo o la escuela a la izquierda de la ventana Configuración.
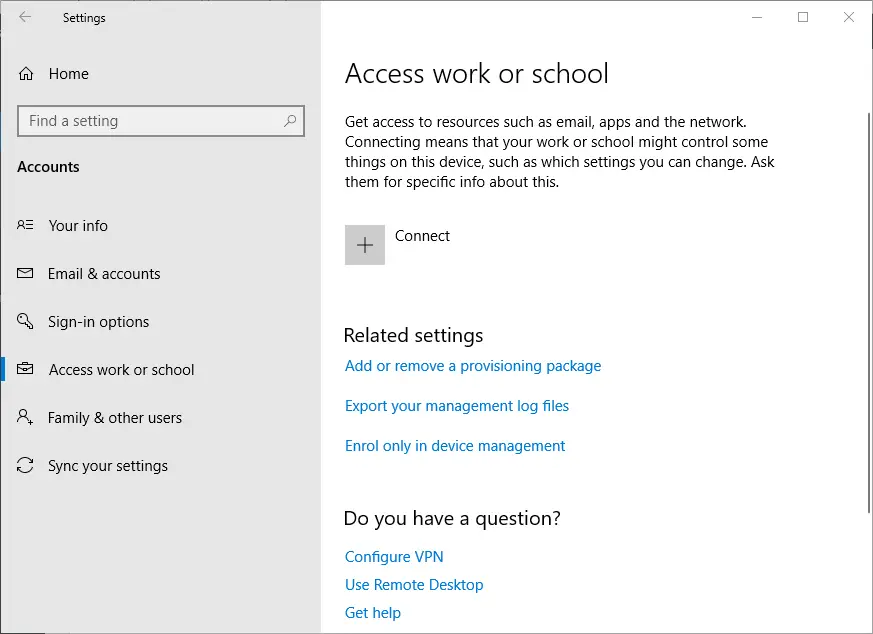
- Si el dispositivo está conectado con otra organización, seleccione la cuenta que aparece para él.
- Luego haga clic Desconectar botón para la cuenta seleccionada. Luego, los usuarios deben tener una cuenta de organización para Intune listada allí.
3. Verifique que Enterprise Mobility + Security E3 esté habilitado
- Algunos usuarios han arreglado la sincronización de Intune al habilitar Movilidad empresarial + seguridad E3 en los portales de administración de Office 365. Para verificar si Enterprise Mobility está habilitado para un usuario específico, los usuarios administradores deberán iniciar sesión en sus portales de Office 365.
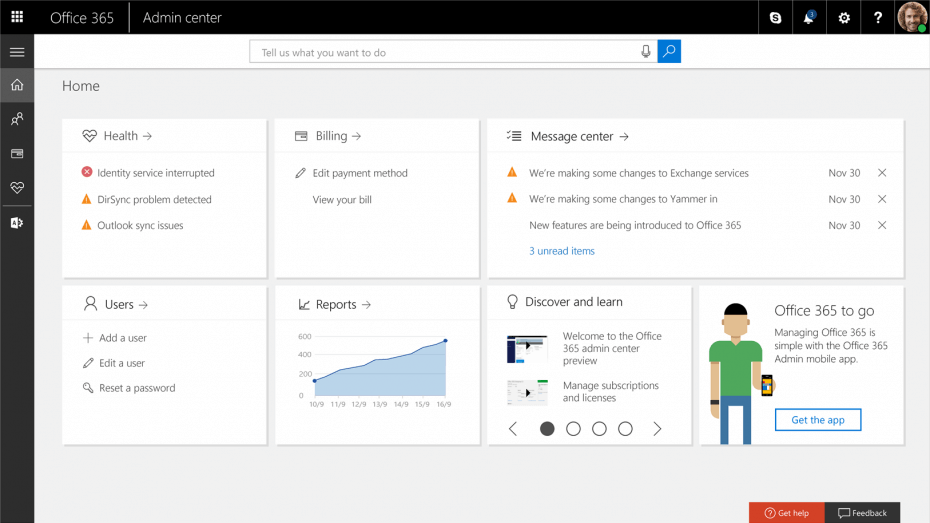
- Seleccione la cuenta de usuario para la que surge el error de sincronización.
- Haga clic en el Editar botón para licencias de productos.
- luego enciende Movilidad empresarial + Seguridad E3 si no está habilitado.
- A partir de entonces, los usuarios deberán reiniciar el dispositivo afectado para volver a sincronizarlo. Abra la aplicación Configuración en Windows 10.
- Luego haga clic Acceder al trabajo o la escuela y vuelva a sincronizar el dispositivo desde allí.
Esas son algunas de las resoluciones con las que los usuarios han arreglado la sincronización de Intune. Usuarios que han resuelto el no se pudo iniciar la sincronización error con otras resoluciones son bienvenidos a compartir sus correcciones a continuación.
- Cómo sincronizar dispositivos con MS Intune
- Cómo solucionar errores de instalación de aplicaciones de Intune


![Faltan controladores Lenovo ThinkPad [Complete Fix] Faltan controladores Lenovo ThinkPad [Complete Fix]](https://auto-surf.ro/wp-content/uploads/1644655556_970_Faltan-controladores-Lenovo-ThinkPad-Complete-Fix-768x512.jpg?v=1644655558)