- Una reversión es una operación en la que devuelve su sistema a un estado anterior. Esta suele ser una opción avanzada elegida por alguien que sabe específicamente lo que está haciendo.
- Si Windows se atasca durante una reversión, sugerimos reiniciar, probar algunas instrucciones del símbolo del sistema o realizar una actualización en el lugar. Siga leyendo para encontrar más.
- La razón por la que eligió hacer una reversión podría estar relacionada con una actualización que salió mal. Aquí se explica cómo detener las actualizaciones automáticas en Windows 10.
- ¿Hay algún otro problema con su computadora? Tenemos un increíble centro de errores de Windows 10 con respuestas a muchos problemas.
Dado que Windows 10 es una actualización gratuita, Microsoft le ha dejado la capacidad de revertir a la versión anterior de Windows si no está satisfecho con Windows 10. Desafortunadamente, varios usuarios informaron que el proceso de reversión está atascado en Windows 10 y que los usuarios no pueden volver a una versión anterior de Windows.
Reversión de Windows 10 atascada: ¿Cómo solucionarlo?
No poder volver a la versión anterior de Windows puede ser un gran problema y, hablando de problemas, aquí hay algunos problemas comunes informados por los usuarios:
- Bucle de reversión de Windows después de la actualización – Según los usuarios, a veces puede quedarse atascado en la reversión después de una nueva actualización. Para solucionarlo, asegúrese de probar algunas de nuestras soluciones.
- Reversión de Windows 10 atascada al reiniciar – A veces, su reversión puede atascarse al reiniciar. Si ese es el caso, es mejor que deje su PC y deje que termine la reversión.
- La versión anterior de Windows 10 se atascó – En algunos casos, su PC puede atascarse mientras se degrada. Esto puede ser un gran problema, pero es posible que pueda solucionarlo utilizando la función de arranque Legacy.
- Bucle de arranque atascado en reversión de Windows 10, pantalla en negro – Si aparece este problema, es posible que pueda solucionarlo ejecutando un par de comandos en el símbolo del sistema.
- La reversión de Windows 10 no funciona – Si el proceso de reversión no funciona, una forma de solucionarlo es realizar una actualización en el lugar. Al hacer eso, obligará a Windows a actualizar a la última versión y solucionar el problema.
Solución 1: forzar un reinicio o apagado
Varios usuarios informaron que no pueden retroceder desde Windows 10 y que se quedan atascados en una pantalla azul con un ícono de carga. Esto puede ser un gran problema si Windows 10 no funciona para usted y si desea volver a la versión anterior. Pocos usuarios informaron que puede solucionar este problema simplemente forzando un reinicio o un apagado.
Según los usuarios, el proceso de reversión está atascado y el indicador del disco duro no muestra ninguna actividad. Después del reinicio, el indicador comenzará a parpadear nuevamente y el proceso de reversión debería comenzar a funcionar sin ningún problema.
Solución 2: use el arranque heredado
Varios usuarios informaron que el proceso de reversión se atascó debido al modo UEFI. Según los usuarios, hubo un problema con el arranque desde una unidad flash y un DVD y eso a veces puede impedir el proceso de reversión.
Para solucionar este problema, debe ingresar al BIOS y cambiar el modo de arranque de UEFI a Legacy. Para hacerlo sigue estos pasos:
- Mientras su computadora arranca, siga presionando el botón F2 o Supr en su teclado para ingresar al BIOS. Algunas versiones de BIOS usan una clave diferente, por lo que es posible que deba repetir este paso varias veces antes de encontrar la clave correcta.
- Una vez que ingrese al BIOS, deberá encontrar El modo de inicio y cambiar su valor de UEFI a Legado. Si no puede encontrar esta opción, asegúrese de consultar el manual de su placa base para obtener instrucciones detalladas.
- Guarde los cambios e intente realizar la reversión nuevamente.
- LEA TAMBIÉN: Retroceder desde Windows 10 de forma gratuita con este software
Solución 3: use una imagen de disco duro para restaurar su sistema
Si está familiarizado con las imágenes del disco duro, probablemente haya creado una imagen de disco duro de respaldo. Si no usa ningún software de copia de seguridad, lo más probable es que no tenga una imagen de copia de seguridad de su disco duro, por lo que puede omitir esta solución.
Si creó la imagen de su disco duro antes de actualizar a Windows 10, simplemente puede hacer una copia de seguridad de su sistema usando esa imagen de disco duro.
Una vez más, esta solución solo funciona si creó una imagen de disco duro antes de actualizar a Windows 10.
- imprenta Victoria + R llave.
- Escribe rstrui y haga clic en Aceptar. Esto abrirá Restaurar sistema.
- Hay una Mostrar más puntos de restauración cuadro que, si está marcado, mostrará una iluminación de otros puntos de restauración.
- ¿No pudo encontrar ningún punto de restauración? Aprenda a crear un punto de restauración del sistema
Sí, puede hacerlo a través de este proceso llamado Reversión que analizamos en este artículo. ¿Falta la opción de reversión? Consulte nuestra guía.
Solución 4: deje su computadora funcionando durante un par de horas
A veces, el proceso de reversión puede tardar un par de horas en completarse, y los usuarios informaron que la reversión se completará después de unas horas si espera pacientemente. En algunos casos, el proceso de reversión puede encontrar un bucle de reinicio, pero dejar la computadora durante unas horas puede solucionar el problema según algunos usuarios.
Solución 5: use el símbolo del sistema
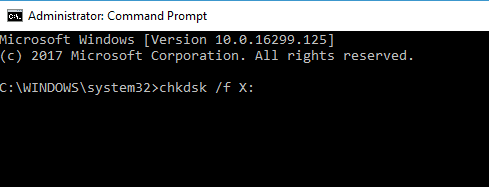
Según los usuarios, si su PC se atasca durante el proceso de reversión, es posible que pueda solucionarlo ejecutando un par de comandos en el símbolo del sistema.
Como no podrá iniciar Windows, deberá iniciar el símbolo del sistema fuera de Windows y ejecutar los comandos necesarios. Puedes hacerlo siguiendo estos pasos:
- Reinicie su computadora un par de veces mientras arranca.
- Ahora se le presentará una lista de opciones. Seleccione Solucionar problemas > Opciones avanzadas > Símbolo del sistema.
- Después de que se inicie el símbolo del sistema, ejecute chkdskc: /f mando.
- El escaneo ahora comenzará y verificará si hay errores en su disco duro. Este proceso puede llevar un tiempo, así que tenga paciencia.
Una vez que finalice el escaneo, intente acceder a Windows 10 nuevamente. Si el problema persiste, es posible que deba ejecutar un par de comandos adicionales. Para ello, sigue estos pasos:
- Repita los pasos anteriores para abrir Símbolo del sistema.
- Una vez que abra el símbolo del sistema, ejecute los siguientes comandos:
- bootrec /fixmbr
- bootrec /fixboot
- bootrec /reconstruirbcd
- bcdboot c:windows /sc:
Después de ejecutar los comandos, compruebe si el problema sigue ahí.
Solución 6: realice una actualización en el lugar
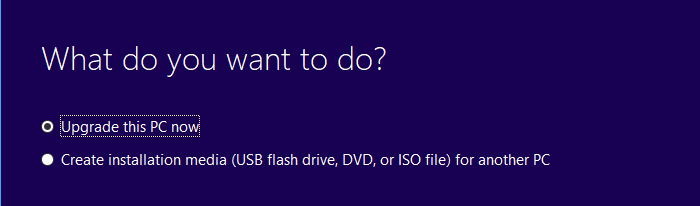
En caso de que no esté familiarizado, el proceso de actualización en el lugar obligará a Windows 10 a actualizar a la última versión mientras mantiene todos sus archivos intactos. Para realizar una actualización in situ, necesitará lo siguiente:
- una unidad flash USB vacía (al menos 8 GB de tamaño)
- otra computadora que funcione
Para solucionar este problema, primero debe descargar Herramienta de creación de medios en otra PC y ejecutarlo. Ahora sigue estas instrucciones:
- Conecte la unidad flash USB a otra PC.
- Escoger Crear medios de instalación (unidad flash USB, DVD o archivo ISO) para otra PC opción. Hacer clic próximo para proceder.
- Asegúrese de seleccionar la versión que coincida con la versión en su otra PC y haga clic en próximo.
- Seleccione memoria USB y haga clic próximo.
- Elija su unidad flash de la lista y haga clic en próximo para proceder.
Ahora, espere mientras la Herramienta de creación de medios crea un medio de arranque. Después de crear un medio de arranque, puede volver a su PC. Conecte la unidad USB a la PC afectada y haga lo siguiente:
- Cuando su PC arranque, se le pedirá que elija entre varias versiones de Windows. Seleccione la versión que desee y su sistema debería iniciarse en modo seguro.
- Cuando su PC arranque, presione Ctrl + Mayús + Esc para comenzar Administrador de tareas.
- En Administrador de tareasescoger Archivo > Ejecutar nueva tarea.
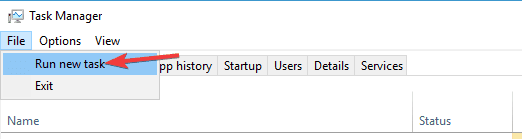
- Ingresar explorador.exe y haga clic OK.

- Ahora necesita abrir su unidad flash y ejecutar setup.exe Archivo.
Ahora comenzará el proceso de configuración. Para actualizar su PC y conservar sus archivos, solo necesita hacer lo siguiente:
- Espere mientras la configuración prepara los archivos necesarios.
- Seleccione Descargar e instalar actualizaciones (recomendado). Esto no es obligatorio y siempre puede descargar actualizaciones más tarde si lo desea. Hacer clic próximo para proceder.
- Siga las instrucciones en pantalla hasta llegar a Listo para instalar pantalla. Escoger Cambiar lo que se debe mantener.
- Asegúrate de seleccionar Conservar archivos y aplicaciones personales. Ahora haga clic próximo para proceder.
- Siga las instrucciones en pantalla para completar el proceso de configuración.
Una vez que termine la configuración, debería tener instalada la última versión de Windows y todo debería estar exactamente como lo dejó.
Si Elegir lo que para mantener La opción no está disponible, significa que el archivo ISO no es el mismo que su versión de Windows, por lo que deberá descargar un nuevo archivo ISO o continuar y perder todos sus archivos en la unidad del sistema.
Solución 7: reinstalar Windows
A veces, la única solución es reinstalar Windows por completo y, para hacerlo, necesitará los medios de instalación de Windows. Tenga en cuenta que la reinstalación de Windows eliminará todos los archivos de su unidad C, por lo que le recomendamos que haga una copia de seguridad de ellos.
Si no puede acceder a Windows 10 debido a un problema determinado, siempre puede iniciar su PC desde un CD de Live Linux y usar Linux para buscar y hacer una copia de seguridad de sus archivos.
Para reinstalar Windows 10, solo necesita hacer lo siguiente:
- Conecte los medios de instalación de Windows 10 a su PC y arranque su PC desde allí.
- Escoger Instalar ahora opción.
- Introduzca su clave de producto y haga clic en próximo. Si no tiene su clave de producto, puede activar Windows 10 más tarde.
- Seleccione la versión de Windows que desea instalar y haga clic en próximo.
- Ahora seleccione la unidad de su sistema y presione próximo. Tenga en cuenta que es posible que la partición de su sistema no siempre esté etiquetada, así que tenga mucho cuidado al elegir la partición.
- Ahora comenzará el proceso de instalación. Siga las instrucciones en pantalla para completarlo.
Una vez finalizada la instalación, el problema debería resolverse por completo. Ahora solo necesita mover sus archivos desde la copia de seguridad y listo. Tenga en cuenta que esta es una solución drástica, por lo que debe usarla solo si otras soluciones no pueden solucionar el problema.
Esto nos lleva al final de esta guía. Pero antes de agregar el último signo de puntuación, hay dos cosas importantes que nos gustaría mencionar.
Salga y continúe con el ciclo de reversión de Windows
Este es, con mucho, el problema más molesto y frecuente que pueden encontrar los usuarios de Windows 10. El sistema operativo inicialmente pide a los usuarios que existan programas para volver a Windows. Pero esto rara vez funciona.
Sin embargo, si encuentra este problema, intente apagar o reiniciar su PC. A veces, esto puede ayudar con las fallas y solucionar su problema. Pero en la mayoría de los casos, este mensaje de error permanece en la pantalla incluso después de que los usuarios reiniciaron o apagaron sus computadoras varias veces.
Elija un sistema operativo Reversión de Windows
Si el intento de reversión es exitoso, se le pedirá que elija un sistema operativo anterior al que volver para la reversión. Por lo general, este es un punto de restauración creado previamente.
Pero poco después de la reversión, Windows 10 podría buscar automáticamente actualizaciones. Si no desea repetir todo el proceso de reversión nuevamente, no olvide deshabilitar las actualizaciones automáticas de Windows 10 tan pronto como se complete la reversión.
Bueno, el proceso de reversión a veces puede atascarse, y si ese es el caso, le sugerimos que pruebe todas las soluciones de este artículo.







