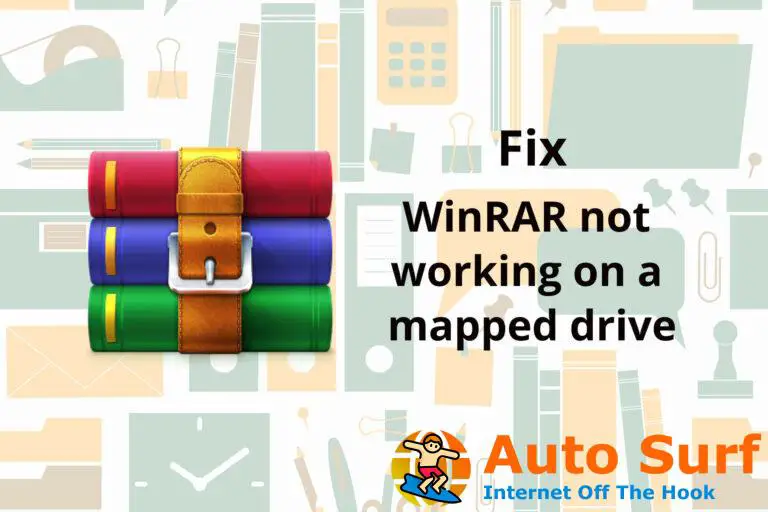- Cuando experimenta imágenes estáticas o distorsionadas en su pantalla, se considera un artefacto de GPU.
- Puede intentar resolver este problema actualizando sus controladores de gráficos o ajustando la configuración de gráficos en la aplicación.
- En el peor de los casos, es posible que deba reemplazar su tarjeta gráfica.
Algunos de nuestros lectores se han quejado recientemente de que están experimentando estática y distorsiones en la pantalla de su PC con Windows, que son síntomas de problemas de artefactos en la GPU.
Si experimenta problemas similares y se pregunta qué es y cómo se pueden solucionar, no se preocupe, ya que este artículo es solo para usted.
¿Qué es el artefacto de GPU?
Artefactos de GPU o artefactos son los términos que se utilizan para referirse a los artefactos causados por la tarjeta gráfica o la GPU.
Al procesar o transmitir datos digitales, es posible que de repente observe que aparecen líneas o símbolos aleatorios en la pantalla. Este es un error conocido como artefacto visual. Puede ocurrir tanto en fotos digitales como en videos.
Además, los destellos de pantalla, las texturas extrañas, los colores distorsionados y la iluminación desordenada en los videojuegos pueden acompañar a los artefactos de la GPU. Algunos otros escenarios son una visualización de ruido estático, parpadeo de la pantalla y apagón de la pantalla.
Estos artefactos de GPU pueden activarse si ve o juega mucho contenido 3D, como juegos o videos, en ciertas circunstancias limitadas.
¿Cómo puedo solucionar los artefactos de la GPU?
Antes que nada, debería considerar realizar las siguientes comprobaciones, ya que pueden ayudar a prevenir el error la próxima vez:
- Compruebe si hay daños físicos en la PCB.
- Compruebe si su PC se está sobrecalentando. Puedes consultar cómo reducir la temperatura alta de tu PC.
- Asegúrese de que su fuente de alimentación pueda producir suficiente energía para manejar su GPU.
- Verifique la configuración de sus gráficos (sistema y aplicación), ya que puede llevar la GPU a su máximo rendimiento.
- Asegúrese de estar utilizando una GPU compatible para su CPU.
- Si está utilizando alguna herramienta de overclocking, desactívela y vea si esto cambia la situación.
Una vez que haya confirmado las comprobaciones anteriores, puede explorar las soluciones avanzadas a continuación para saber cómo solucionar el problema.
1. Actualice el controlador de gráficos
- Haga clic derecho en el Comenzar icono, luego seleccione Administrador de dispositivos de las opciones.
- Expandir Adaptadores de pantallaluego haga clic derecho en el controlador de su tarjeta gráfica para elegir Actualizar controlador.
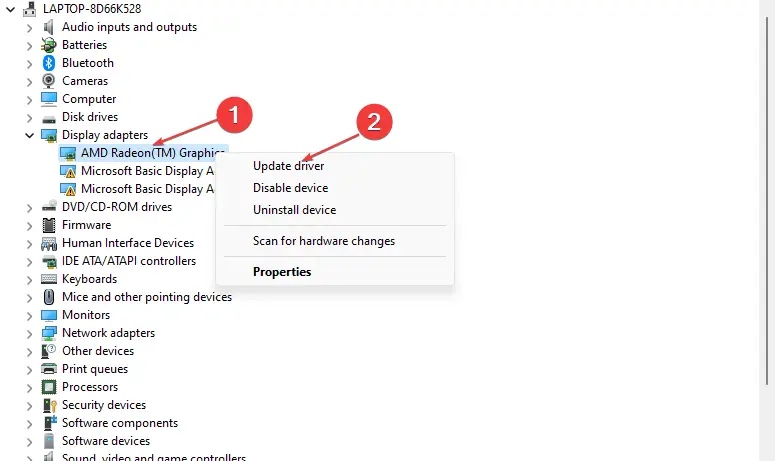
- Finalmente, haga clic en el Buscar automáticamente controladores opción.
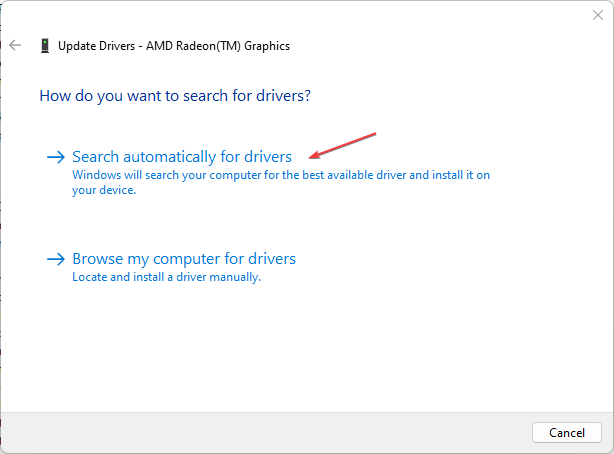
- Siga las instrucciones en pantalla para completar la actualización del controlador y reinicie su PC.
Alternativamente, dependiendo de su GPU, puede visitar Sitio web oficial de Nvidia o AMD para descargar el último controlador de gráficos para su dispositivo.
Para asegurarse de que todo funcione sin problemas y evitar cualquier tipo de error en el controlador de GPU, asegúrese de utilizar un asistente de actualización de controlador completo que resolverá sus problemas con solo un par de clics, y le recomendamos encarecidamente DriverFix. Siga estos sencillos pasos para actualizar sus controladores de forma segura:
- Descargar e instalar DriverFix.
- Inicie el software.
- Espere a que DriverFix detecte todos sus controladores defectuosos.
- La aplicación ahora le mostrará todos los controladores que tienen problemas, y solo necesita seleccionar los que le gustaría arreglar.
- Espere a que la aplicación se descargue e instale los controladores más recientes.
- Reanudar su PC para que los cambios surtan efecto.

DriverFix
Mantenga su GPU en los picos de su rendimiento sin preocuparse por sus controladores.
Descargo de responsabilidad: este programa debe actualizarse desde la versión gratuita para poder realizar algunas acciones específicas.
2. Reduce la velocidad de la CPU a través del BIOS
- Reinicie su PC.
- Una vez que se encienda la primera pantalla, presione el botón F10, F12, F4o F8 tecla repetidamente hasta que pantalla del BIOS se visualiza. (Para las PC fabricadas antes de 2006, presione el F1 repetidamente durante el proceso de arranque para acceder al BIOS).
- Navegue a la configuración de overclock y reduzca la velocidad de la CPU.
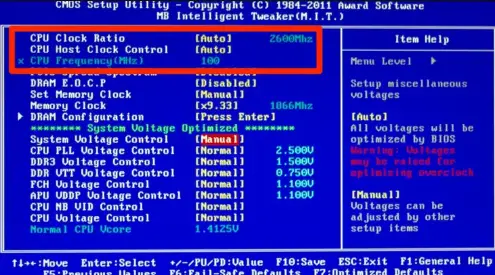
- Si no conoce los valores originales de overclock, elija la opción para restablecer su BIOS a la configuración predeterminada.
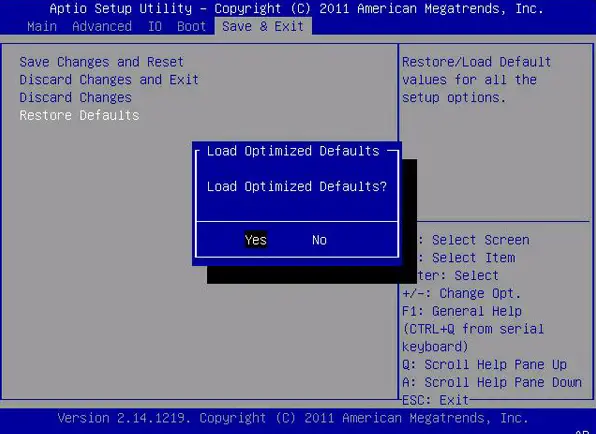
- Guarde los cambios.
Antes de intentar reducir su velocidad de overclocking, debe considerar usar un software de prueba de estrés de overclocking confiable.
3. Ejecutar programas en modo de compatibilidad
- Haga clic derecho en el icono de la aplicación y haga clic en Propiedades.
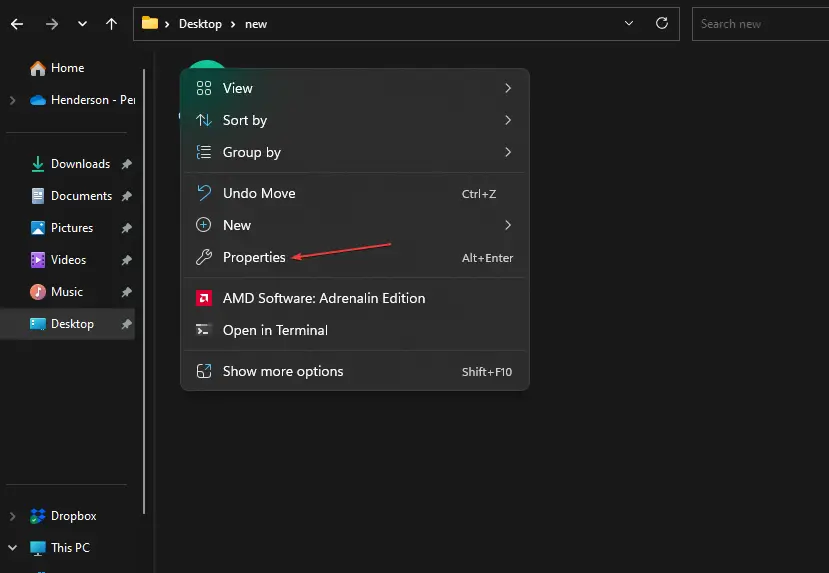
- Selecciona el Compatibilidad pestaña, marque la casilla para Ejecute este programa en modo de compatibilidady seleccione un sistema operativo inferior en el menú desplegable.
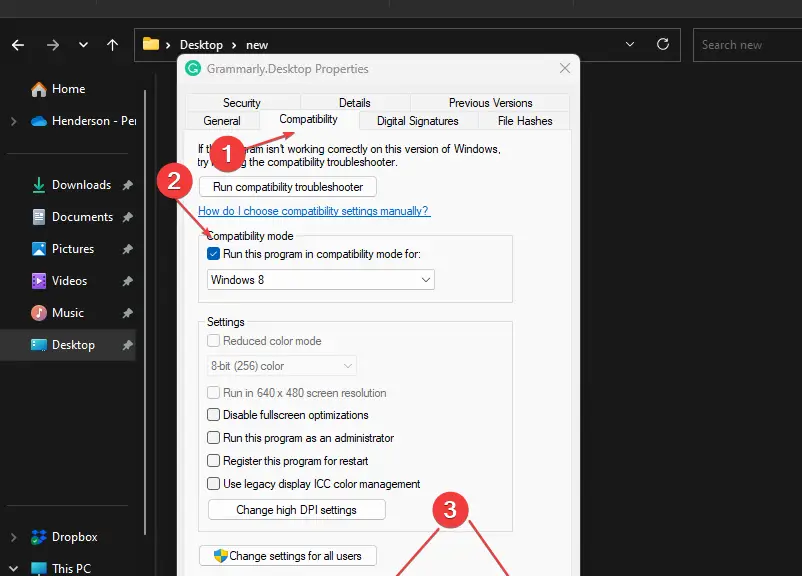
- Luego haga clic Aplicar y DE ACUERDO antes de cerrar la ventana.
Si desea verificar cómo ejecutar aplicaciones como Valorant en modo de compatibilidad, siga nuestra guía para las correcciones.
4. Reemplace su tarjeta gráfica
A veces, si experimenta artefactos en la GPU, puede deberse a un mal funcionamiento de la VRAM.
Si ese es el caso, no le queda otra opción que reemplazar su tarjeta gráfica.
Si ninguna de las soluciones anteriores funciona, su último recurso es bajar la temperatura de su tarjeta gráfica cambiando la pasta térmica en la GPU si esa es una opción disponible. Si lo hace, podría resolver el problema.
Otra cosa que puede intentar es ajustar la configuración de gráficos a valores más bajos y ver si eso soluciona el problema.
Y eso es todo sobre cómo solucionar el problema con los artefactos de GPU. Asegúrese de seguir cualquiera de los métodos anteriores para saber qué funciona mejor para usted.
Del mismo modo, si obtiene líneas verticales y horizontales en su pantalla, consulte nuestra guía detallada para solucionar el problema rápidamente.
Si tiene alguna pregunta o sugerencia sobre cómo solucionar los problemas de artefactos de GPU, no dude en utilizar la sección de comentarios a continuación.
¿Sigues teniendo problemas? Solucionarlos con esta herramienta:
PATROCINADO
Si los consejos anteriores no han resuelto su problema, su PC puede experimentar problemas más profundos de Windows. Recomendamos descargar esta herramienta de reparación de PC (calificada como Excelente en TrustPilot.com) para abordarlos fácilmente. Después de la instalación, simplemente haga clic en el Iniciar escaneo botón y luego presione Repara todo.





![uBlock Origin no bloquea los anuncios de Twitch [Full Fix] uBlock Origin no bloquea los anuncios de Twitch [Full Fix]](https://auto-surf.ro/wp-content/uploads/1644736024_895_uBlock-Origin-no-bloquea-los-anuncios-de-Twitch-Full-Fix-768x512.jpg?v=1644736026)
![Cómo ajustar el brillo en HP Envy x360 [Few easy steps] Cómo ajustar el brillo en HP Envy x360 [Few easy steps]](https://auto-surf.ro/wp-content/uploads/Como-ajustar-el-brillo-en-HP-Envy-x360-Few-easy-768x512.jpg?v=1650797710)