- Si el buscador de duplicados de CCleaner no funciona, el problema suele estar relacionado con la compresión de archivos.
- Verifique su configuración y siempre asegúrese de que el software esté escaneando la carpeta deseada.
- Las entradas dañadas en el registro pueden interferir con este proceso, por lo que deberá eliminarlas.
CCleaner es uno de los mejores programas de utilidad que puede eliminar archivos no deseados de las computadoras, pero muchos afirman que el buscador de duplicados de CCleaner no funciona para ellos.
Si no está familiarizado con este proceso, tenemos una excelente guía sobre cómo eliminar archivos duplicados en Windows, por lo que le recomendamos que la lea.
Es importante mantener su PC libre de archivos no deseados, por lo que es importante solucionar este problema de inmediato. Por lo tanto, en esta publicación, hemos compilado una lista de algunas soluciones que definitivamente lo ayudarán.
¿Es seguro el buscador de duplicados de CCleaner?
CCleaner ha sido uno de los mejores limpiadores de PC disponibles durante más de una década. Pero, ¿es seguro de usar?
La respuesta aquí es sí. La empresa detrás de este software tiene una gran reputación y sus aplicaciones son conocidas por ser seguras e increíblemente útiles.
Dado que esta es una característica central de CCleaner, es seguro de usar, pero le recomendamos que siempre verifique dos veces sus archivos manualmente antes de eliminarlos.
¿Cómo puedo arreglar el buscador de duplicados de CCleaner si no funciona?
1. Desactiva el atributo de compresión
- Haga clic derecho en el archivo que desea eliminar y haga clic en Propiedades.
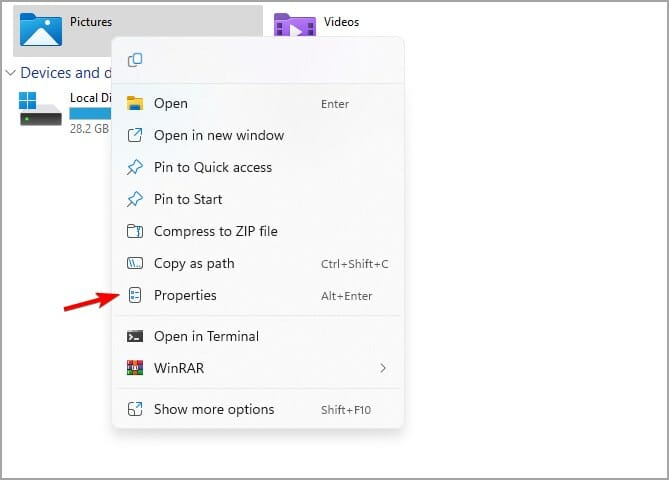
- Navegar a la General pestaña y haga clic en Avanzado.
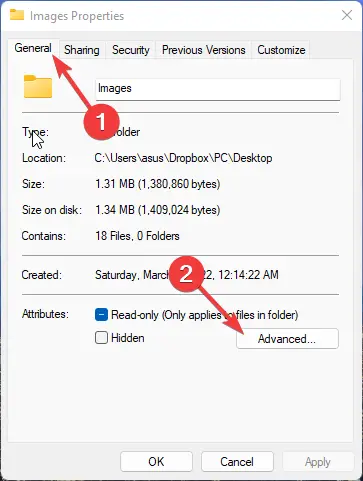
- Bajo la Avanzado cuadro de diálogo, desmarque la opción Comprimir contenidos para ahorrar espacio en el disco. Esto deshabilitará el atributo de compresión.
- Haga clic en DE ACUERDO para guardar los cambios.
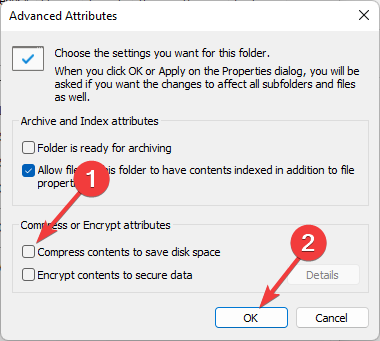
Los archivos duplicados a veces no se eliminan incluso después de usar el buscador de duplicados de CCleaner. La razón de esto es la función de compresión de archivos. Desactive el atributo de compresión e intente eliminar archivos nuevamente.
2. Desactiva el modo de solo lectura
- Haga clic derecho en el archivo duplicado que desea eliminar.
- Haga clic en Propiedades.
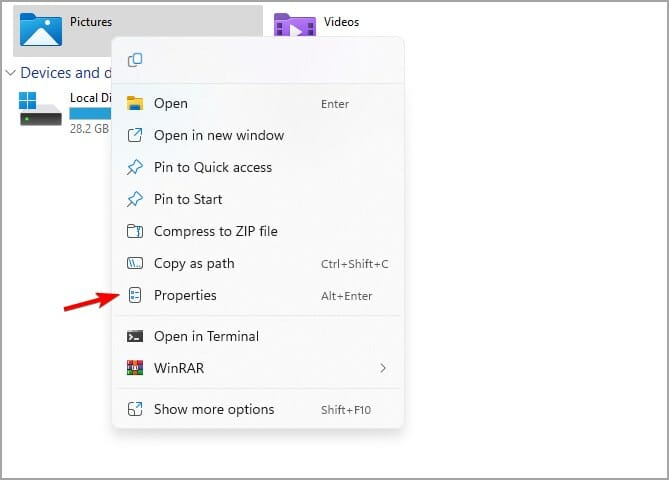
- Navegar a la Atributos sección y desmarque la Solo lectura opción para desactivarlo. Haga clic en DE ACUERDO para guardar la configuración.
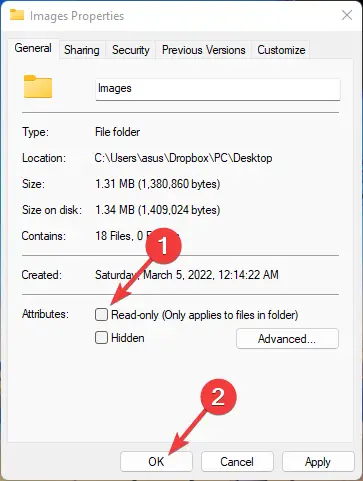
Si el modo de solo lectura está habilitado, no puede eliminar ni modificar los archivos. Por lo tanto, deshabilite el modo de solo lectura y verifique si el buscador de duplicados de CCleaner funciona correctamente.
3. Compruebe si la carpeta está en la lista de inclusión
- Haga clic con el botón derecho en la carpeta en la que desea eliminar los archivos.
- Clickea en el Propiedades.
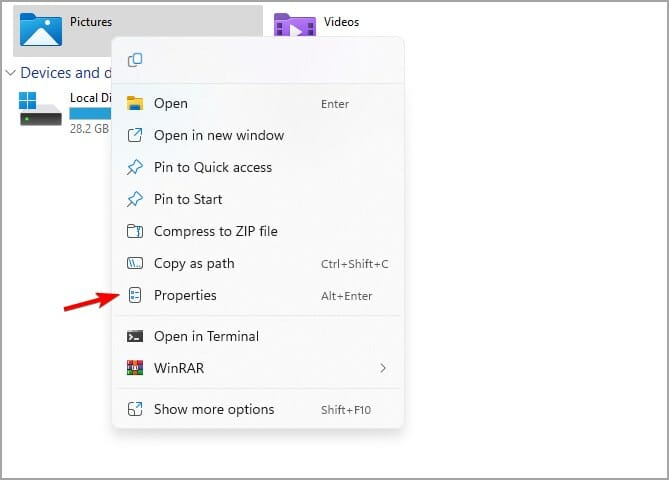
- Busca el Oculto caja. Si está habilitado, desactívelo y haga clic en DE ACUERDO para guardar los cambios.
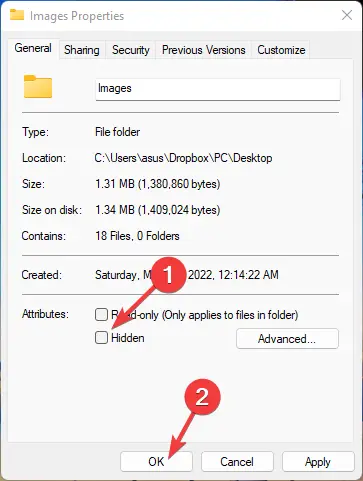
- Abra la aplicación CCleaner y seleccione el Buscador de duplicados.
- Hacia Incluir lista, agregue la carpeta que desea buscar.
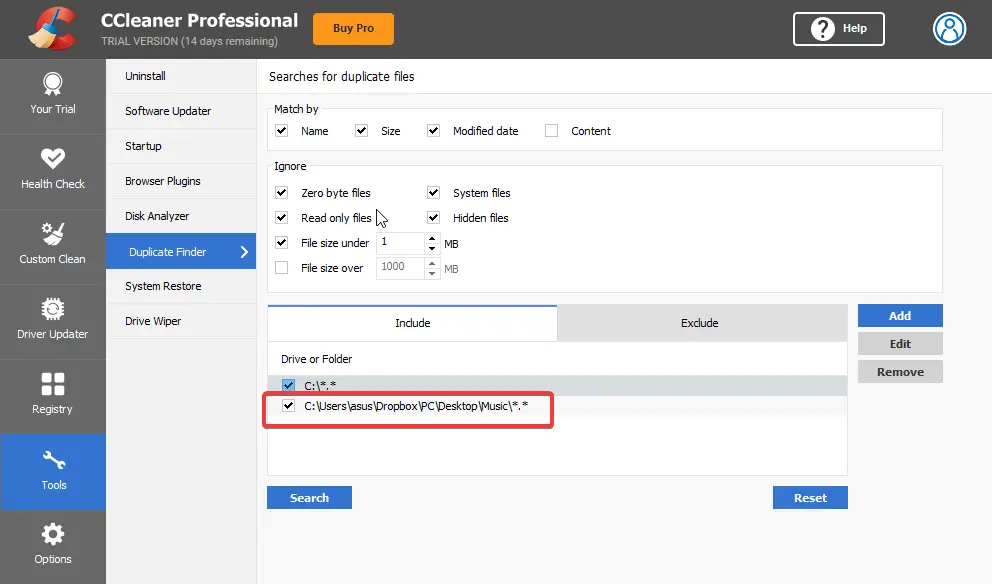
- Ahora, haga clic en el Editar opción. Seleccione Incluir archivos y subcarpetas en Opciones. Haga clic en DE ACUERDO para guardar los cambios.
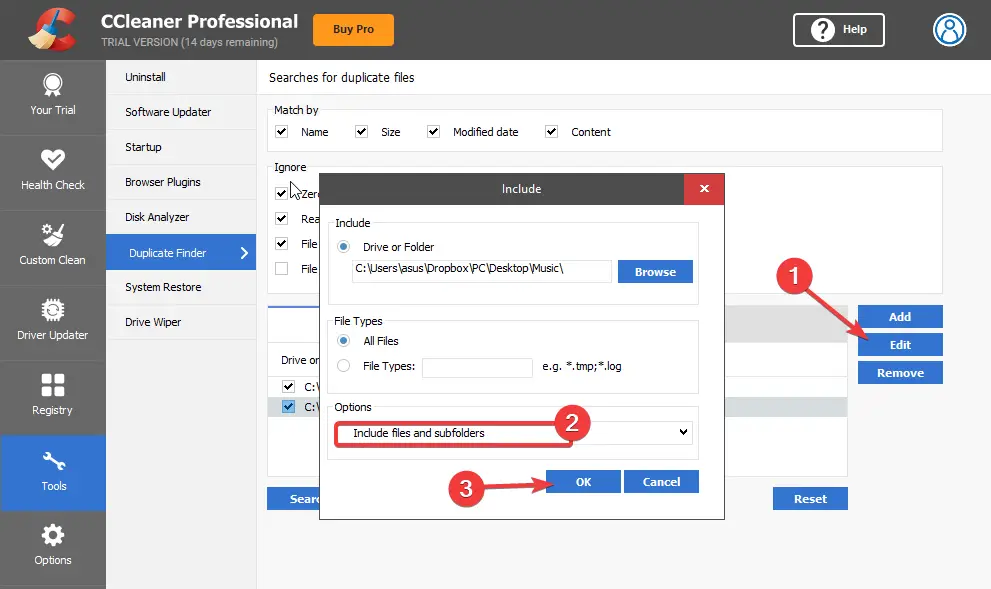
4. Ejecute CCleaner como administrador
- Haga clic derecho en el CCleaner.exe archivo en su PC y seleccione Propiedades.
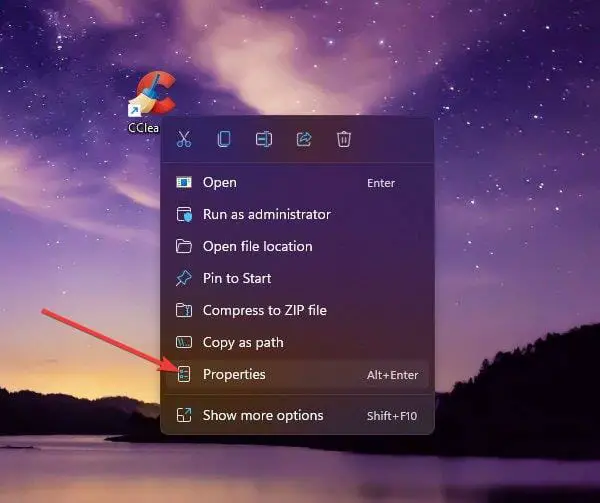
- Navegar a la Compatibilidad pestaña. Seleccione la opción Ejecute este programa como administrador.
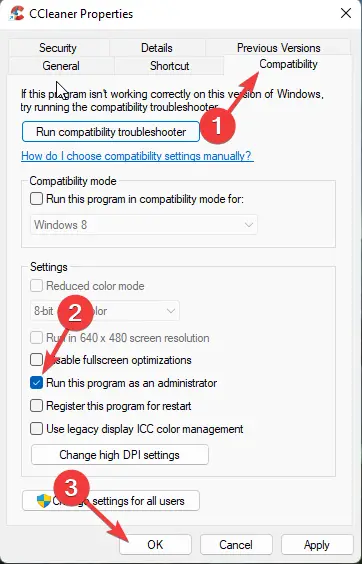
- Haga clic en DE ACUERDO para guardar los cambios.
5. Desactivar antivirus de terceros
- Haga clic con el botón derecho en el icono de su antivirus en la bandeja del sistema.
- Ahora seleccione la opción para detener la protección.
- Después de desactivar la protección, compruebe si el problema sigue ahí.
Si la desactivación no funcionó, desinstálelo temporalmente y verifique si CCleaner aún no encuentra duplicados.
6. Elimine las claves del Registro CCleaner del Editor del Registro
NOTA
Antes de comenzar con este método, cree un punto de restauración del sistema o una copia de seguridad del registro, para que pueda restaurar su PC si algo sale mal.
- Hacer clic ventanas clave + R para abrir el Correr caja de diálogo.
- Tipo regeditar y golpear Ingresar.
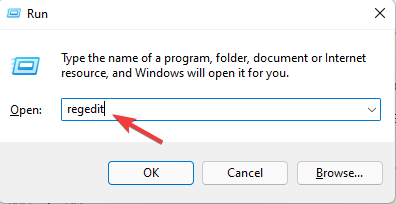
- Navegue a la siguiente ruta.
HKEY_LOCALMACHINE\SOFTWARE\Microsoft\Windows NT\CurrentVersion\Image File Execution Options\ - Haga clic derecho en el CClimpiador clave de entrada de la lista de entradas y seleccione Borrar.
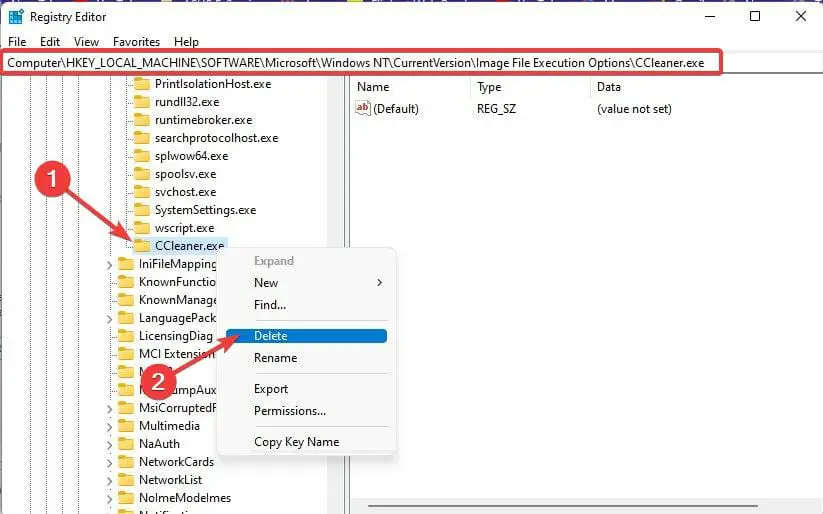
- Una vez hecho esto, cierre el Editor del Registro y compruebe si se ha resuelto el problema de CCleaner que no detecta archivos duplicados.
Muchos usuarios también se quejan de que CCleaner sigue fallando. Tenga la seguridad de que nuestra guía le muestra qué hacer en caso de que eso suceda.
7. Reinstalar CCleaner
- Presionar ventanas clave + X y seleccione aplicaciones instaladas.
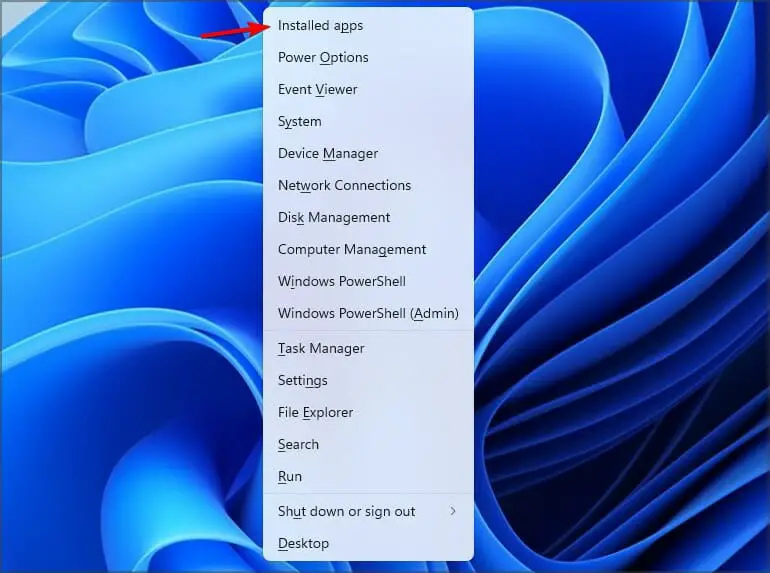
- Localice CCleaner en la lista. Haz clic en los tres puntos a la derecha y elige Desinstalar.
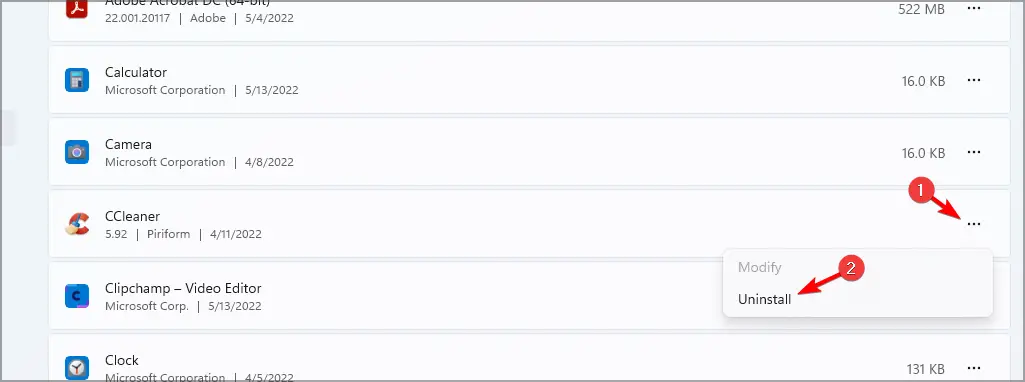
- Hacer clic Desinstalar para confirmar.
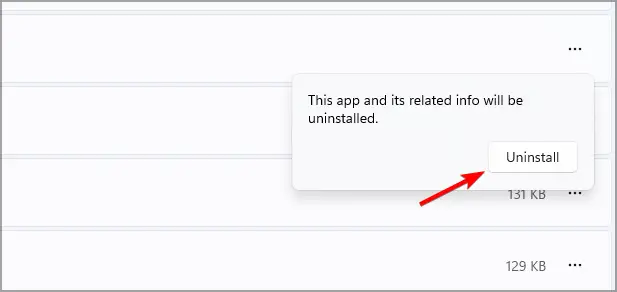
- Siga las instrucciones en pantalla para completar el proceso.
Una vez que haya terminado, visite Sitio web de CCleaner y descargar la última versión.
La razón más común por la que ocurre este problema es el atributo de compresión. Sin embargo, ejecutar CCleaner como administrador también ha sido útil para muchos usuarios.
Siga los pasos mencionados anteriormente para corregir que CCleaner no elimine los archivos duplicados. Si los métodos de solución de problemas mencionados anteriormente no pueden ayudarlo, intente actualizar Windows a su última versión.
Además, echa un vistazo a nuestro artículo sobre las mejores herramientas para encontrar y eliminar archivos duplicados. Si esta guía fue útil, háganoslo saber en los comentarios a continuación. Estamos ansiosos por saber de usted.



![[Fixed] Código de error de origen 327683:0 (6 sencillos pasos) [Fixed] Código de error de origen 327683:0 (6 sencillos pasos)](https://auto-surf.ro/wp-content/uploads/1644911648_990_Fixed-Codigo-de-error-de-origen-3276830-6-sencillos-pasos-768x512.jpeg?v=1644911651)

![REVISIÓN: problemas de pantalla negra en Windows 10/11 [Simple Guide] REVISIÓN: problemas de pantalla negra en Windows 10/11 [Simple Guide]](https://auto-surf.ro/wp-content/uploads/REVISION-problemas-de-pantalla-negra-en-Windows-1011-Simple-Guide-768x512.jpg?v=1644626341)

