- Los usuarios dicen que las plumas de presión que no funcionan pueden dar como resultado que una pequeña presión responda como una gran presión y viceversa.
- El lápiz Wacom se usa en Adobe, Photoshop, Autodesk, Corel y algún otro software.
- A veces, la solución para corregir la sensibilidad a la presión del lápiz Wacom requiere una configuración completa.
Los artistas, ilustradores y diseñadores gráficos dicen que usar la pestaña y el lápiz de Wacom es una forma más eficiente de trabajar que produce resultados perfectos.
Incluso los fotógrafos lo adoptan, ya que pasar el cursor con el mouse sobre una imagen puede ser menos emocionante, a diferencia de usar un bolígrafo en una pestaña que da una sensación de trabajo físico.
Sin embargo, tener un error o falla de Wacom y sentir que la presión del lápiz no responde no es divertido. La razón para obtener el dispositivo en primer lugar se anula si el usuario no puede utilizarlo.
Los dispositivos vienen con soporte de sensibilidad a la presión y eso hace posible que Wacom se conecte con su computadora portátil o PC.
¿Por qué no funciona la presión del lápiz Wacom?
- Tinta de ventana deshabilitada – lo más probable es que no haya interacción entre la tinta de Windows y el software de Windows.
- La batería del bolígrafo es demasiado débil para funcionar Acéptalo, es posible que estés demasiado ocupado para notar la batería de tu bolígrafo y lo débil que puede estar. Entre hacer ese gran diseño para Disney o diseñar el próximo personaje para esa gran película de gran éxito, es posible que olvides que es necesario cambiar la batería de tu bolígrafo. El lápiz de Wacom tiene una duración de 5 meses y es posible que deba cambiarlo después de ese período.
- La suciedad acumulada en la Wacom y el lápiz encuentran interferencia – Puede sonar básico, pero su Wacom puede acumular suciedad con el tiempo y esto podría interferir con las respuestas del lápiz.
- Capacidades de presión no activadas – las aplicaciones vienen con soporte incorporado para la sensibilidad a la presión. Si esta función no está activada en la aplicación, es posible que la presión del lápiz no funcione.
- Controlador de mouse o panel táctil defectuoso – si una parte de su hardware está defectuosa, como el mouse, puede interferir con la funcionalidad de la presión del lápiz en Wacom. Piénselo de esta manera, la función que debe hacer su mouse es lo que está haciendo su Wacom con todas las funciones adicionales. Si el mouse no funciona, su dispositivo interpreta a Wacom como su mouse. Tampoco quieres esto, porque te roba todas las demás funcionalidades.
- Controlador de Wacom faltante o desactualizado – el controlador de Wacom que está utilizando actualmente puede estar desactualizado y es posible que deba actualizar la unidad. Si el controlador no está actualizado, el lápiz de presión no funcionará.
- Una falta de sincronización – Podría pensar que cuando se actualice el software o el controlador de Wacom, habrá una sincronización con el software, el dispositivo Wacom y su PC, pero no suele ser el caso.
¿Qué aplicaciones admiten la sensibilidad a la presión del lápiz?
Aquí hay una lista de aplicaciones compatibles con la sensibilidad a la presión del lápiz. Y debido a que lo hacen, también puede experimentar una falta de sensibilidad del lápiz o falta de presión del lápiz, cuando hay un error.
- Adobe Photoshop: el error en Adobe Photoshop aparece con un cuadro de advertencia triangular con un mensaje que dice: La sensibilidad del lápiz no está disponible.
- Autodesk: en Autodesk, se produce un error en la sensibilidad a la presión del lápiz cuando el lápiz actúa como si estuviera usando toda la presión cuando no es así.
- Corel: los usuarios experimentan errores en Corel en forma de un retraso en la pestaña y un dibujo irregular.
- CLIP STUDIO PAINT PRO: la presión del lápiz en la aplicación Clip Studio Paint PRO a menudo se presenta como una desaparición en la visibilidad del dibujo del lápiz. En lugar de dibujar con bolígrafo, borra.
- Óptica Boris FX: los usuarios experimentan una falta de presión del lápiz en esta aplicación cuando la presión ligera se interpreta como una gran presión al dibujar.
- Adobe Sketch: se produce un error de presión del lápiz en Adobe Sketch cuando la presión no se interpreta correctamente. La presión ligera se interpreta como presión fuerte y la presión fuerte se interpreta como presión ligera.
- Conceptos: se puede experimentar un error de sensibilidad a la presión del lápiz en Conceptos cuando no hay fluidez en las líneas dibujadas por el usuario.
- MediBang Paint: los usuarios experimentan la presión del lápiz en Medibang Paint, en forma de fallas.
- Bamboo Paper: el error en la presión del lápiz que se experimenta en Bamboo Paper a menudo aparece en el lápiz y provoca un clic izquierdo, en lugar de su función real, que es dibujar, ilustrar o crear en la tableta.
Hay muchas maneras de hacer que su lápiz Wacom funcione, según el software que se utilice en ese momento.
Varios usuarios han experimentado dificultades para que una regla se ajuste a todo el software, pero hay cosas básicas que puede hacer para arreglar su lápiz de presión que no funciona, ya sea que esté usando Photoshop, Autodesk o uno de los programas mencionados anteriormente.
¿Cómo soluciono la presión de mi lápiz Wacom?
1. Inspeccione su hardware y software
- Inspeccione la batería de la pluma.
- Compruebe la conexión de Wacom a su dispositivo.
- Desconecte el cable USB de la tableta Wacom y vuelva a conectarlo.
- Cambie el portal y vea si esto funciona, y si no, busque un cable que funcione y asegúrese de que esté bien enchufado.
- Asegúrese de que la sensibilidad a la presión del software que está utilizando esté activada.
- Abra el programa Photoshop.
- Haga clic en el ícono en la esquina superior derecha para obtener el tipo correcto de presión de su pluma.
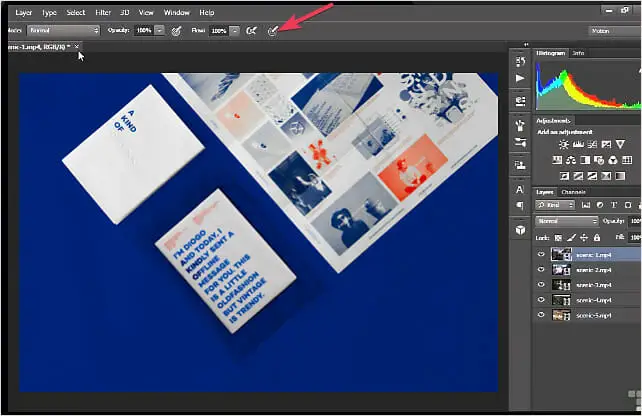
- Haga clic en el otro icono en la parte superior izquierda para controlar la opacidad de la pluma.
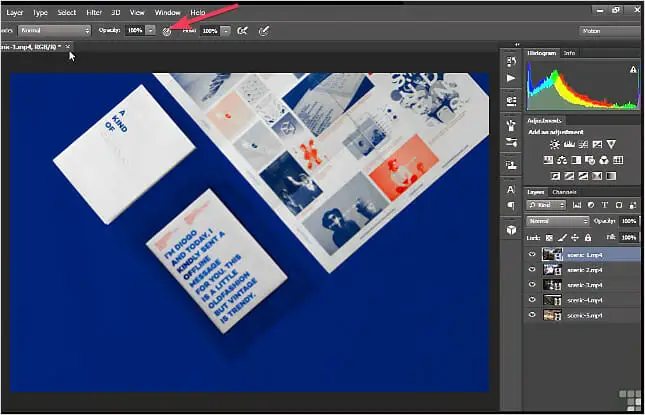
- Inspeccione la batería de la pluma.
- Compruebe la conexión de Wacom a su dispositivo.
Además, utilice una toalla y un detergente de limpieza que contenga alcohol propílico al 75 % y limpie bien la tableta Wacom y el lápiz.
2. Habilitar tinta de ventana
- Ir a Ajustes haciendo clic en el ventanas clave en su teclado.
- Buscar icono del sistemay haga clic en el icono de activar o desactivar el sistema.
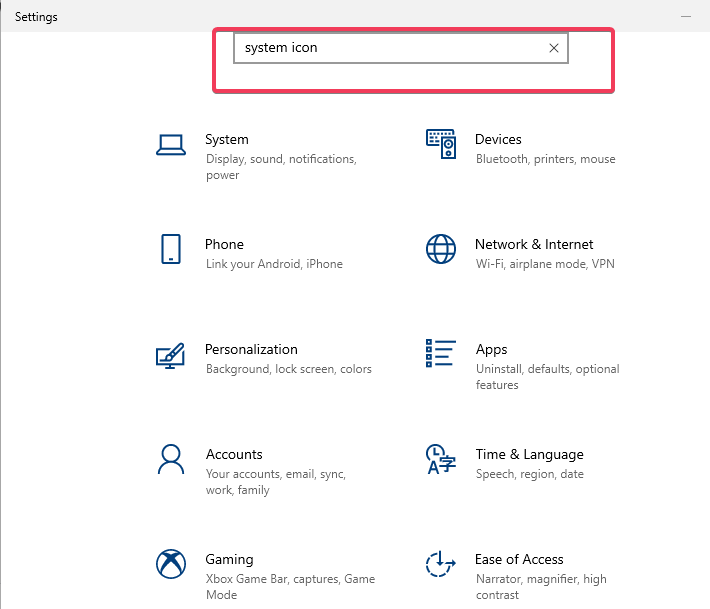
- Enciende el Tinta de Windows icono.
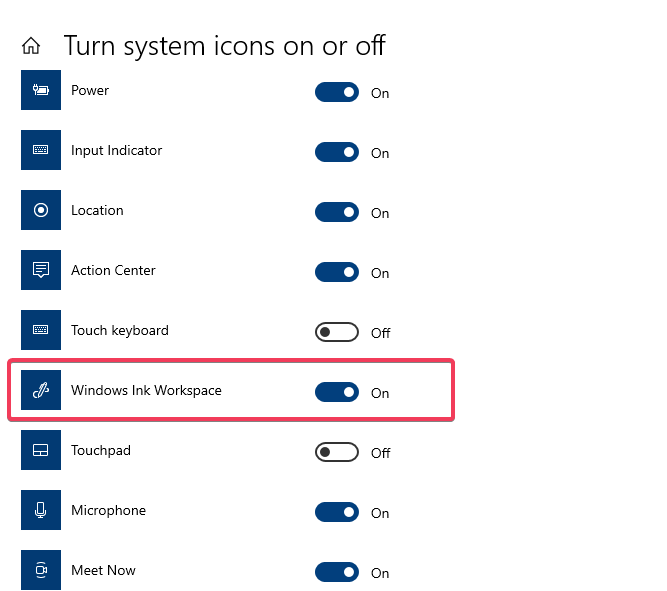
3. Desinstalar el programa Wacom de mi PC o laptop
- Escribe el R y ventanas en su teclado, para acceder a la Correr sistema de comando
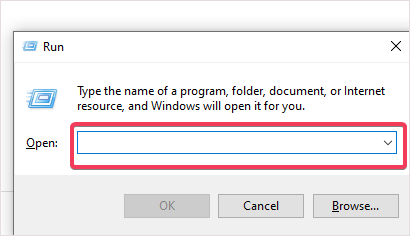
- En la pestaña, escriba servicios.msc y haga clic en Ingresar.
- Seleccione servicios profesionales wacomhaga clic con el botón derecho y seleccione el Reiniciar opción.
- Asegúrese de tener una copia de seguridad de todas las preferencias que haya configurado.
- Guarde y cierre todo su trabajo antes de comenzar.
- Trate de recordar el nombre de usuario y la contraseña de su PC y téngalos a mano.
- Clickea en el Panel de control y haga clic en Programas.
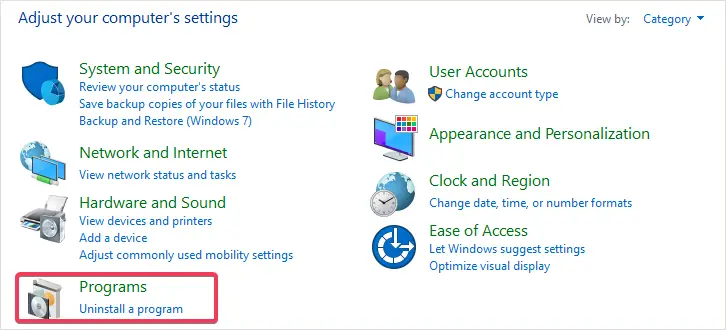
- Ir a Programas y características.
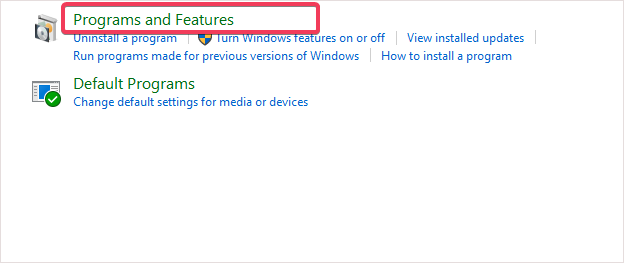
- Una opción para Desinstalar o cambiar un programa subirá

- Seleccione la tableta Wacom.
- Haga clic en Desinstalar.
- Reinicie su PC y escriba su nombre de usuario y contraseña.
4. Actualice la unidad Wacom
- Visita el Sitio web de Wacom.
- Haga clic en Apoyo.
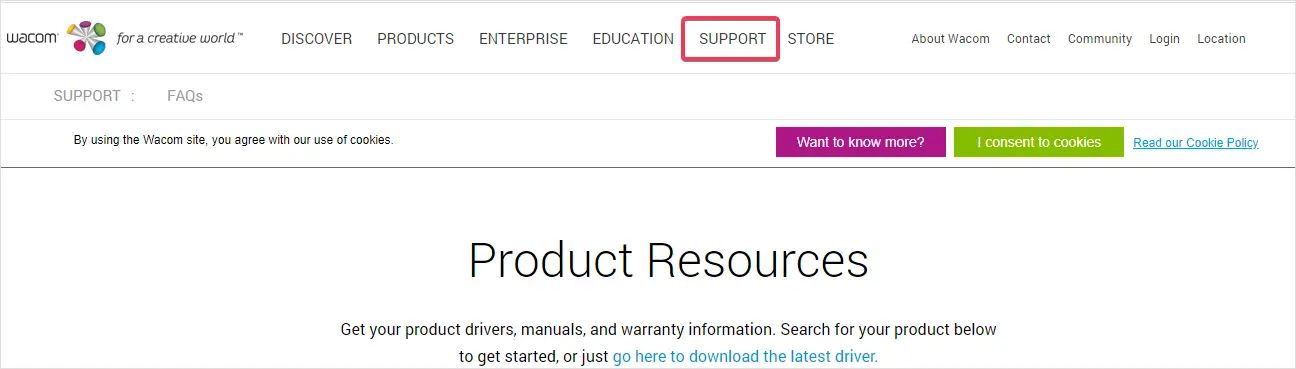
- Ir a Controladores y software.
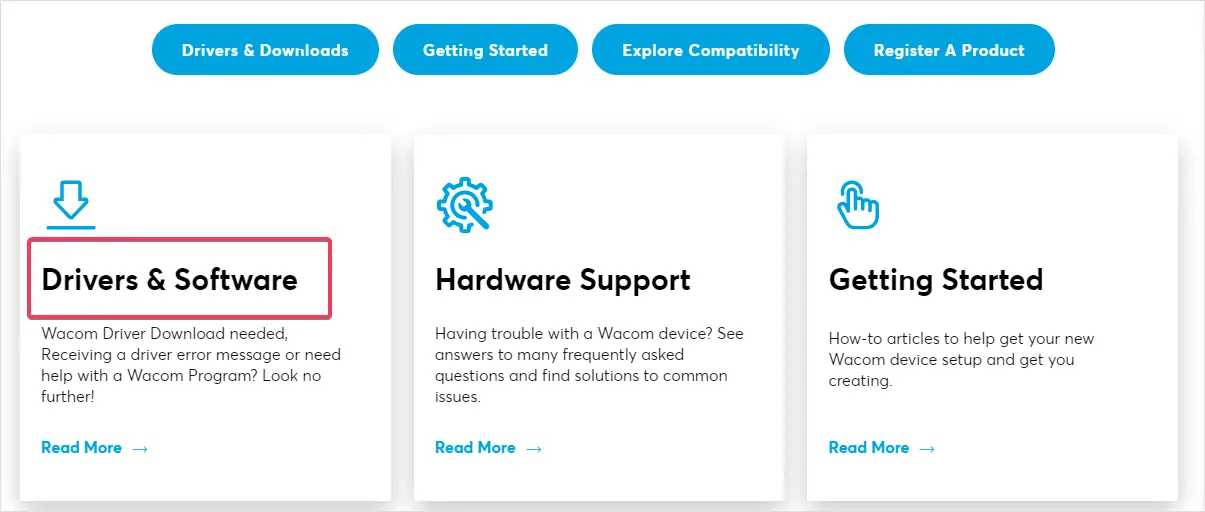
- Haga clic en Controladores y descarga.
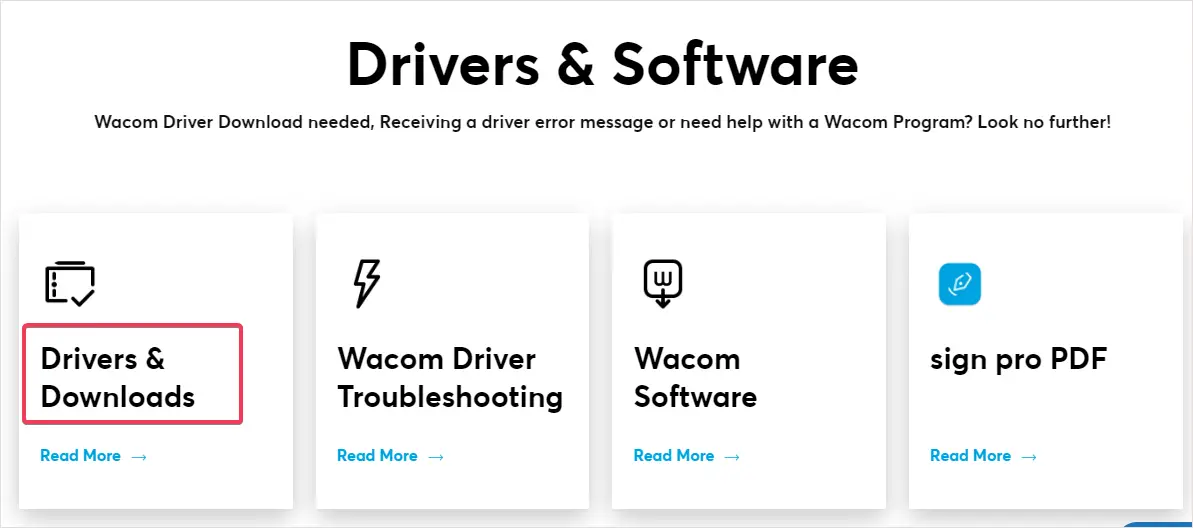
- Confirmar descarga.
- Ahora puede comenzar la instalación.
- Aceptar el Términos y condiciones.
- Luego haga clic en Reiniciar.
5. Revertir la funcionalidad de WinTab
- Ir a Ajustes haciendo clic en el ventanas clave en su teclado.
- Incapaz Tinta de Windows.
- Desactivar Tinta de Windows de la unidad.
- Vaya a un editor de texto y cree un archivo.
- Escribir UseSystemStylus 0.
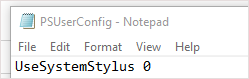
- Guarde el nombre del archivo como PSUserConfig.txt.
- Siga estos pasos en su PC:
Cdrive:\Users\[User Name]\AppData\Roaming\Adobe\Adobe Photoshop CC 2015\Adobe Photoshop CC 2015 Settings - Coloque (copie) el archivo en la carpeta de configuración de Photoshop.
- Reinicie Photoshop.
En total, estos pasos deberían permitir que la presión de la pluma funcione. Hay una sincronización entre estas aplicaciones de software, Windows y Wacom, sin embargo, si hay una falla, uno no debe entrar en pánico.
Estos problemas se pueden resolver siempre y cuando se sigan los pasos adecuados. Háganos saber qué solución funcionó para usted en el área de comentarios a continuación.


![Error de VIOLACIÓN DMA DEL VERIFICADOR DEL CONDUCTOR en Windows 10/11 [FIXED] Error de VIOLACIÓN DMA DEL VERIFICADOR DEL CONDUCTOR en Windows 10/11 [FIXED]](https://auto-surf.ro/wp-content/uploads/1644600308_409_Error-de-VIOLACION-DMA-DEL-VERIFICADOR-DEL-CONDUCTOR-en-Windows-768x512.jpg?v=1644600311)
![Error pfn_share_count en Windows [Full Fix] Error pfn_share_count en Windows [Full Fix]](https://auto-surf.ro/wp-content/uploads/1644929885_145_Error-pfn_share_count-en-Windows-Full-Fix-768x512.jpg?v=1644929887)

![Asus Aura ha dejado de funcionar [Solved] Asus Aura ha dejado de funcionar [Solved]](https://auto-surf.ro/wp-content/uploads/1644842591_Asus-Aura-ha-dejado-de-funcionar-Solved-768x512.jpg?v=1644842592)

