- Los usuarios no pueden iniciar sesión en el enrutador Asus porque han perdido el acceso a la página de configuración o configuración.
- Cuando se olvidan las contraseñas de los enrutadores, el acceso es imposible hasta que se reinicia el enrutador.
- Puede acceder a la configuración del enrutador Asus desde su navegador cuando usa la dirección IP de su enrutador.
- También puede configurar su impresora para que funcione de forma remota con su enrutador si puede configurarlo correctamente.
A veces, el enrutador Asus puede ser difícil de conectar cuando está enchufado debido a una falla de configuración u otra. No se puede configurar un enrutador sin ir a la página de configuración o instalación del enrutador.
Por lo tanto, si no puede acceder a la página de configuración o configuración del enrutador Asus, no puede configurarlo. Las dificultades que se encuentran al iniciar sesión en el enrutador Asus alteran el flujo de trabajo, el entretenimiento y la vida en general.
Su VPN también puede ser bloqueada por su enrutador, o puede ser que le compró un enrutador a un amigo o a otra persona y no le dieron las credenciales para acceder a la página de configuración, por lo que es imposible iniciar sesión.
Significado de las luces del enrutador Asus
- Luz de encendido– la luz de encendido es la luz que se vuelve verde para indicar cuando su enrutador está encendido. parpadea cuando está reiniciando su enrutador y también parpadea 5 veces por segundo cuando usa el WPS. Si la luz de encendido de su enrutador no se enciende, verifique el cable de ethernet o el cable de alimentación
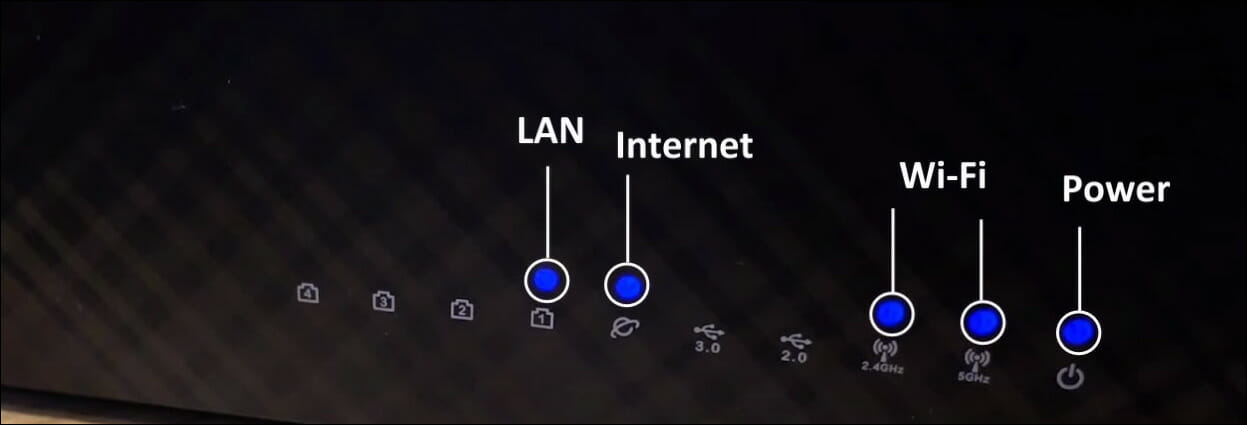
- luz de ethernet– la luz ethernet es la luz que se pone verde en el router, al conectar la PC al puerto ethernet.
- luz de internet– la luz de Internet se vuelve verde cuando hay una conexión Wi-Fi estable. Esta luz parpadea al transmitir o recibir datos del enrutador a la PC.
- luz wifi– El error de luz de Wi-Fi ocurre cuando hay un problema de Internet. La luz de Wi-Fi se vuelve verde cuando el enrutador está funcionando de manera óptima. La luz parpadea cuando hay un cambio en la frecuencia del ancho de banda.
Problemas comunes de conexión que debe conocer
Es posible que no pueda acceder a los ajustes de configuración de su enrutador debido a las siguientes razones:
- La conexión WAN de su enrutador no está conectada correctamente.
- Su navegador web ha configurado un servidor proxy.
- El enrutador no está en la configuración predeterminada.
- Su enrutador Asus no se conecta a Internet.
- Ha olvidado la dirección IP del enrutador.
- Su enrutador no está configurado para obtener IP automáticamente.
- su enrutador Asus no se conecta a WAN.
Si todo esto es así, hay formas de acceder a la página de configuración de su enrutador Asus sin iniciar sesión.
¿Por qué mi enrutador Asus no se conecta a Internet?
1. Reinicie su enrutador
- Encuentra el botón de reinicio de tu enrutador.

- Mantenga presionado el botón de reinicio durante 11 a 15 segundos, hasta que las luces LED comiencen a parpadear.
- No se preocupe si las otras luces LED no se encienden. El enrutador se está reiniciando.
- Una vez que se encienden las luces LED, el restablecimiento está completo.
2. Vuelva a configurar los ajustes de su enrutador
- Encuentre la dirección IP de su enrutador. Para encontrar la dirección IP.
- Verifique detrás del enrutador y encontrará la dirección IP escrita allí.
- Abra el símbolo del sistema buscando símbolo del sistema cuando tocas el ventanas llave.
- Escribir
ipconfig/all.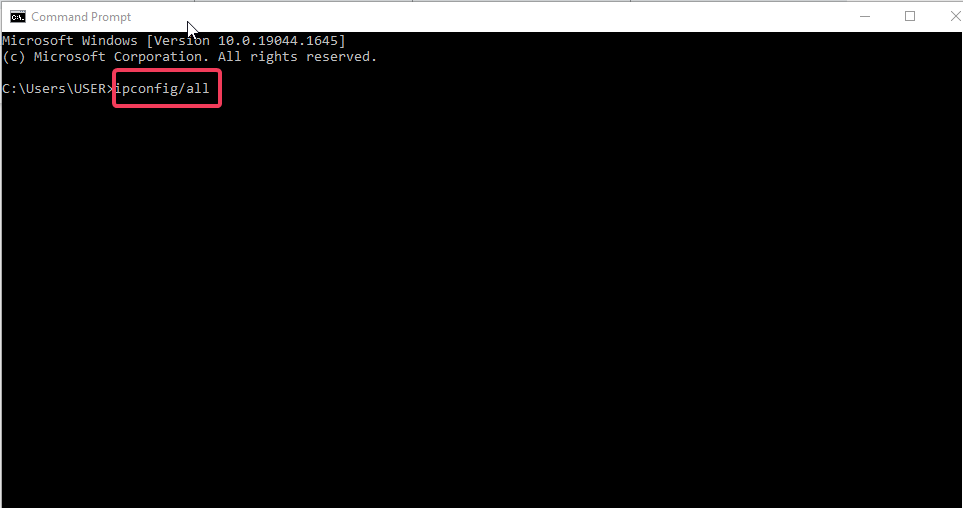
- Busque la puerta de enlace predeterminada en la opción a medida que se abre el menú.
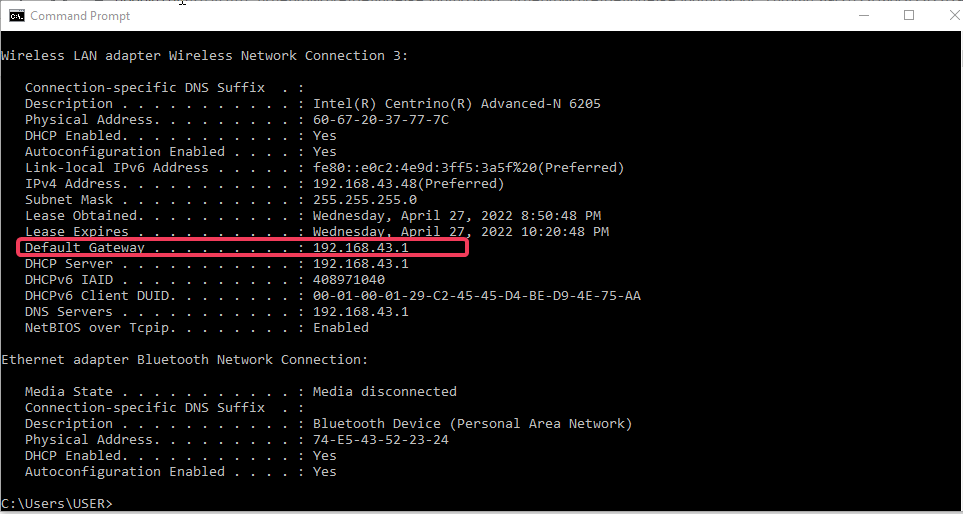
- Usa el navegador de tu computadora, puede ser Chrome, Firefox o Internet Explorer.
- Escriba la dirección IP en su navegador.
Se envía una solicitud y se recibirá una respuesta procesada por el servidor. Esto ayudará a otorgarle acceso al panel de configuración del enrutador Asus.
3. Restablecimiento completo de fábrica
- Apague el enrutador.
- Busque el botón WPS en su enrutador.

- Mantenga presionado el botón WPS y encienda el enrutador.
- Cuando vea la luz de encendido encendida, mantenga presionado el WPS.
- Cuando la luz LED de encendido comience a parpadear, suelte el botón WPS.
- El enrutador se reiniciará automáticamente cuando la luz de encendido deje de parpadear.
Si después del restablecimiento completo de fábrica, tiene problemas para conectarse, use el cable Ethernet y conéctese a su PC o computadora portátil para asegurarse de que su enrutador es el único enrutador al que está accediendo.
¿Puede mi enrutador Asus bloquear VPN?
Su enrutador Asus puede reconocer su dirección IP y luego bloquear su VPN. hay ciertos protocolos con los que opera su VPN y su enrutador puede bloquear estos protocolos. algunos de estos protocolos son:
- PPTP
- SSTP
- VPN abierta
Hay formas de evitar esta interferencia y soluciones que puede seguir para solucionarlo. Las organizaciones necesitan VPN para ayudar con la sinergia y las fusiones de la red, y un bloqueo puede ser frustrante.
Si después del restablecimiento completo de fábrica, tiene problemas para conectarse, use el cable Ethernet y conéctese a su PC o computadora portátil para asegurarse de que su enrutador es el único enrutador al que está accediendo.
¿Cómo hago para que mi impresora se conecte a mi enrutador?
- Conecte la impresora al puerto USB del enrutador.
- Abra un navegador web. Chrome, Firefox o Internet Explorer.
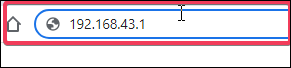
- Escriba la dirección IP de su enrutador.
- Ingrese la ID y la contraseña del enrutador, que es principalmente por administrador predeterminado
- Haga clic en la aplicación USB.
- Seleccione el servidor de impresora de red.
- Haga clic en descargar.
- Busque los elementos de descarga en su PC y configúrelos.
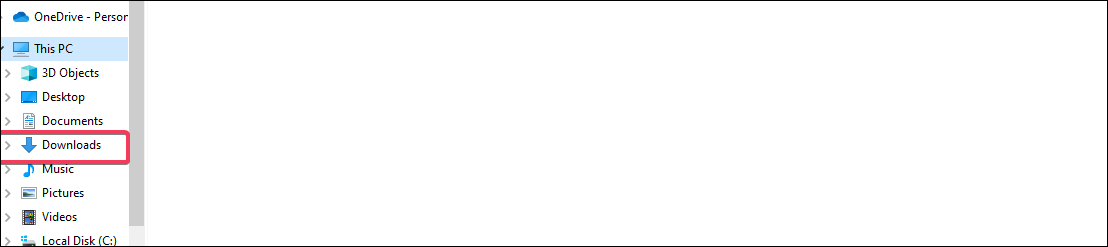
Las conexiones inalámbricas en organizaciones, ya sean grandes o pequeñas, son mejores con un enrutador. A menudo, estas conexiones se configuran junto con un módem. Los módems son limitados, pero junto con un enrutador, brindan una mejor conexión inalámbrica y accesibilidad.
Los enrutadores permiten una conexión de red de área local y permiten una mayor conexión de dispositivos. Estas guías le permitirán encontrar soluciones a cualquier otro desafío que encuentre en el uso de su enrutador para que pueda disfrutar de conexiones inalámbricas, siempre que lo necesite.

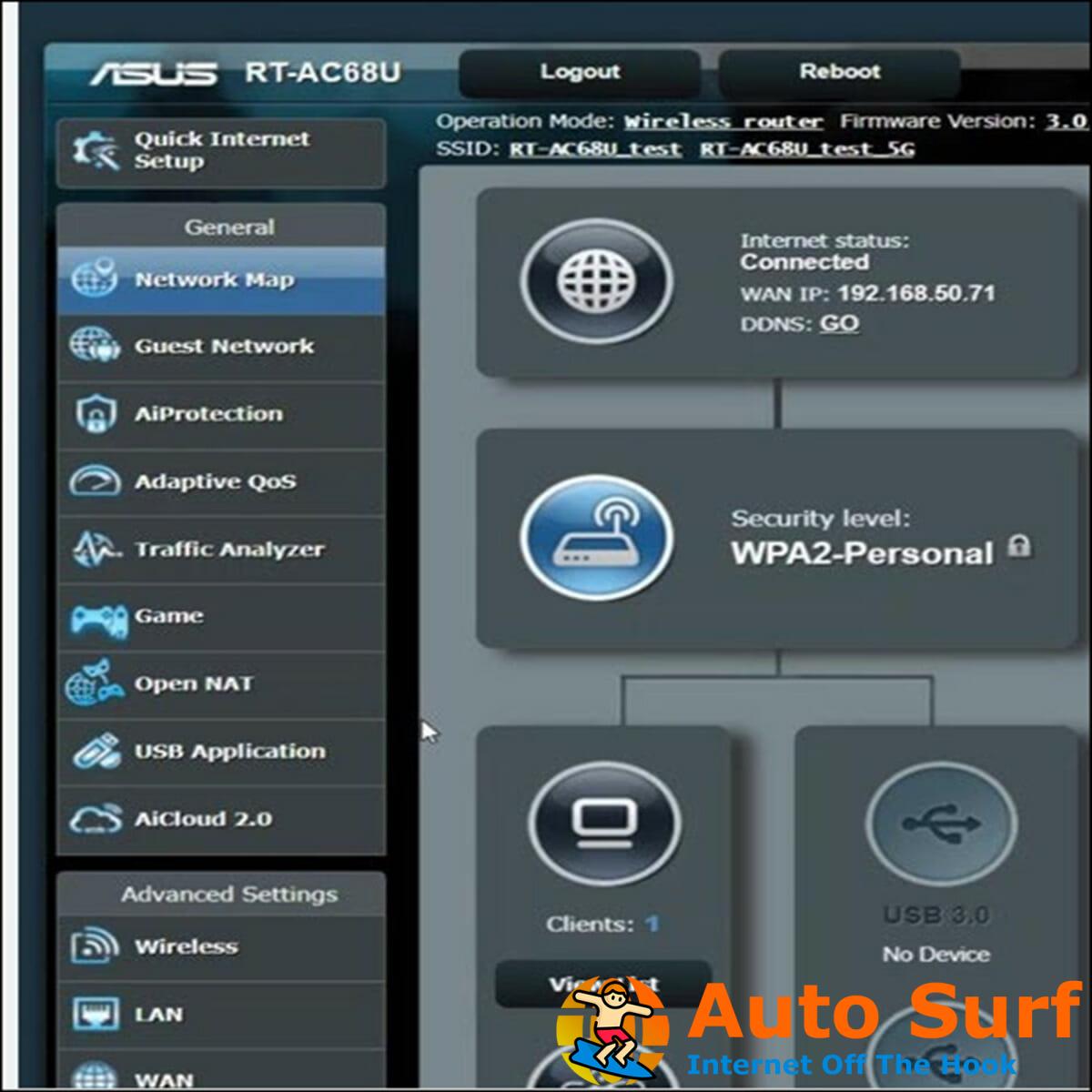
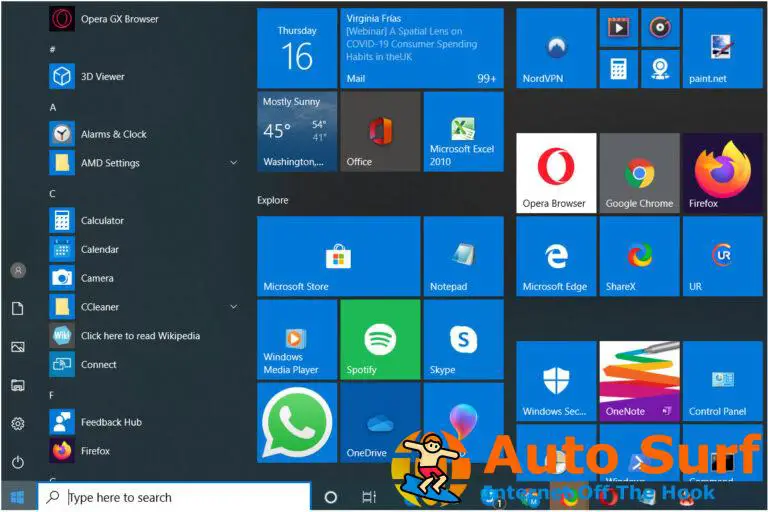
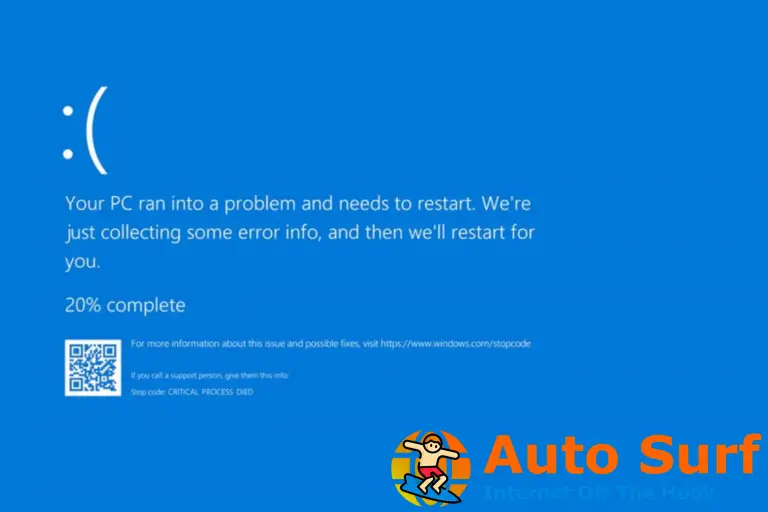



![CefSharp.browsersubprocess ha dejado de funcionar [4 Fixes] CefSharp.browsersubprocess ha dejado de funcionar [4 Fixes]](https://auto-surf.ro/wp-content/uploads/1654333503_733_CefSharpbrowsersubprocess-ha-dejado-de-funcionar-4-Fixes-768x467.jpg?v=1654333508)