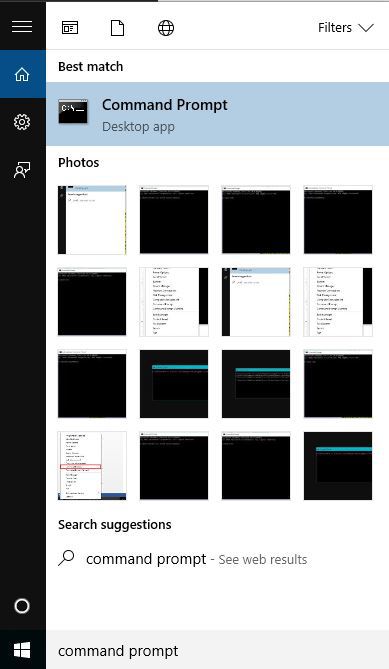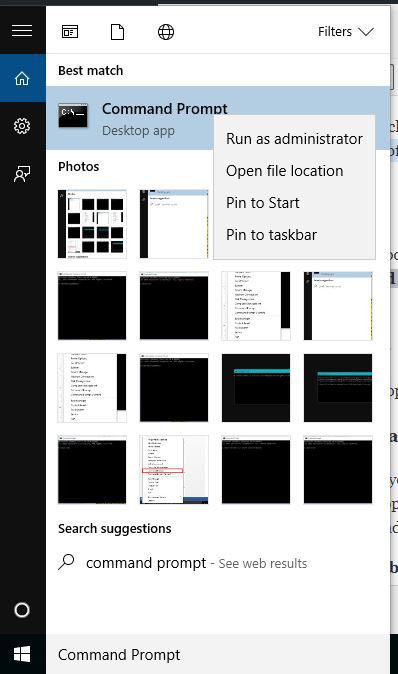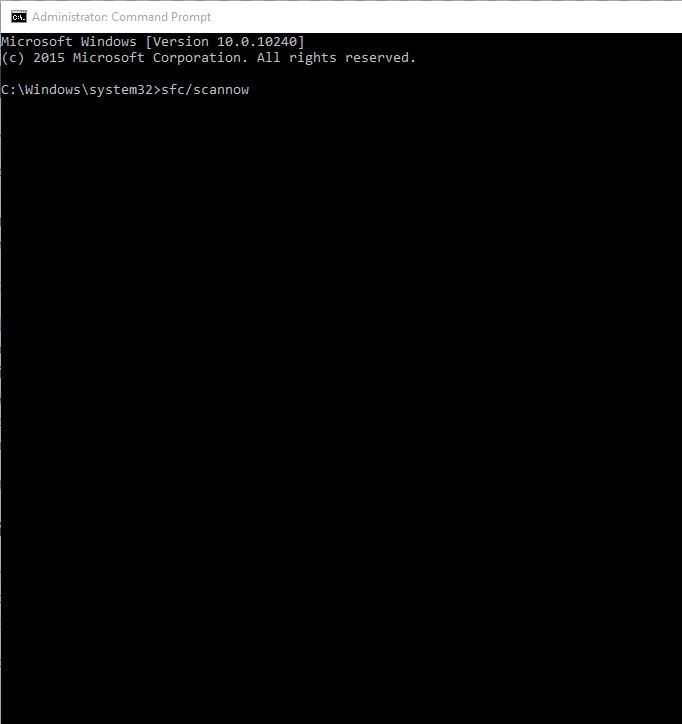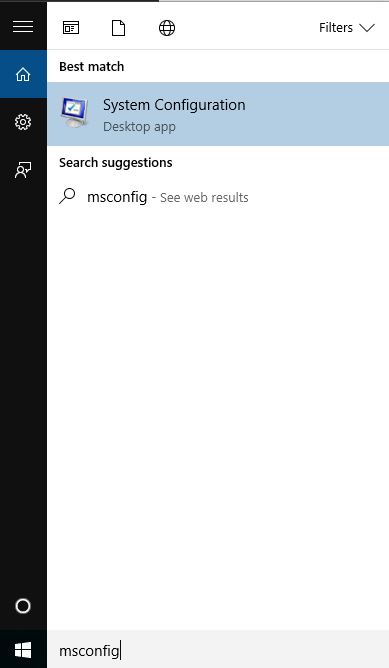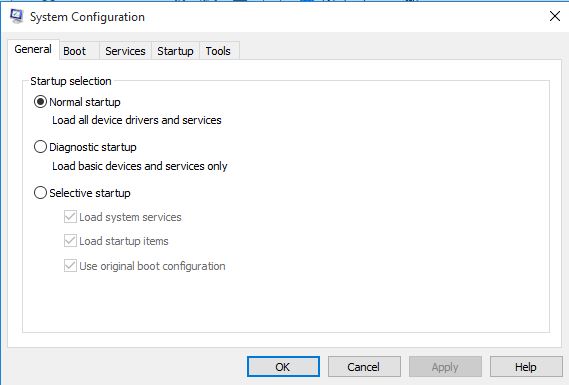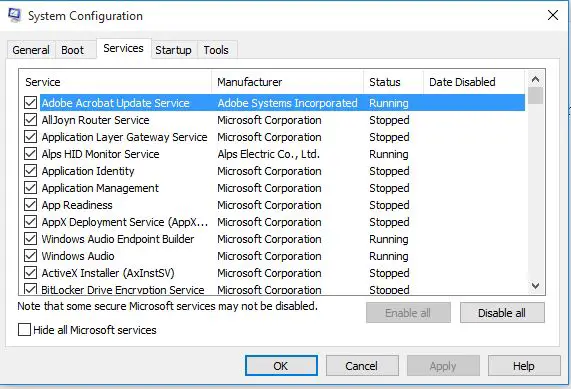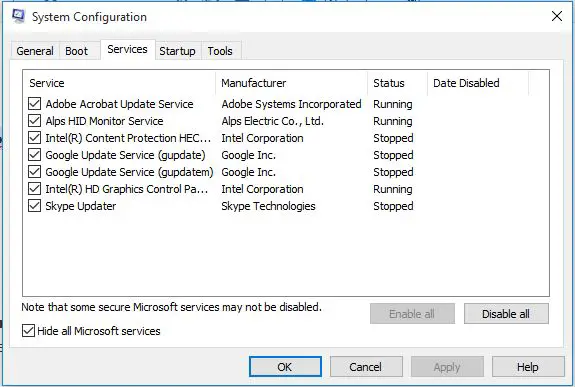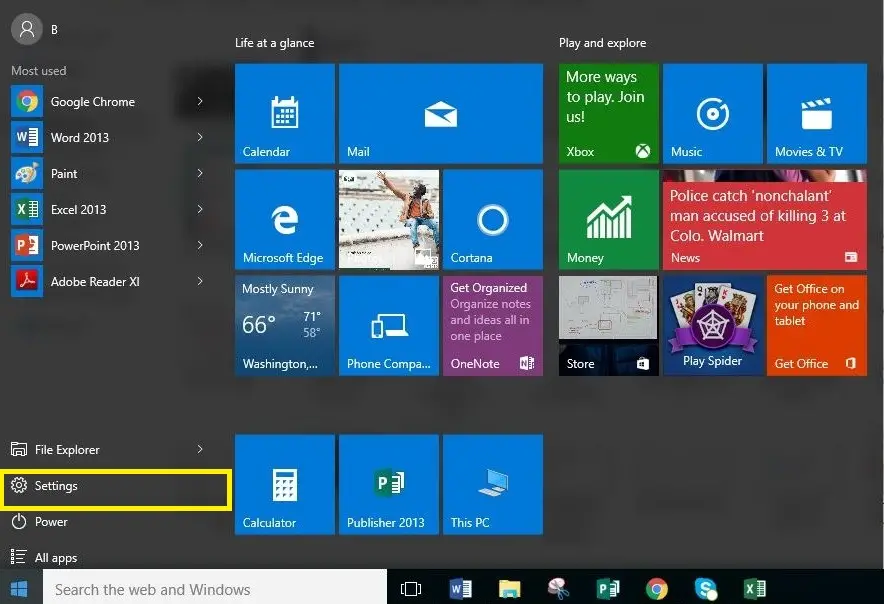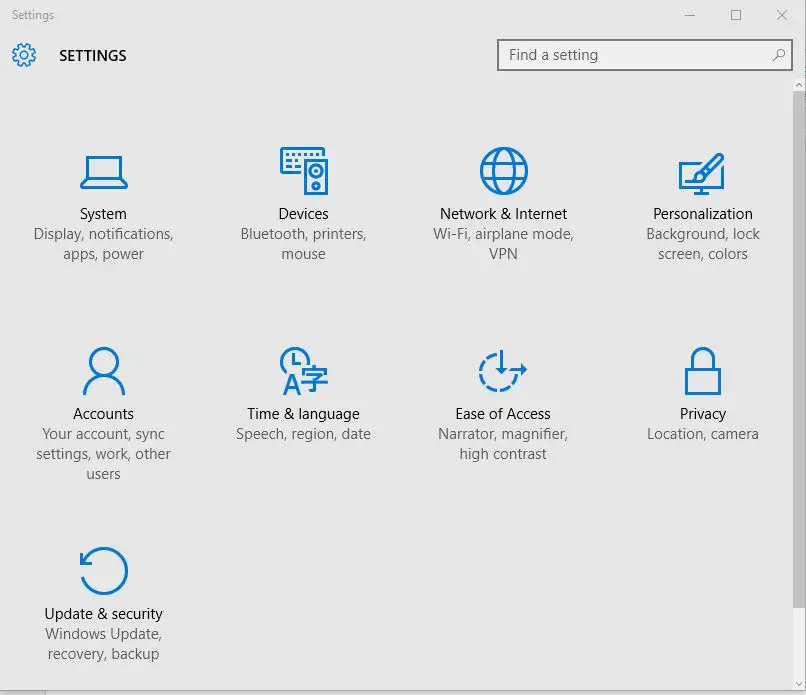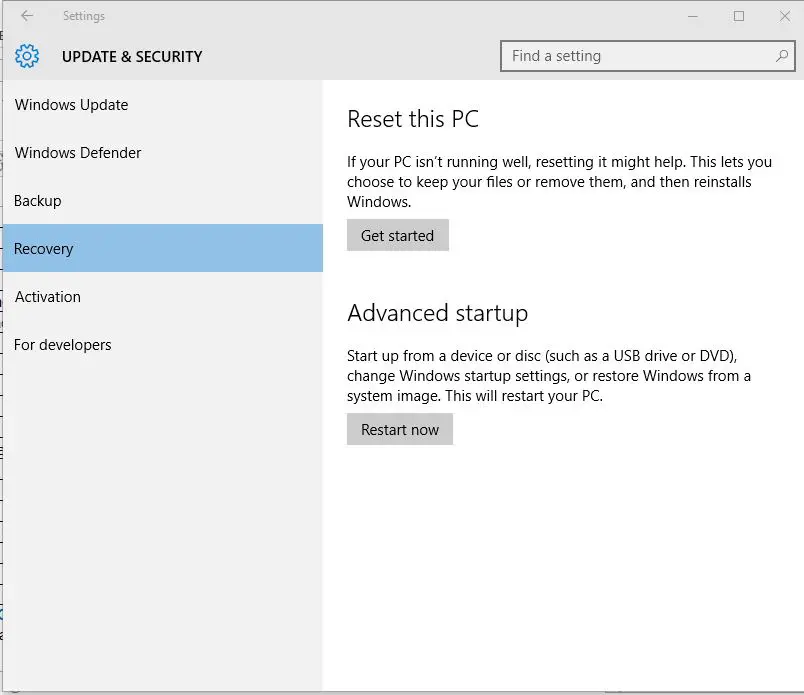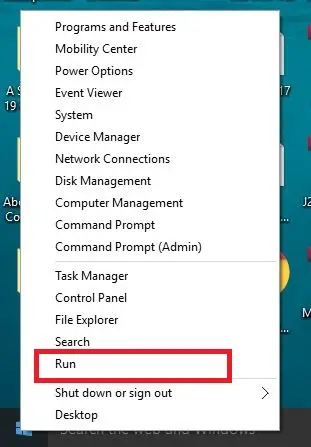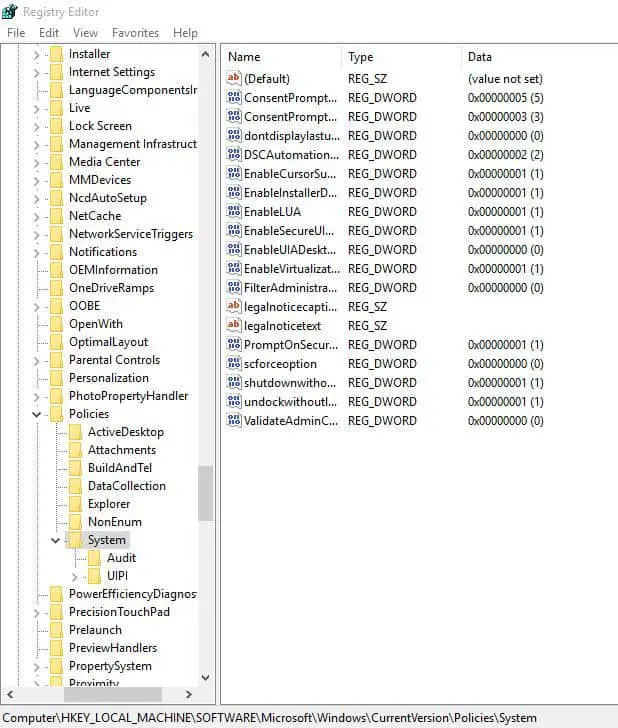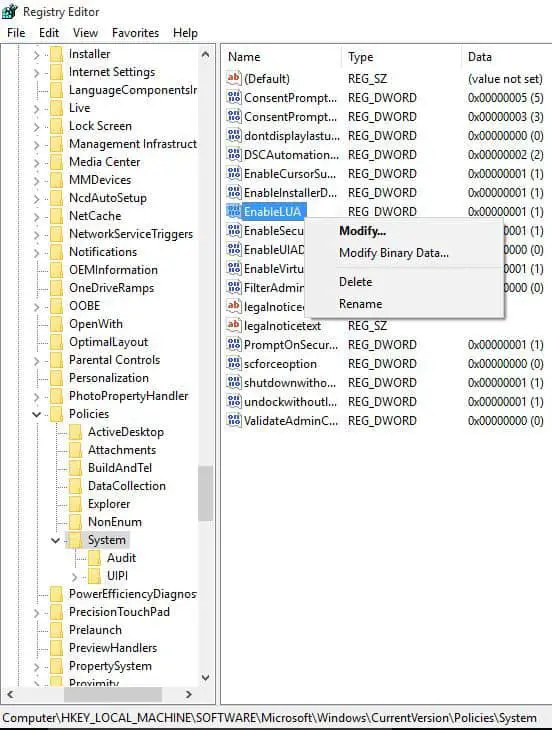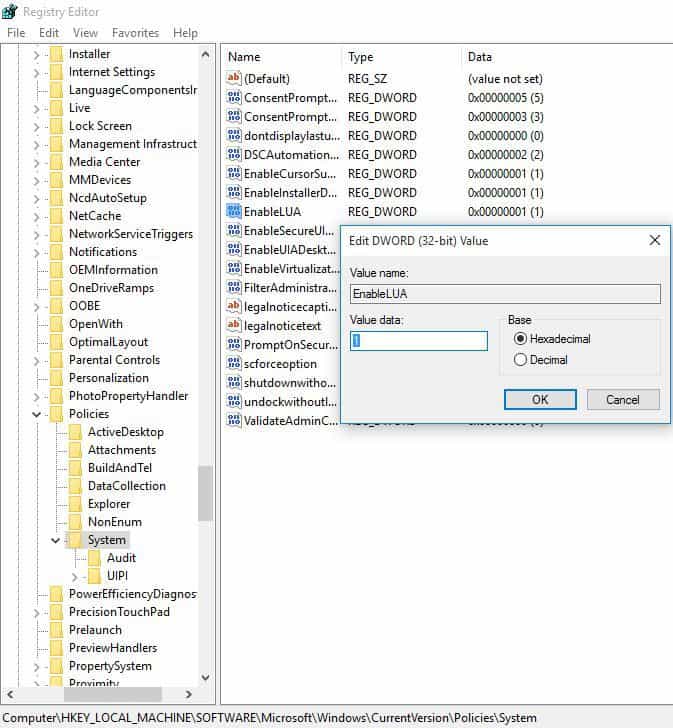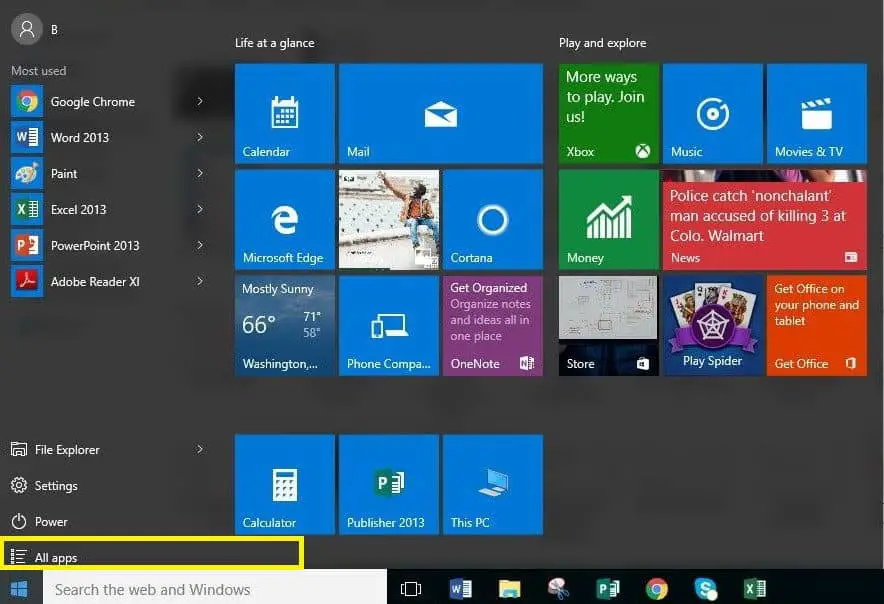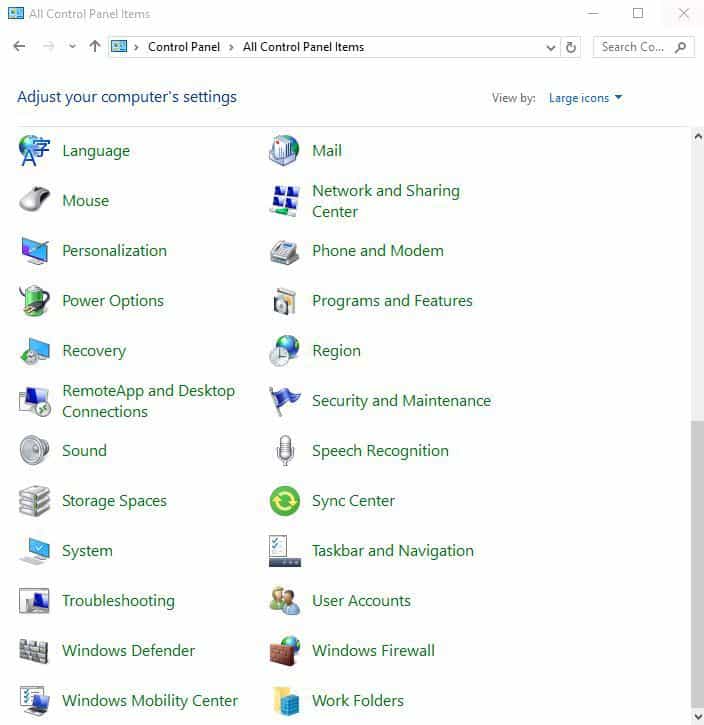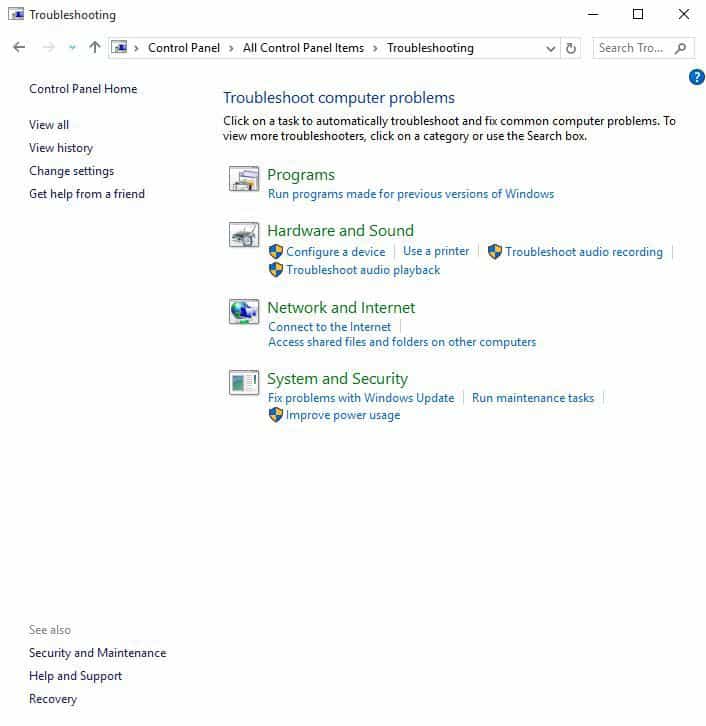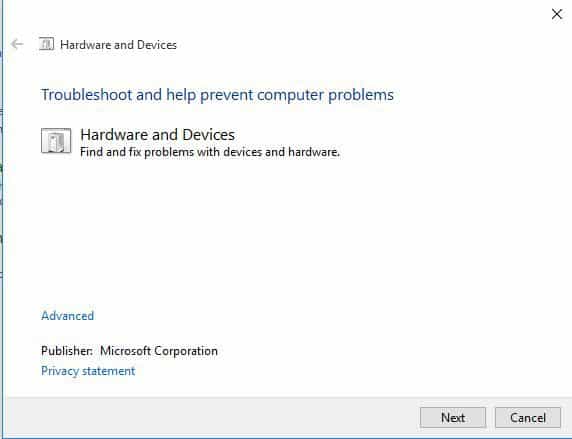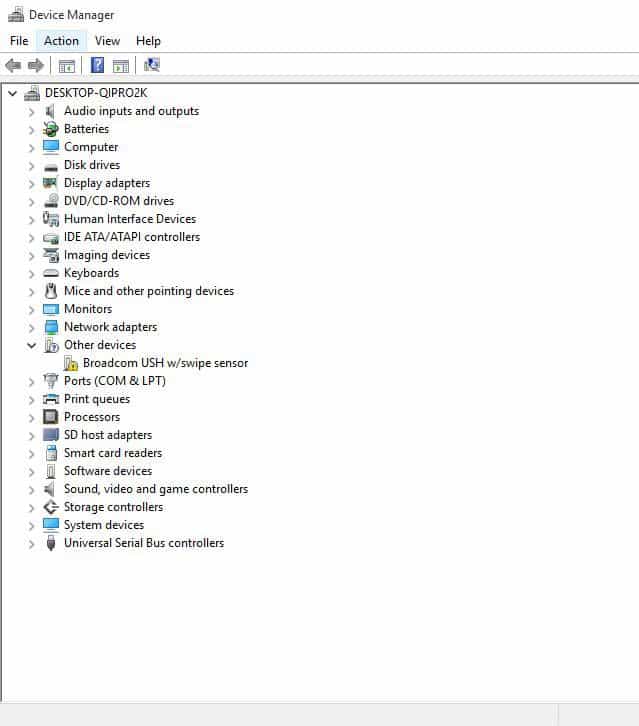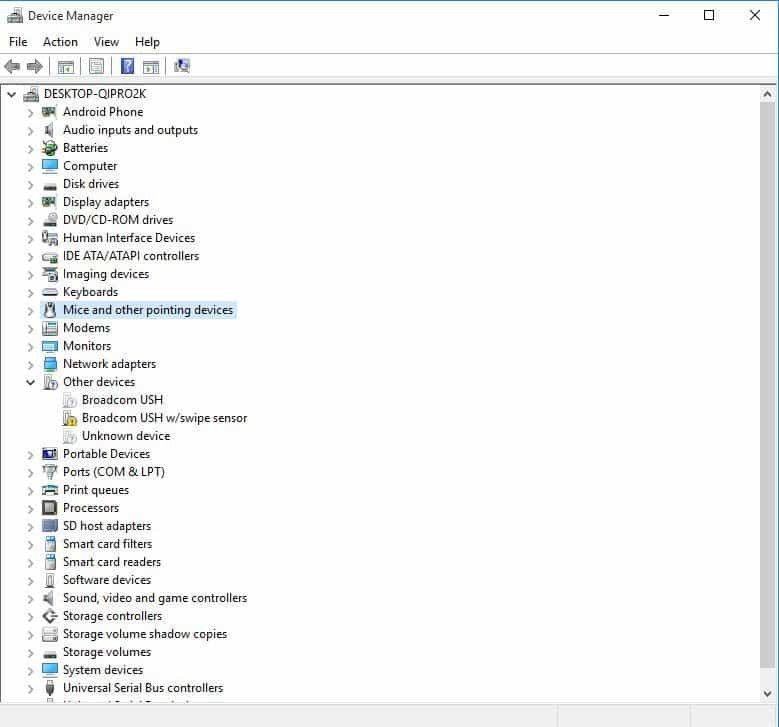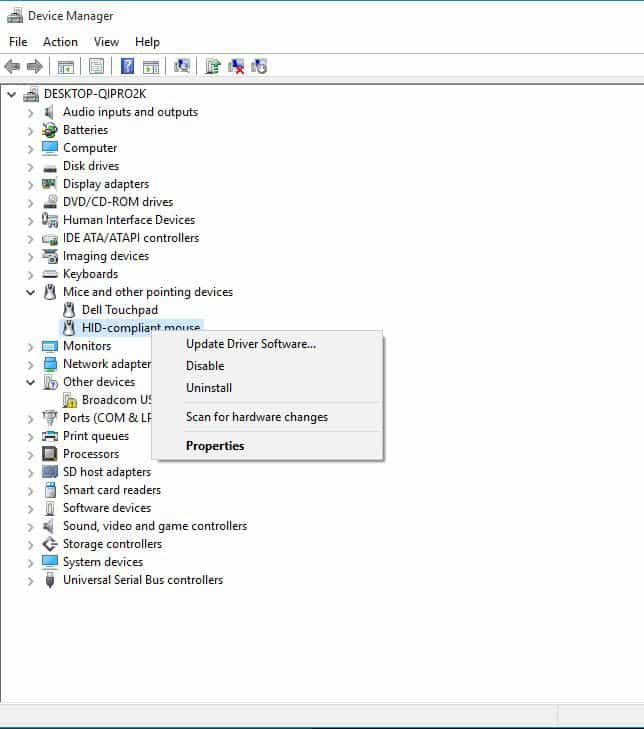- El propósito principal de un mouse es seleccionar y acceder a archivos, carpetas e íconos.
- Si pierde la capacidad de arrastrar y soltar elementos, simplemente siga este artículo.
- Para obtener más guías como esta, consulte nuestro Centro de errores del sistema.
- Para obtener más pasos para la solución de problemas, también debe visitar nuestra página de errores de Windows 10.
Mover archivos o carpetas, o incluso párrafos y oraciones mientras trabaja en su computadora es imposible cuando no puede arrastrar y soltar en Windows 10.
Si tiene problemas con la función de arrastrar y soltar en su computadora, aquí hay 12 soluciones rápidas que puede usar para resolverlo.
¿Cómo puedo solucionar los problemas de arrastrar y soltar en Windows 10?
1. Ejecute la herramienta DISM
Si no puede arrastrar y soltar en Windows 10, ejecute la herramienta DISM o la herramienta Administración y mantenimiento de imágenes de implementación.
La herramienta DISM ayuda a corregir los errores de corrupción de Windows cuando las actualizaciones de Windows y los paquetes de servicios no se instalan debido a errores de corrupción, como si tuviera un archivo de sistema dañado.
Aquí se explica cómo ejecutar el comando DISM en su PC para comprobar si le ayuda cuando no puede arrastrar y soltar en Windows 10:
- Hacer clic Comienzo
- En el cuadro del campo de búsqueda, escriba CMD
- Hacer clic Símbolo del sistema en la lista de resultados de búsqueda
- Escribe Dism /En línea /Imagen de limpieza /ScanHealth
- Escribe Dism /En línea /Limpieza-Imagen /RestoreHealth
Una vez que se complete la reparación, reinicie su computadora y verifique si el problema persiste, luego de lo cual puede ejecutar un escaneo SFC como se describe en la siguiente solución.
2. Ejecute un análisis del Comprobador de archivos del sistema
Un análisis del Comprobador de archivos del sistema comprueba o analiza todos los archivos del sistema protegidos y luego reemplaza las versiones incorrectas con las versiones genuinas y correctas de Microsoft.
Así es como se hace esto:
- Hacer clic Comienzo
- Vaya al cuadro del campo de búsqueda y escriba CMD
- Botón derecho del ratón Símbolo del sistema de los resultados de búsqueda y seleccione Ejecutar como administrador
- Escribe sfc/escanear ahora
- imprenta Ingresar
- Reinicia tu computadora
Si todavía no puede arrastrar y soltar en Windows 10, pruebe la siguiente solución.
¡Aprenda todo lo que hay que saber sobre System File Checker con nuestra guía detallada!
3. Realice un inicio limpio
Realizar un inicio limpio para su computadora reduce los conflictos relacionados con el software que pueden provocar las causas principales cuando no puede arrastrar y soltar en Windows 10.
Estos conflictos pueden ser causados por aplicaciones y servicios que se inician y ejecutan en segundo plano cada vez que inicia Windows normalmente.
Cómo realizar un arranque limpio
Para realizar con éxito un inicio limpio en Windows 10, debe iniciar sesión como administrador y luego seguir estos pasos:
- Ir al cuadro de búsqueda
- Escribe msconfig
- Seleccione Configuración del sistema
- Encuentra el Servicios pestaña
- Seleccione Esconder todos los servicios de Microsoft caja
- Hacer clic Desactivar todo
- Ir Puesta en marcha pestaña
- Hacer clic Abrir Administrador de tareas
- Cierre el administrador de tareas y luego haga clic en OK
- Reinicie su computadora
Tendrá un entorno de arranque limpio después de seguir cuidadosamente todos estos pasos, después de lo cual puede probar y verificar si aún no puede arrastrar y soltar en Windows 10, o si el problema desapareció.
4. Instalar actualizaciones de Windows
Si revisa las Actualizaciones de Windows y encuentra actualizaciones disponibles, instálelas y verifique si ayudan a solucionar el problema.
Siga estos pasos para hacer esto:
- Hacer clic Comienzo
- Ir al cuadro del campo de búsqueda
- Escribe Actualizaciones
- Hacer clic Buscar actualizacionese instale todas las actualizaciones enumeradas
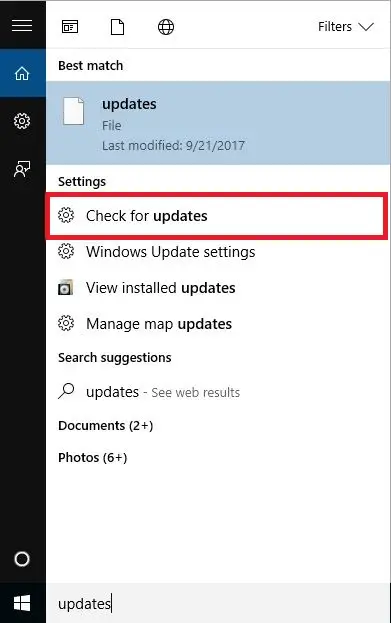
Windows detectará inmediatamente la configuración de su sistema y descargará las adecuadas.
¿Windows no puede buscar actualizaciones? No te preocupes, ¡aquí tienes cómo solucionarlo!
5. Reinicie su PC
Realizar un restablecimiento le permite elegir qué archivos desea conservar o eliminar, y luego reinstala Windows.
Así es como se hace esto:
- Hacer clic Comienzo
- Abierto Ajustes
- Hacer clic Actualización y seguridad
- Hacer clic Recuperación en el panel izquierdo
- Bajo Restablecer esta PC, hacer clic Empezar
- en el azul Elige una opcion pantalla, seleccione guardar mis archivos opción
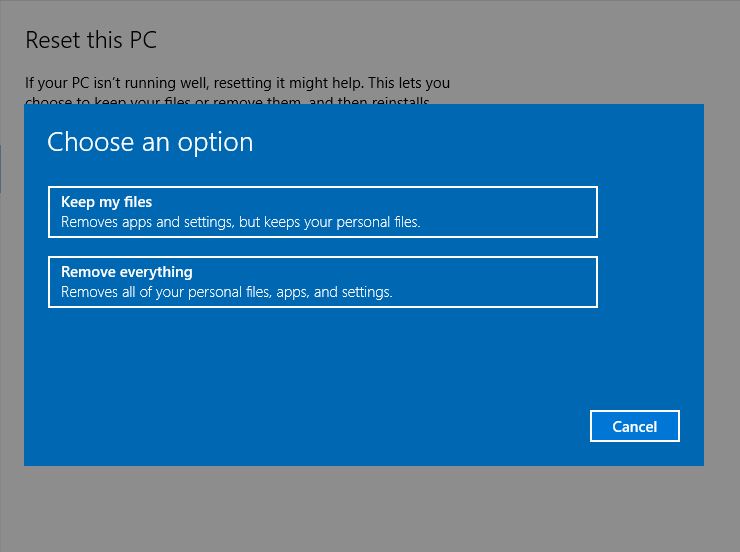
Nota: todos sus archivos personales se eliminarán y la configuración se restablecerá. Se eliminarán todas las aplicaciones que haya instalado y solo se reinstalarán las aplicaciones preinstaladas que venían con su PC.
Si todavía no puede arrastrar y soltar en Windows 10, pruebe la siguiente solución.
¡Guarde sus datos personales con estas herramientas de copia de seguridad para Windows!
6. Edite el registro
Aquí se explica cómo hacerlo, pero tenga cuidado de seguir las instrucciones tal como están:
- Botón derecho del ratón Comienzo
- Seleccione Correr
- Escribe regeditar
- imprenta Ingresar
- Ir
HKEY_LOCAL_MACHINESOFTWAREMicrosoftWindowsCurrentVersionPoliciesSystem - Traza el HabilitarLUA llave
- Haga clic derecho en EnableLUA y seleccione Modificar
- Cambia el valor de 1 a 0
- imprenta OK
- Reinicia tu computadora
Compruebe si después del reinicio, si el problema desaparece. Si todavía no puede arrastrar y soltar en Windows 10, pruebe la siguiente solución.
¡Sea sabio y elija un editor de registro más fácil de usar de esta lista!
7. Ejecute un análisis completo con Microsoft Security Essentials
Instalar y ejecutar MSE y Windows Defender
MSE, o Microsoft Security Essentials, es un programa gratuito de eliminación de malware ofrecido por Microsoft que protege su computadora de infecciones.
Siga estos pasos para usar MSE y ejecutar un análisis completo:
- Si no tiene MSE instalado, vaya al sitio web e instálelo, luego continúe con los siguientes pasos
- Hacer clic Comienzo
- Hacer clic Todas las aplicaciones
- Abierto Microsoft Security Essentials
- Ve a la Casa pestaña
- Seleccione Análisis completo
- Hacer clic Escanear ahora
Si después de seguir estos pasos aún no puede arrastrar y soltar en Windows 10, pruebe la siguiente solución.
8. Desinstalar y reinstalar Fences
Si tiene Fences en su computadora, intente desinstalar y reinstalar siguiendo los pasos a continuación:
- Desinstalar vallas
- Eliminar todos los archivos de Stardocks en el Programa y datos del programa carpetas usando un desinstalador o elimínelas
- Reinstalar vallas
- Ir Vista
- Desmarcar Iconos de organización automática y Alinear iconos a la cuadrícula
Compruebe si se restauran las operaciones de arrastrar y soltar. Si todavía no puede arrastrar y soltar en Windows 10, pruebe la siguiente solución.
¡Haga esta tarea más fácil usando una herramienta de desinstalación de nuestra nueva lista!
9. Ejecute el solucionador de problemas de hardware y dispositivos
Si no puede arrastrar y soltar en Windows 10, ejecute el solucionador de problemas de hardware y dispositivos para resolver el problema.
Esto verifica los problemas que ocurren comúnmente y asegura que cualquier nuevo dispositivo o hardware esté correctamente instalado en su computadora.
Así es como se hace:
- Botón derecho del ratón Comienzo
- Seleccione Panel de control
- Ve a la Vista por opción en la esquina superior derecha
- Haga clic en la flecha desplegable y seleccione Iconos grandes
- Hacer clic Solución de problemas
- Seleccione Hardware y sonido
- Seleccione Configurar un dispositivo
- Hacer clic próximo para ejecutar el solucionador de problemas
Siga las instrucciones para ejecutar el solucionador de problemas de hardware y dispositivos. El solucionador de problemas comenzará a detectar cualquier problema que pueda estar causando el problema de arrastrar y soltar.
Si todavía no puede arrastrar y soltar en Windows 10, pruebe la siguiente solución.
10. Desinstale y vuelva a instalar los controladores del mouse
Así es como se hace esto:
- Botón derecho del ratón Comienzo
- Seleccione Administrador de dispositivos
- Expandir Ratones y otros dispositivos señaladores para abrir la lista
- Haga clic derecho en el dispositivo de mouse que desea eliminar
- Hacer clic Desinstalar
- Hacer clic sí cuando recibes un mensaje de confirmación
- Reinicia tu computadora. Windows detecta automáticamente el cambio en su hardware.
- Instale el controlador del mouse
- Comprueba su funcionalidad
Nota: comuníquese con el fabricante de su dispositivo para obtener los últimos controladores de mouse.
Si todavía no puede arrastrar y soltar en Windows 10, pruebe la siguiente solución.
¡Use la mejor herramienta de eliminación de controladores para asegurarse de que todo se elimine!
11. Realice una reparación de inicio
Estos son los pasos para hacer esto:
- Inserte el disco de instalación de Windows o la unidad USB y luego reinicie su computadora. Verá un mensaje que le solicita que presione cualquier tecla para iniciar desde el DVD.
- Presione cualquier tecla para arrancar desde DVD
- Una vez que vea la página Instalar Windows, haga clic en Reparar su computadora para iniciar el Entorno de recuperación de Windows (WinRE)
- En WinRE, vaya a Elige una opcion pantalla
- Seleccione su idioma, moneda, hora, teclado u otros métodos de entrada preferidos
- Hacer clic próximo
- Hacer clic Reparar tu computadora
- Elige el sistema operativo que quieres reparar (en este caso Windows 10)
- Hacer clic próximo
- En la pantalla Elegir una opción, seleccione Solucionar problemas
- Seleccione Opciones avanzadas
- En el Opciones de recuperación de sistemas cuadro, seleccione Reparación inicial
Una vez que se complete la reparación, verifique si el problema de arrastrar y soltar desaparece, luego ejecute Windows Update nuevamente para obtener las actualizaciones más recientes.
Si recibe algún error de reparación de inicio, consulte esta excelente guía para solucionarlo.
12. Habilite arrastrar y soltar usando la tecla ESC
Aquí se explica cómo usar la tecla Escape para habilitar la función de arrastrar y soltar:
- Abra el Explorador de archivos o Explorador de Windows
- Haga clic en cualquier archivo y mantenga presionado el botón izquierdo del mouse
- imprenta Escapar llave
Este simple ajuste ha logrado arreglar la función de arrastrar y soltar para algunos de sus lectores, por lo que también debería probarlo.
Otros usuarios informaron que este problema fue causado por la congelación de un programa y cuando lograron cerrarlo, las cosas volvieron a la normalidad, así que asegúrese de no tener ningún software atascado.
¿Alguna de estas 12 correcciones ayudó a solucionar el problema de arrastrar y soltar? Háganos saber en la sección de comentarios.