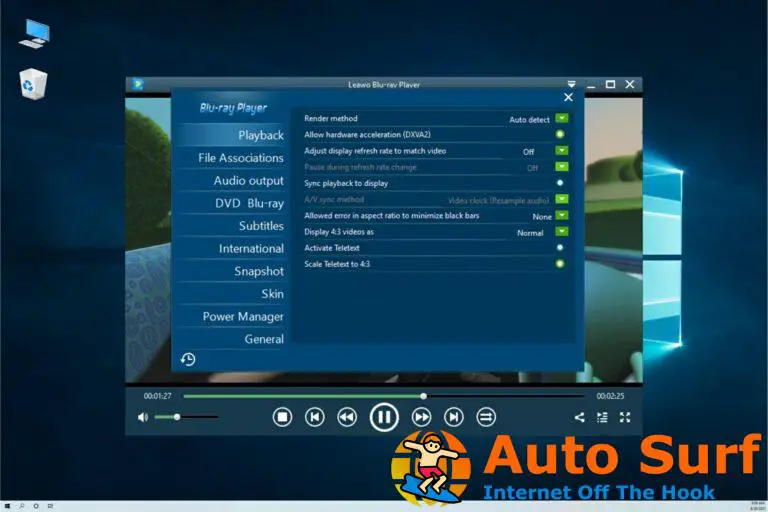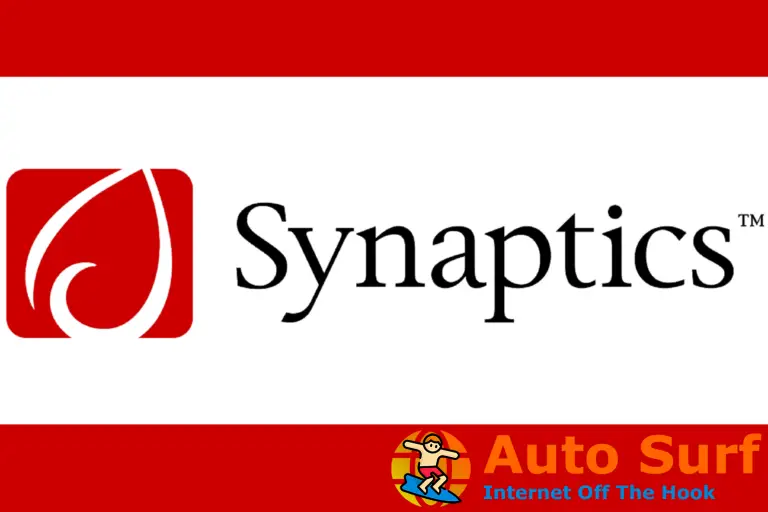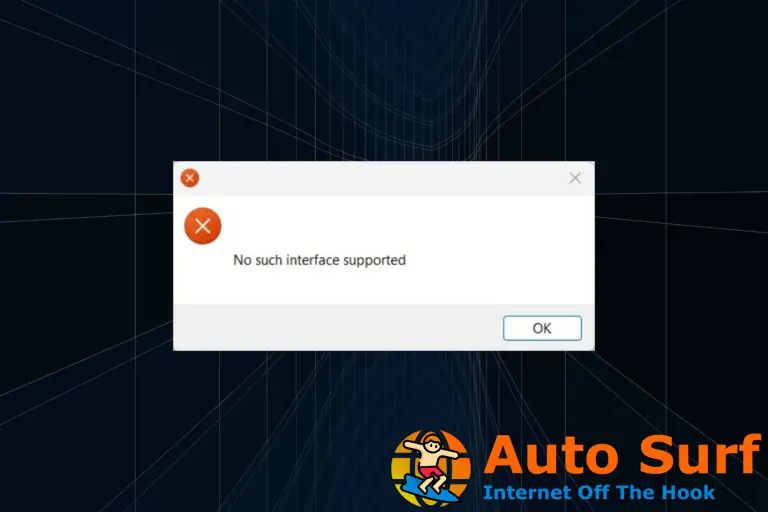- Si quieres saber cómo activar un dominio en Windows 10, estás en el lugar indicado.
- Incluso si falta la opción Unirse a un dominio de Windows 10 o está atenuada, tenemos algunas soluciones alternativas.
- No hay nada que unos pocos ajustes en el antiguo símbolo del sistema no puedan solucionar: esto es lo que debe hacer.
Las ediciones Windows 10 Pro y Enterprise son compatibles con la función de dominio de Windows. Esta opción permite a los usuarios agregar su computadora al entorno corporativo, pero ¿qué sucede si falta Windows 10 Join Domain?
Antes de profundizar, puede ser útil saber exactamente qué versiones de Windows pueden unirse a un dominio. Desde el principio, debe saber que no todas las ediciones son elegibles para esta función, sino solo Pro, Enterprise y Education.
Entonces, aquí está la gran pregunta: ¿podemos unir Windows 10 Home Edition al dominio? No por defecto.
Sin embargo, existe una solución alternativa para unirse a un dominio de Windows 10 Home que le permitirá hacerlo incluso si al principio parece que no puede unirse a un dominio en Windows 10.
Con el Dominio, puede acceder a los recursos para los que tiene permiso dentro del perímetro de la red. Desafortunadamente, algunos usuarios informaron que la unión al dominio está atenuada incluso después de cumplir con todos los requisitos.
¿Por qué no puedo unirme a un dominio en Windows 10?
Esto es lo que uno de ellos tenía que decir.
Actualicé de windows 10 home a pro. Deseo agregar esta computadora a mi dominio de trabajo, pero a pesar de que tengo pro, falta la opción Agregar al dominio.
Otros simplemente ven este mensaje sin más instrucciones: no puede unir una computadora que ejecuta esta edición de Windows 10 a un dominio.
Aparte de lo anterior, hay más problemas que los usuarios informaron en relación con la falta de Windows 10 Join Domain, de la siguiente manera:
- El miembro del dominio está deshabilitado en Windows 10: en este caso, podría ser útil habilitar los usuarios y las computadoras de Active Directory en Windows
- Únase a un dominio que no muestre Windows 10
- No puede unirse a un dominio con esta versión de Windows 10
- Falta unir este dispositivo a un dominio local de Active Directory
- La opción de dominio está deshabilitada en Windows 11
- Para usar un asistente para unirse a un dominio está deshabilitado
- Unirse a un dominio atenuado, un dominio de unión a Windows 10 no está disponible
- No se puede completar esta función unirse al dominio
- Falta el botón Unirse a un dominio de Windows 10 Enterprise
Consejo de experto:
PATROCINADO
Algunos problemas de la PC son difíciles de abordar, especialmente cuando se trata de repositorios dañados o archivos de Windows faltantes. Si tiene problemas para corregir un error, es posible que su sistema esté parcialmente dañado.
Recomendamos instalar Restoro, una herramienta que escaneará su máquina e identificará cuál es la falla.
Haga clic aquí para descargar y comenzar a reparar.
Aprenda cómo recuperar la opción de Dominio faltante con las instrucciones a continuación y únase fácilmente a un dominio en Windows 10.
¿Cómo agrego Windows 10 a un dominio?
1. Unirse al dominio desde la configuración
- Haga clic en Comienzo y seleccione Ajustes.
- Ir a cuentas
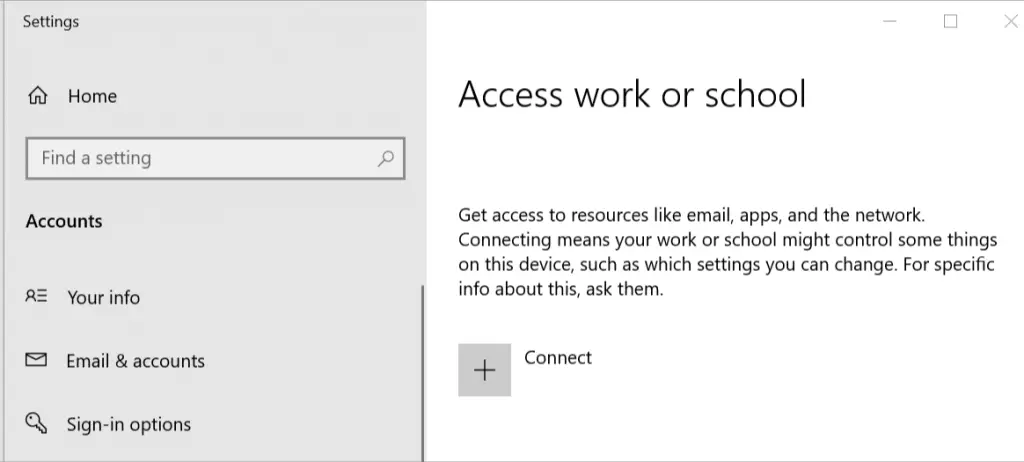
- Haga clic en Acceder al trabajo o la escuela desde el panel izquierdo.
- A continuación, pulsa el Conectar botón.
- Haga clic en Una este dispositivo a un dominio de Active Directory local.
- Ahora ingrese el Dominio nombre y haga clic Próximo.
- Siga las instrucciones en pantalla para unirse al Dominio.
2. Unirse al dominio desde esta PC Propiedades
- Abra el Explorador de archivos desde la barra de tareas.
- Haga clic derecho en esta computadora y seleccione Propiedades.
- Por debajo Configuración de nombre de equipo, dominio y grupo de trabajohaga clic en Cambio.
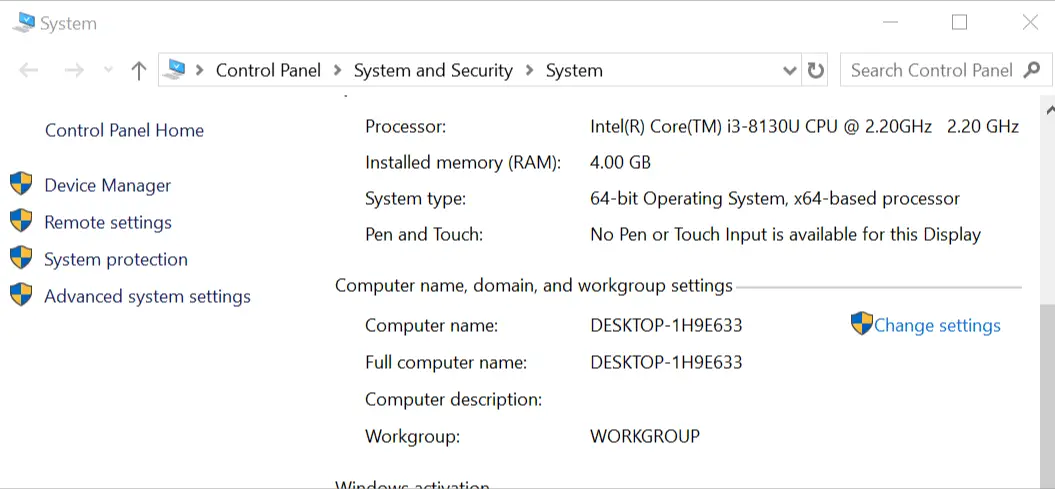
- En el Propiedades del sistema ventana, haga clic en el Computadora Nombre pestaña.
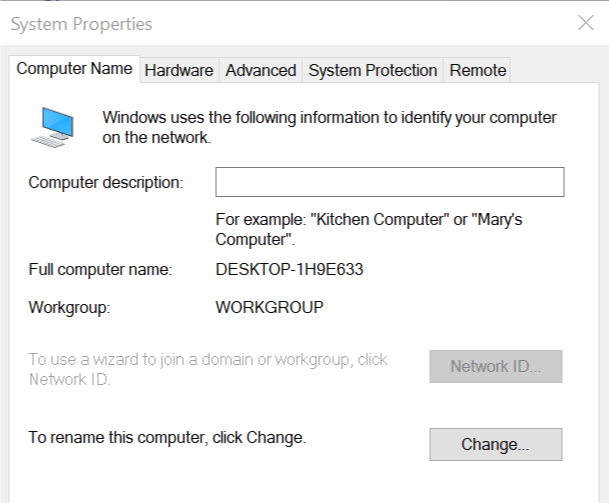
- A continuación, haga clic en el Identificación de red botón para unirse a un dominio o grupo de trabajo
- Siga las instrucciones en pantalla para unirse al dominio.
3. Únase a un dominio usando el símbolo del sistema
- Escribe cmd en la barra de búsqueda.
2. Haga clic derecho en Símbolo del sistema y seleccione Ejecutar como administrador.
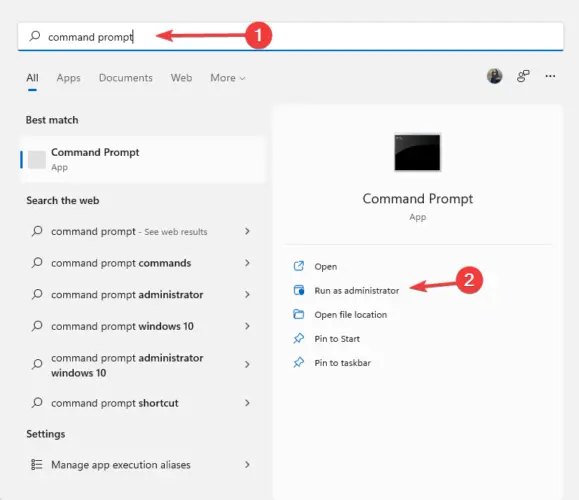
3. En el símbolo del sistema, ingrese el siguiente comando y presione enter.
netdom /domain:Techmaniac /user:tashre1 /password:addyourown member <computer name> /joindomain
4. En el comando anterior, reemplace Dominio con su nombre de dominio y el usuario con su nombre de usuario. Agregue la contraseña y asegúrese de cambiar el nombre de la computadora con el nombre de su PC.
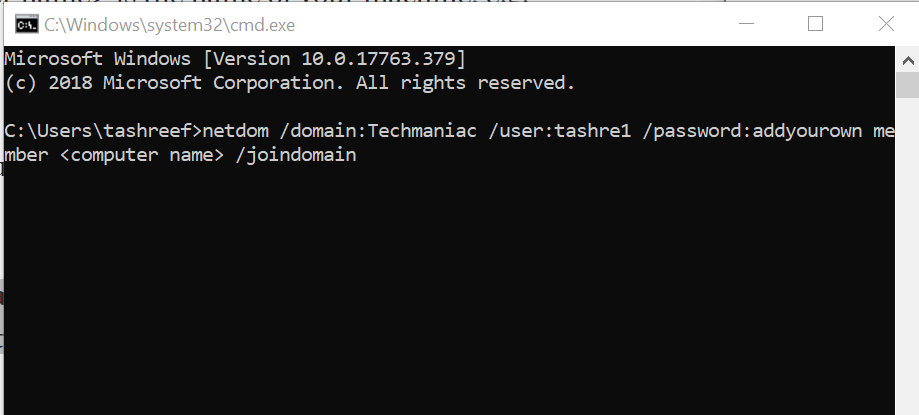
5. Esto debería agregar su computadora al Dominio.
4. Agregar otros usuarios al dominio
- Abra el símbolo del sistema como administrador.
- En la ventana del símbolo del sistema, escriba el siguiente comando y presione enter.
netdom /dominio:techmaniac /usuario:tashref1 /contraseña:adyourown miembro/agregar - Para ejecutar el comando anterior, debe ser el administrador del dominio. Y es necesario que ejecute este comando para agregar el nuevo usuario al dominio antes de que el usuario pueda unirse a ese dominio.
- Ahora en el frente del usuario, ingrese el siguiente comando y presione enter.
- netdom /dominio:Techmaniac /usuario:tashre1 /contraseña:adyourown miembro
/joindomain - Aquí también realice los cambios necesarios en el comando anterior para unirse al dominio.
si se preguntaba qué comando se usa para unir una computadora a un dominio, está de suerte. En el comando anterior, Netdom es una herramienta de línea de comandos integrada en Windows Server 2008 y superior.
Se puede usar no solo para unirse a un dominio, sino también para crear una cuenta y relaciones de confianza. Entonces, si trata con los dominios con frecuencia, esta puede ser una utilidad muy útil para aprender.
Unirse a un dominio es un proceso bastante simple para cualquiera que haya trabajado con los servidores. Para unirse a un dominio, necesita una cuenta de usuario en el dominio, el nombre del dominio, una computadora con sistema operativo Windows 10 Pro o Enterprise y un controlador de dominio con Windows Server 2003.
¿Sigues teniendo problemas? Solucionarlos con esta herramienta:
PATROCINADO
Si los consejos anteriores no han resuelto su problema, su PC puede experimentar problemas más profundos de Windows. Recomendamos descargar esta herramienta de reparación de PC (calificada como Excelente en TrustPilot.com) para abordarlos fácilmente. Después de la instalación, simplemente haga clic en el Iniciar escaneo botón y luego presione Repara todo.