- El problema de que la pantalla táctil de Lenovo no funcione no es muy común y las soluciones son bastante simples.
- La primera solución es deshabilitar y volver a habilitar la pantalla táctil compatible con HID.
- Otros pasos importantes son desconectar todos los periféricos y reparar el registro.
- También se recomienda instalar las últimas actualizaciones de Windows y ejecutar el solucionador de problemas integrado.
Windows 10 está optimizado para funcionar con dispositivos de pantalla táctil, pero parece que pocos usuarios tienen problemas con los monitores de pantalla táctil de Lenovo. Si la pantalla táctil de Lenovo no funciona, es posible que desee consultar algunas de estas soluciones.
Si posee un monitor de pantalla táctil, entonces probablemente sea mucho más simple y rápido usar su pantalla táctil a veces que usar un teclado y un mouse.
El problema de que la pantalla táctil Lenovo ThinkPad no funciona puede ocurrir y, a veces, el monitor de pantalla táctil simplemente no funciona por alguna razón. Si ese es tu caso, quizás quieras probar la siguiente solución.
¿Qué puedo hacer si mi monitor de pantalla táctil Lenovo no funciona?
- Deshabilitar y volver a habilitar la pantalla táctil compatible con HID
- Desconectar periféricos
- Ejecutar un escaneo SFC
- Instale las últimas actualizaciones de Windows
- Controladores de reversión
- Ejecute el Solucionador de problemas de Windows incorporado
- Mantenga presionado el botón de encendido durante 1 minuto
1. Deshabilitar y volver a habilitar la pantalla táctil compatible con HID
- Abra Inicio y busque Administrador de dispositivos. En la lista de resultados, haga clic en Administrador de dispositivos para abrirlo.
- Ve a la Sección Dispositivos de interfaz humana y ampliarlo.
- Encontrar Pantalla táctil compatible con HID.
- Haz clic derecho y elige Desactivar. Es posible que se le pregunte si está seguro de que desea desactivarlo, así que haga clic en sí.
- Haga clic derecho en la pantalla táctil compatible con HID nuevamente y elija Permitir.
- Su dispositivo de pantalla táctil debería comenzar a funcionar.
Como puede ver, esta es una solución simple para la pantalla táctil Lenovo Thinkpad que no funciona y los usuarios informan que ha logrado solucionar problemas de pantalla táctil con otras marcas de dispositivos con pantalla táctil, pero no hay razón para no intentarlo con su monitor de pantalla táctil Lenovo .
Vale la pena intentar deshabilitar su pantalla táctil en Windows 10 porque puede volver a habilitarla rápidamente sin causar ningún cambio permanente en su sistema.
Si está buscando más soluciones para los dispositivos con pantalla táctil de Lenovo, recientemente cubrimos cómo reparar la pantalla táctil en Lenovo Edge 15, por lo que es posible que desee verificarlo también.
2. Desconectar periféricos
Si la solución mencionada anteriormente no ayudó, continúe con el proceso de solución de problemas con el paso número 2. Algunos usuarios informaron que desconectar todos los periféricos y reiniciar la computadora les ayudó a solucionar el problema.
Creo que he encontrado el problema. Cuando inicio la computadora portátil sin una pantalla externa o USB, la pantalla táctil funciona bien. El problema solo surge cuando conecto dispositivos USB.
Tenga en cuenta que debe esperar hasta que su máquina se haya iniciado por completo para volver a conectar sus periféricos.
3. Ejecute un escaneo SFC
1. Ir a Comienzoescribe comando, y haga clic en Ejecutar como administrador para iniciar el símbolo del sistema.
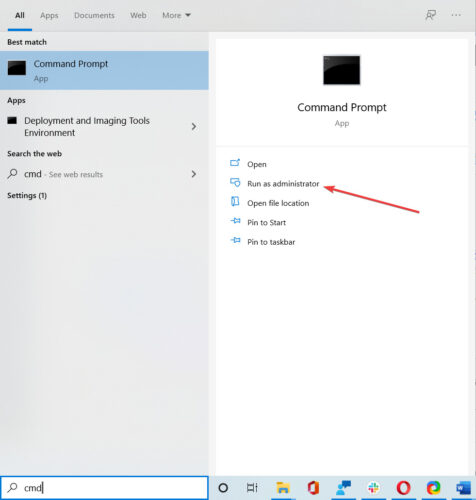
2. Escriba el sfc /escanear ahora mando.
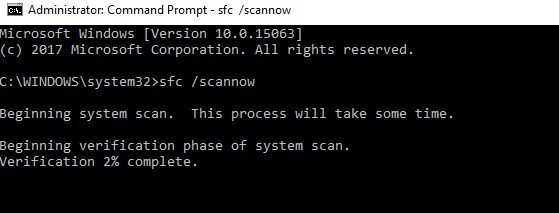
3. Espere a que se complete el proceso de escaneo y luego reinicie su computadora. Todos los archivos corruptos serán reemplazados al reiniciar.
El escaneo SFC detecta la mayoría de los problemas, pero si necesita soporte adicional, le sugerimos que use un software de limpieza del registro para Windows 10. Automatizan la tarea y pueden detectar errores con mayor precisión.
4. Instale las últimas actualizaciones de Windows
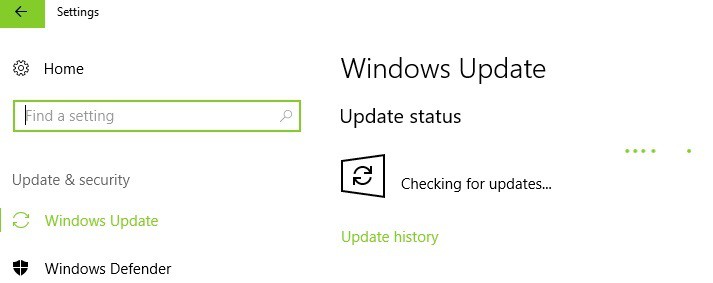
Asegúrese de estar ejecutando las últimas actualizaciones del sistema operativo Windows en su computadora. Microsoft implementa constantemente actualizaciones para mejorar la estabilidad del sistema y solucionar varios problemas.
Si el problema de la pantalla táctil es en realidad un error general de Windows 10, lo más probable es que Microsoft ya haya lanzado una revisión para ello.
Consejo de experto: Algunos problemas de la PC son difíciles de abordar, especialmente cuando se trata de repositorios corruptos o archivos de Windows faltantes. Si tiene problemas para corregir un error, es posible que su sistema esté parcialmente dañado. Recomendamos instalar Restoro, una herramienta que escaneará su máquina e identificará cuál es la falla.
Haga clic aquí para descargar y comenzar a reparar.
Para acceder a la sección de actualización de Windows, simplemente escriba “actualizar” en el cuadro de búsqueda. Luego vaya a Windows Update, busque actualizaciones e instale las actualizaciones disponibles.
Si tiene problemas para actualizar su Windows 10, consulte esta guía que lo ayudará a resolverlos en poco tiempo.
5. Controladores de reversión

Cuando instala las últimas actualizaciones del sistema operativo mediante Windows Update, el sistema también instala los controladores más recientes. Sin embargo, a veces los controladores más nuevos no son totalmente compatibles con la configuración de su sistema, lo que podría desencadenar varios problemas.
En este caso, volver a los controladores predeterminados puede solucionar el problema.
Inicie el Administrador de dispositivos, haga clic con el botón derecho en la pantalla táctil compatible con HID y vaya a Propiedades. Vaya a la pestaña Controlador y haga clic en Revertir controlador.
Si desea evitar problemas similares en el futuro, puede bloquear Windows 10 para que no actualice automáticamente ciertos controladores.
Alternativamente, puede usar un software de actualización de controladores dedicado. Nosotros recomendamos DriverFix porque se ha demostrado que está completamente libre de errores y es fácil de usar.
6. Ejecute el solucionador de problemas de Windows incorporado
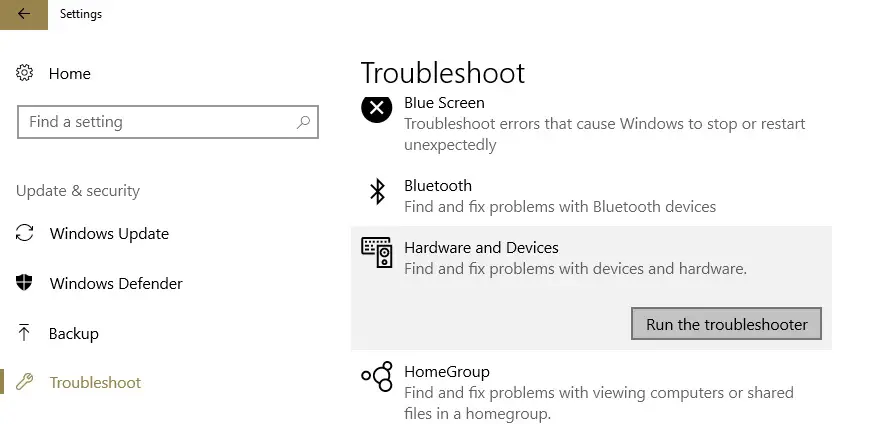
Windows 10 también cuenta con un solucionador de problemas integrado que puede usar para solucionar problemas técnicos generales. Para problemas con la pantalla táctil, la mejor solución es ejecutar el Solucionador de problemas de hardware y dispositivos.
Ir Ajusteshaga clic en Actualización y seguridadseleccione Solucionar problemas e inicie el Solucionador de problemas de hardware y dispositivos.
Una vez que el solucionador de problemas completó el proceso de escaneo, reinicie su computadora y verifique si el problema persiste.
7. Mantenga presionado el botón de encendido durante 1 minuto
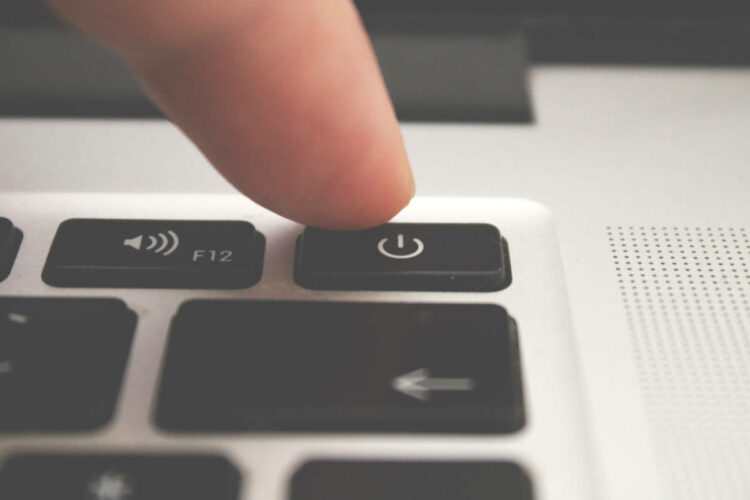
Por extraña que parezca esta solución, muchos usuarios de Lenovo confirmaron que funcionó. Además, Lenovo lo marcó como una solución en sus foros de soporte, por lo que vale la pena intentarlo.
Todo lo que necesita hacer es apagar su computadora por completo. Espere unos segundos y luego desconecte el cable de alimentación. Ahora, mantenga presionado el botón de encendido durante 1 minuto. Vuelva a conectar su computadora y la pantalla táctil debería funcionar ahora.
Esperamos que nuestras soluciones le hayan resultado útiles y que haya logrado resolver cualquier problema de pantalla táctil que haya tenido con su monitor de pantalla táctil Lenovo.
Si tiene más preguntas, no dude en dejarlas en la sección de comentarios a continuación.




![La tableta Huion no se conecta [Driver Fix] La tableta Huion no se conecta [Driver Fix]](https://auto-surf.ro/wp-content/uploads/1684610769_La-tableta-Huion-no-se-conecta-Driver-Fix-768x512.jpg?v=1684610771)
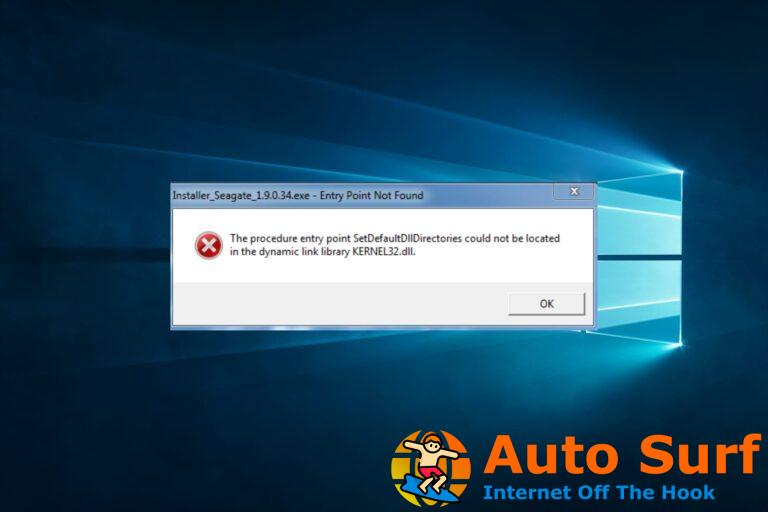
![Cómo arreglar el alto uso de CPU de For Honor [100% Load] Cómo arreglar el alto uso de CPU de For Honor [100% Load]](https://auto-surf.ro/wp-content/uploads/1674595628_Como-arreglar-el-alto-uso-de-CPU-de-For-Honor.jpg?v=1674595629)
