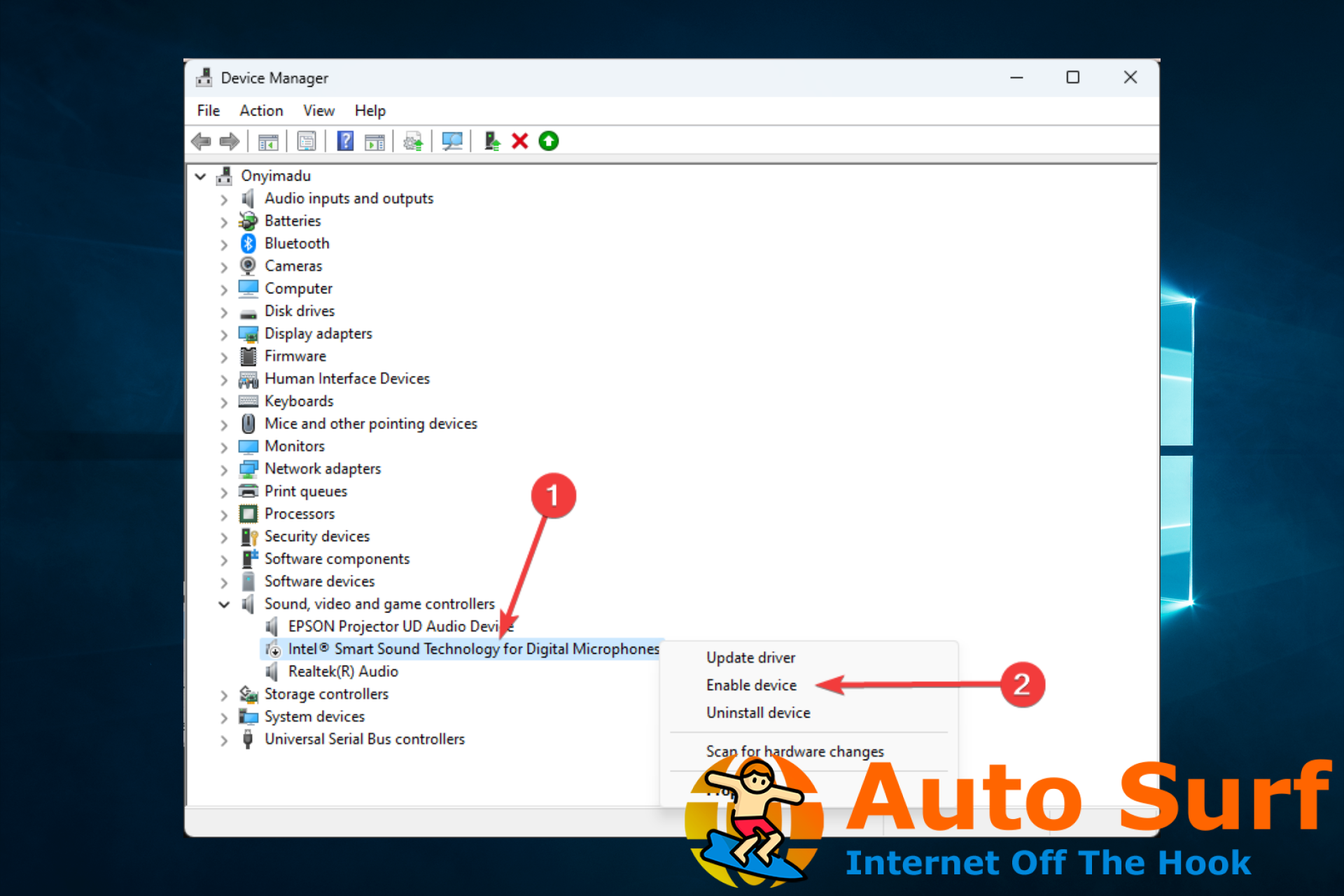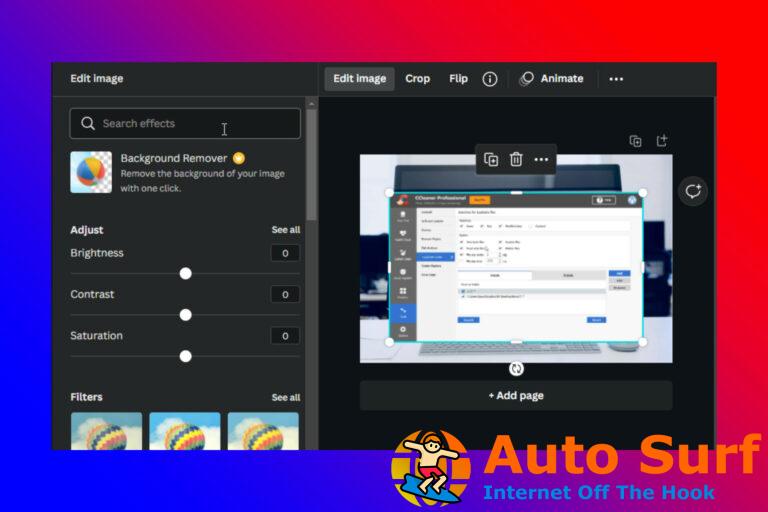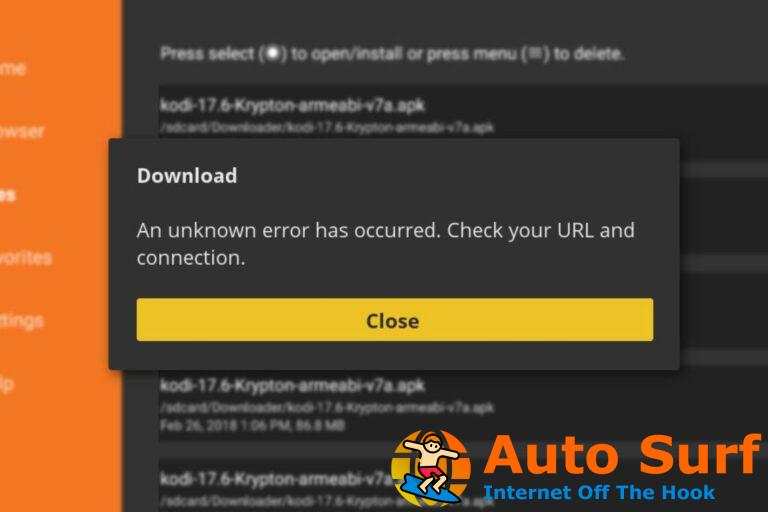- El dispositivo de audio que seleccionó está actualmente apagado en Windows es un problema que puede enfrentar, pero generalmente se puede resolver en unos pocos pasos.
- Recomendamos habilitar manualmente el dispositivo de audio; como último recurso, puede reiniciar o restaurar el sistema.
¿Te topaste con el mensaje de error? el dispositivo de audio que seleccionó está actualmente apagado en Windows? Hemos preparado todo lo que necesitas saber.
El audio es una gran parte de nuestra experiencia multimedia, pero pueden ocurrir problemas de audio en Windows 10.
Los usuarios reportaron la El dispositivo de audio está deshabilitado mensaje en su PC, y hoy le mostraremos cómo solucionar este problema en Windows 10.
¿Por qué aparece el error El dispositivo de audio que seleccionó actualmente está apagado en Windows?
Hay algunas razones por las que un usuario puede encontrar este mensaje de error. Sin embargo, en la mayoría de los casos, se debe a cualquiera de los siguientes:
- Dispositivos deshabilitados – Este es un disparador obvio. En realidad, es posible que haya desactivado accidentalmente su dispositivo de sonido en Windows 10.
Las soluciones que exploraremos incluirán habilitar un dispositivo de audio en Windows 10 y otros consejos valiosos para garantizar que pueda solucionar este problema.
Entonces, vayamos directamente a ellos.
¿Cómo puedo arreglar el dispositivo de audio que seleccionó está actualmente apagado en un error de Windows?
- Usar símbolo del sistema
- Usar el Editor del Registro
- Asegúrese de que su dispositivo de audio esté habilitado
- Compruebe si el dispositivo de audio está habilitado en el Administrador de dispositivos
- Desinstala tu controlador de audio
1. Utilice el símbolo del sistema
- Presionar ventanas Tecla + X para abrir el menú Win + X y elegir Símbolo del sistema (administrador).
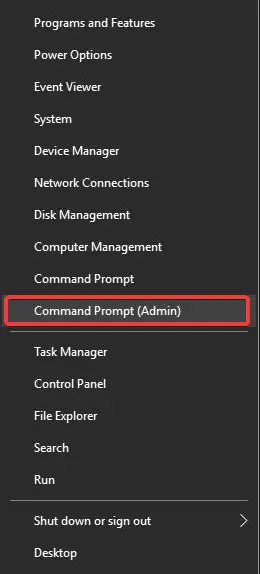
- Cuándo Símbolo del sistema comienza, debe ingresar los siguientes comandos y presionar Enter después de cada uno:
net localgroup Administrators /add networkservicenet localgroup Administrators /add localservice
- Por último, cierre el símbolo del sistema y reinicie su PC.
Símbolo del sistema es una poderosa herramienta de línea de comandos que le permite cambiar su sistema rápidamente. Por ejemplo, si está obteniendo un El dispositivo de audio está deshabilitado mensaje de error, es posible que pueda solucionarlo utilizando el símbolo del sistema.
2. Usar el Editor del Registro
- Presionar ventanas Tecla + R y entrar regeditarentonces presione Ingresar.
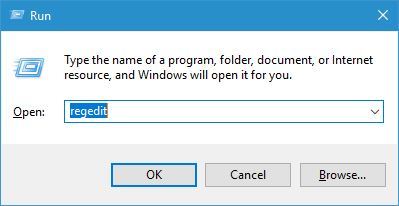
- Cuándo Editor de registro se abre, en el panel izquierdo, navegue hasta la siguiente clave:
HKEY_LOCAL_MACHINE\SOFTWARE\Microsoft\Windows\CurrentVersion\MMDevices\Audio\Render - Luego, haga clic con el botón derecho en Procesar y elija Permisos en el menú.
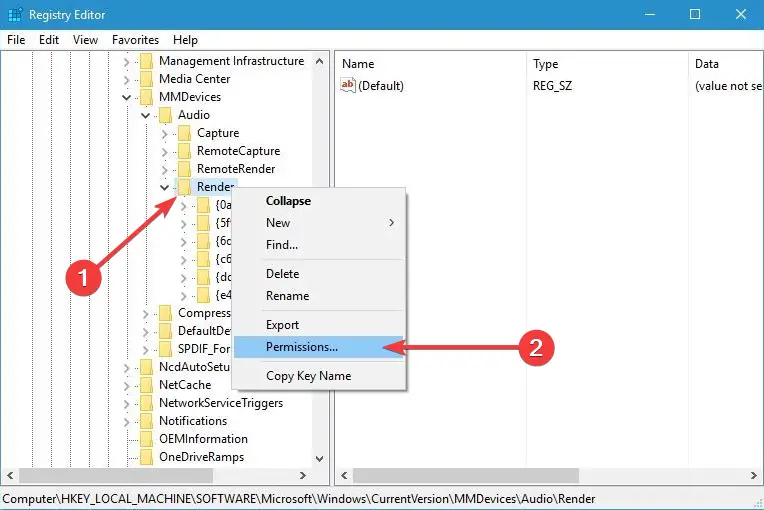
- En la sección Nombres de grupos o usuarios, seleccione el grupo TODOS LOS PAQUETES DE APLICACIONES y marque Control total en la columna Permitir.
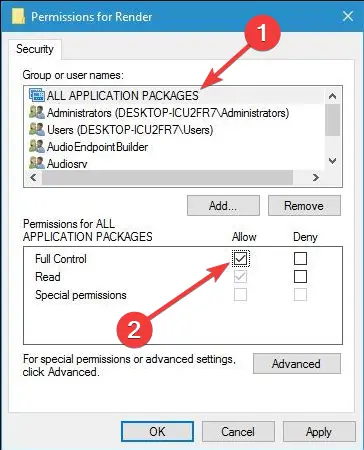
- Ahora seleccione el grupo Usuarios y marque Control total en la columna Permitir. Haga clic en Aplicar y Aceptar para guardar los cambios.

- Expanda la clave Render y verá varias subclaves con sus nombres entre corchetes. Haga clic derecho en la primera subclave; en nuestro ejemplo, es {0abe5e3b-b3d6-4c81-99fb-cf015df6aba6} y elige Permisos. Luego repita los pasos 4 y 5.
- Ahora expanda la primera subclave, {0abe5e3b-b3d6-4c81-99fb-cf015df6aba6} en nuestro ejemplo, y cambiar los permisos para FxProperitos y Propiedades llaves como te mostramos en Pasos 4 y 5.
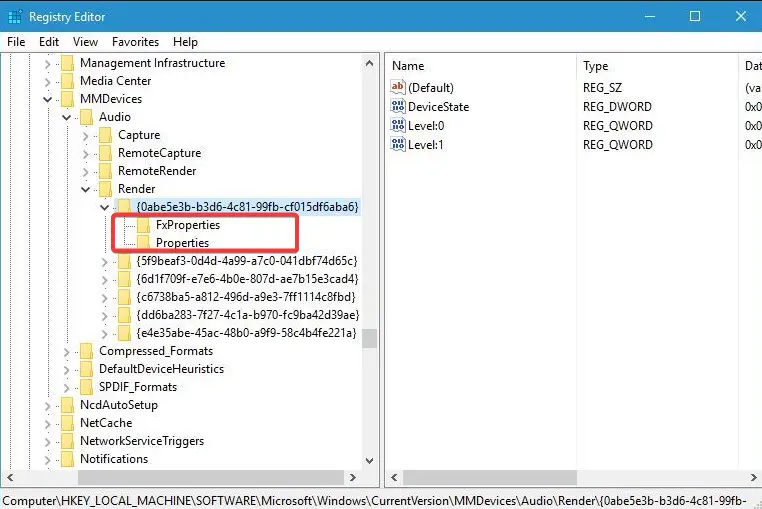
- Repita estos pasos para todas las subclaves que están dentro del Prestar llave. Además, cambie los permisos de todos FxPropiedades y Propiedades llaves.
- Finalmente, cierra Editor de registro y reinicie su PC.
Según los usuarios, puede arreglar el El dispositivo de audio está deshabilitado mensaje modificando su registro. Ciertos grupos no tienen los permisos necesarios para acceder a algunas claves en su registro, y eso puede causar que aparezca este error.
Consejo de experto:
PATROCINADO
Algunos problemas de la PC son difíciles de abordar, especialmente cuando se trata de repositorios dañados o archivos de Windows faltantes. Si tiene problemas para corregir un error, es posible que su sistema esté parcialmente dañado.
Recomendamos instalar Restoro, una herramienta que escaneará su máquina e identificará cuál es la falla.
Haga clic aquí para descargar y comenzar a reparar.
Antes de comenzar a modificar su registro, debemos advertirle que modificar el registro puede ser potencialmente peligroso.
Recomendamos enfáticamente exportar su registro y usar ese archivo como respaldo en caso de que algo salga mal.
3. Asegúrese de que su dispositivo de audio esté habilitado
- Haga clic con el botón derecho en el ícono Volumen en la esquina inferior derecha de la barra de tareas y elija Dispositivos de reproducción del menú.
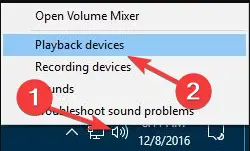
- Cuando el Sonido se abre la ventana, haga clic derecho en el espacio y elija Mostrar dispositivos deshabilitados.
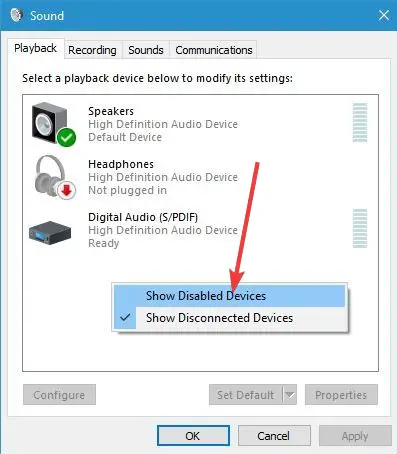
- Finalmente, verifique si su dispositivo de reproducción aparece en la lista. Si su dispositivo de audio está atenuado, está deshabilitado. Para habilitar el dispositivo, haga clic con el botón derecho en él y elija Habilitar del menú.
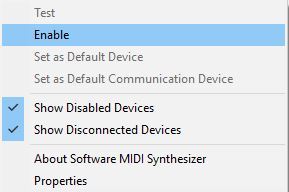
4. Compruebe si el dispositivo de audio está habilitado en el Administrador de dispositivos
- Presionar ventanas Tecla + X y elige Administrador de dispositivos de la lista.
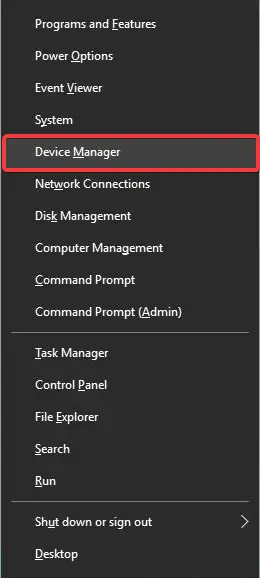
- Cuándo Administrador de dispositivos abre, ubique su dispositivo de audio y asegúrese de que esté habilitado. De lo contrario, haga clic derecho en el dispositivo y elija Habilitar dispositivo del menú.
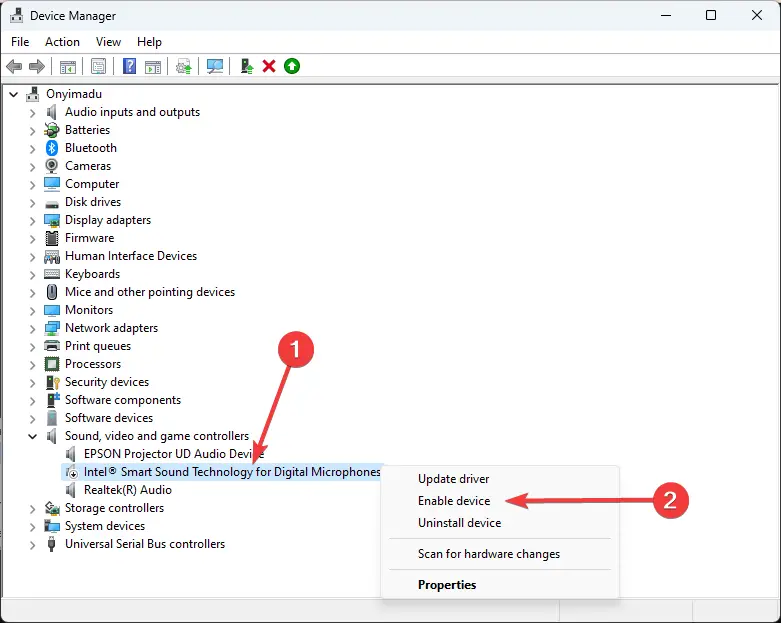
Después de habilitar su dispositivo de audio, el problema debería resolverse por completo.
El Administrador de dispositivos le permite deshabilitar sus dispositivos rápidamente, por lo que es posible que desee verificar en el Administrador de dispositivos si su dispositivo está deshabilitado.
5. Desinstale su controlador de audio
- Presionar ventanas Tecla + X y elige Administrador de dispositivos de la lista.
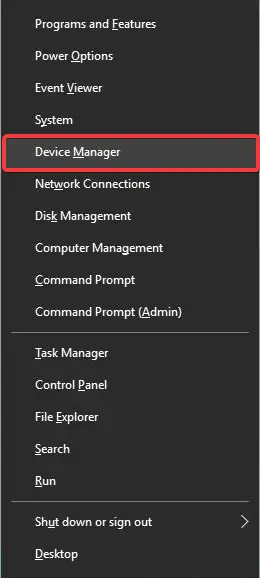
- Localice su dispositivo de audio, haga clic con el botón derecho y elija Desinstalar dispositivo del menú.
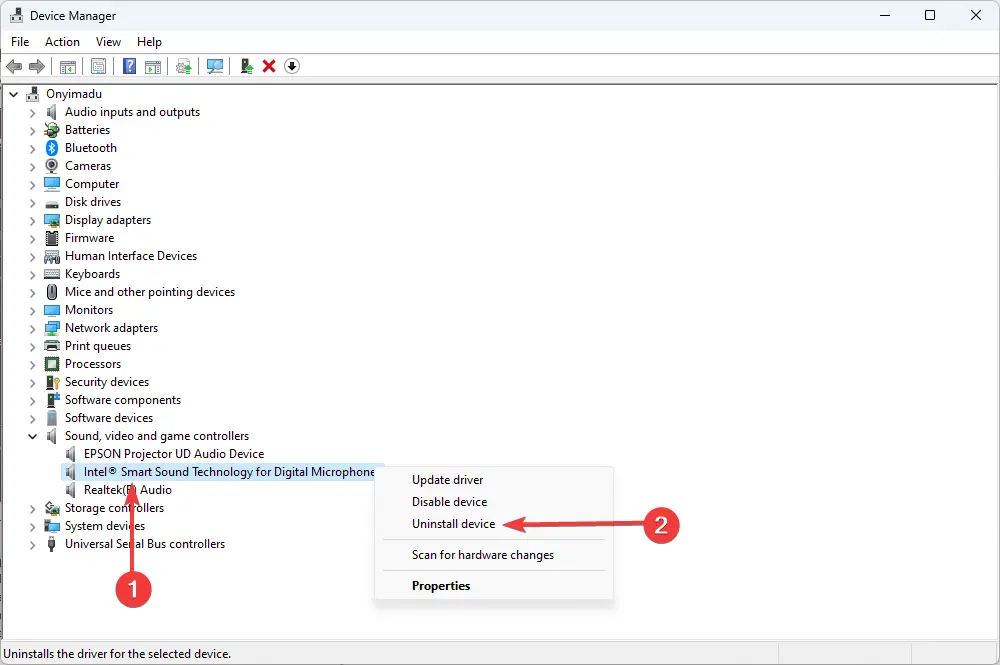
- Seleccione Desinstalar cuando aparezca el cuadro de diálogo de confirmación.
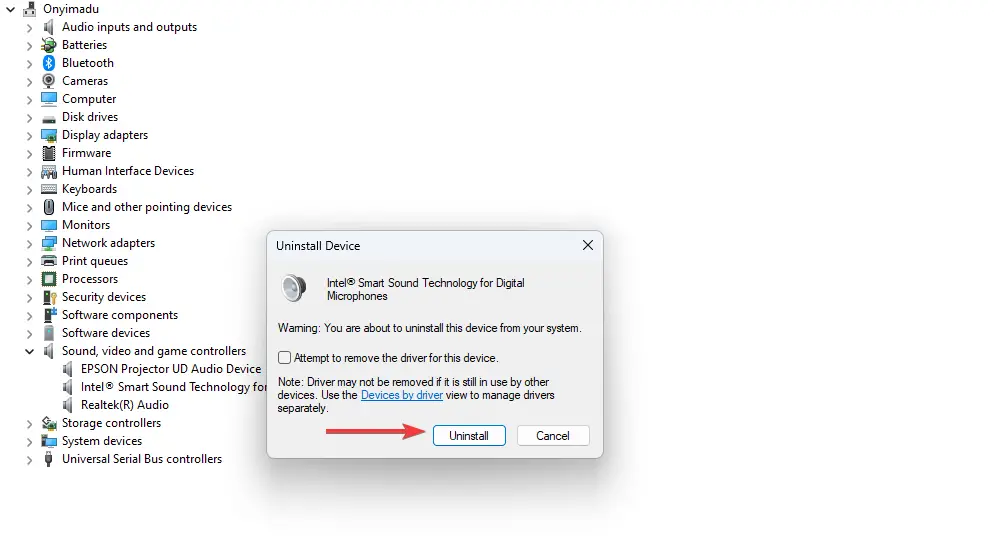
- Por último, cerrar Administrador de dispositivos y reinicie su PC.
Después de que su PC se reinicie, el controlador de audio predeterminado se instalará automáticamente. Sin embargo, si el problema persiste, vaya al sitio web del fabricante de la placa base o de la tarjeta de sonido y descargue el controlador más reciente para su dispositivo de audio.
Así que, si estás obteniendo la El dispositivo de audio está deshabilitado mensaje de error, es posible que pueda solucionarlo desinstalando el controlador de audio. Sin embargo, su controlador de audio puede corromperse y eso puede causar que aparezca este error.
A veces El dispositivo de audio está deshabilitado El error puede aparecer porque instaló una actualización en su PC o si realizó un cambio específico en el sistema. Si su computadora comenzó a mostrar este error recientemente, puede usar Restaurar sistema para restaurarlo. Esto normalmente no sería necesario en la mayoría de los casos.
Además, para situaciones extremas, puede realizar un restablecimiento de fábrica de Windows 10.
Él El dispositivo de audio está deshabilitado El error puede impedirle disfrutar de multimedia en su PC con Windows 10. Sin embargo, una de nuestras soluciones puede resolver rápidamente este error.
¿Sigues teniendo problemas? Solucionarlos con esta herramienta:
PATROCINADO
Si los consejos anteriores no han resuelto su problema, su PC puede experimentar problemas más profundos de Windows. Recomendamos descargar esta herramienta de reparación de PC (calificada como Excelente en TrustPilot.com) para abordarlos fácilmente. Después de la instalación, simplemente haga clic en el Iniciar escaneo botón y luego presione Repara todo.