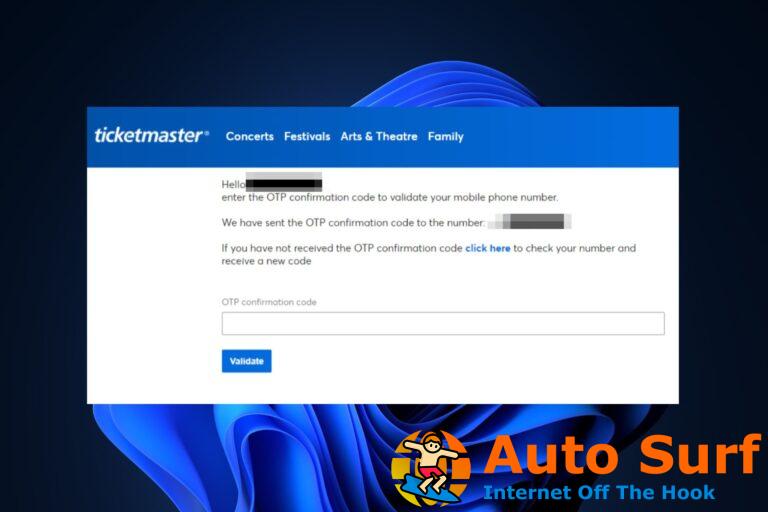- Algunos usuarios de Windows 10 afirmaron que el mensaje QLBController.exe deja de funcionar cuando intentan ejecutar ciertas aplicaciones en sus PC.
- Revisa tu antivirus, ya que puede interferir con tu sistema y provocar este tipo de error.
- Asegúrese de que Windows 10 funcione sin problemas y sin mayores problemas.
- Realice una restauración del sistema siguiendo nuestra guía paso a paso a continuación.
Los archivos ejecutables tienen la extensión .exe y Windows tiene muchos de ellos. Pero algunos usuarios instalan accidentalmente troyanos en sus computadoras y estos peligrosos archivos ejecutables aparecen en el Administrador de tareas de Windows. QLBController.exe es un proceso que pertenece al software HP HotKey Support (HP Hotkey Support), por lo que es una aplicación confiable, pero puede causar problemas. Su propósito es registrar las entradas del teclado y el mouse y cuando deja de funcionar, hay algunas cosas que se pueden hacer para solucionar el problema.
¿Cómo reparar el error QLBController.exe deja de funcionar en Windows 10?
QLBController.exe deja de funcionar El mensaje puede ser problemático y causar problemas con ciertas aplicaciones en su PC. Hablando de problemas de aplicaciones, aquí hay algunos problemas que los usuarios informaron:
- El controlador ha dejado de funcionar Windows 10, Elitebook – Este mensaje a veces puede aparecer en dispositivos Elitebook que ejecutan Windows 10. Para solucionar este problema, asegúrese de verificar su antivirus y asegúrese de que no esté interfiriendo con esta aplicación.
- Error de ejecución de QLBController – Este es un error genérico y puede ser causado por ciertas aplicaciones en su PC. Para solucionar el problema, reinstale las aplicaciones problemáticas y verifique si eso ayuda.
- QLBController exe deja de funcionar Windows 7, 8.1, HP, computadora portátil – Este problema puede aparecer en otras versiones de Windows. Incluso si no usa Windows 10, debería poder aplicar casi todas las soluciones a versiones anteriores de Windows.
- Bloqueo de QLBController.exe – Este es otro problema común que puede encontrar en su PC. Si nota este problema, realice el inicio limpio y deshabilite todas las aplicaciones y servicios de inicio.
Solución 1 – Revisa tu antivirus
Según los usuarios, a veces puede obtener QLBController.exe deja de funcionar mensaje debido a su antivirus. Su antivirus a veces puede interferir con este proceso y causar este problema.
Sin embargo, puede solucionar ese problema simplemente escaneando QLBController.exe y asegurándose de que no esté infectado. Si el archivo está limpio, puede agregarlo a la lista de excepciones y verificar si eso resuelve el problema.
Si eso no funciona, intente deshabilitar ciertas funciones antivirus o deshabilite su antivirus por completo. En caso de que eso no funcione, su próximo paso sería eliminar su antivirus por completo.
Si eso resuelve su problema, debería considerar cambiar a una solución antivirus diferente, que tenga el beneficio de incluir archivos, carpetas e incluso procesos en la lista blanca.
Es posible que desee probar un antivirus que ofrezca la máxima seguridad sin interferir con su sistema, y asegúrese de agregar el proceso en la configuración de la herramienta de seguridad y ponerlo en una lista blanca.
Solución 2: realice un escaneo SFC y DISM
QLBController.exe deja de funcionar Puede aparecer un error si la instalación de Windows está dañada. Sin embargo, puede solucionar este problema realizando un escaneo SFC o DISM. Para realizar un escaneo SFC, solo necesita hacer lo siguiente:
- imprenta Tecla de Windows + X para abrir el menú Win + X. Escoger Símbolo del sistema (administrador) o Powershell (Administrador) de la lista.
- Cuándo Símbolo del sistema abre, entra sfc /escanear ahora y presiona Ingresar para ejecutar el escaneo.
Ahora se iniciará la exploración SFC y el proceso tardará unos 10 minutos, así que no lo interrumpa ni interfiera con él. Una vez que finalice el escaneo, verifique si el problema sigue ahí.
Si el problema persiste, o si no pudo ejecutar el escaneo SFC, es posible que desee intentar usar el escaneo DISM en su lugar. Para hacer eso, solo necesitas hacer lo siguiente:
- Comienzo Símbolo del sistema como administrador
- Ingresar DISM /En línea /Imagen de limpieza /RestoreHealth y presiona Ingresar.
El escaneo DISM ahora comenzará e intentará reparar su sistema. El análisis DISM puede tardar unos 20 minutos, así que no interfiera con él. Una vez que finalice el escaneo, verifique si el problema sigue ahí. Si no pudo realizar el escaneo SFC antes, intente ejecutarlo una vez más.
Después de completar ambos escaneos, el problema debería resolverse.
Solución 3: reinstale HP HotKey Support
Varios usuarios informaron que QLBController.exe deja de funcionar puede ocurrir un error debido a aplicaciones de terceros. Para solucionar el problema, debe volver a instalar Soporte de teclas de acceso rápido de HP, Componente HPAsset para HP Active o Asistente de energía HP.
Si no tiene todas las aplicaciones mencionadas o su PC, simplemente puede desinstalar las que están disponibles. Una vez que los elimine, el problema debería estar completamente resuelto. Si necesita usar esas aplicaciones, puede volver a instalarlas y el problema no debería aparecer.
Para eliminar por completo estas aplicaciones de su PC, le recomendamos que utilice un software de desinstalación. El software de desinstalación y limpieza es una aplicación especial que eliminará la aplicación seleccionada junto con todos sus archivos y entradas de registro.
Como resultado, la aplicación se eliminará por completo y no quedarán archivos que interfieran con su sistema.
Solución 4: realice un arranque limpio
A veces, las aplicaciones de terceros pueden interferir con su sistema y causar varios problemas. si estas recibiendo QLBController.exe deja de funcionar mensaje, es posible que pueda solucionar el problema simplemente deshabilitando todas las aplicaciones y servicios de inicio. Para hacer eso, solo sigue estos pasos:
- imprenta Tecla de Windows + R y entrar msconfig. Ahora presiona Ingresar o haga clic OK.
- Cuándo Configuración del sistema se abre la ventana, vaya a Servicios tabula y comprueba Esconder todos los servicios de Microsoft. Ahora haga clic Desactivar todo botón.
- Ir Puesta en marcha pestaña y haga clic Abrir Administrador de tareas.
- Verá una lista de aplicaciones de inicio en Administrador de tareas. Seleccione el primer elemento de la lista, haga clic con el botón derecho y elija Desactivar del menú. Haga esto para todas las entradas en la lista.
- Cerca Administrador de tareas y volver a la configuración del sistema ventana. Hacer clic Solicitar y OK para guardar los cambios. Reinicie su PC.
Una vez que su PC se reinicie, compruebe si el problema sigue ahí. De lo contrario, debe intentar habilitar las aplicaciones y los servicios uno por uno hasta que encuentre el que está causando el problema. Tenga en cuenta que debe reiniciar su PC cada vez que habilite una aplicación o un servicio para aplicar los cambios.
Después de encontrar la aplicación o el proceso problemático, simplemente manténgalo deshabilitado o desinstálelo y verifique si eso resuelve su problema.
Solución 5: establezca el tipo de inicio de QuickLaunch en Manual
Según los usuarios, en ocasiones ciertos servicios pueden causar QLBController.exe deja de funcionar error de aparecer. Para solucionar el problema, se recomienda cambiar el tipo de inicio del servicio QuickLaunch. Esto es relativamente simple, y puedes hacerlo siguiendo estos pasos:
- imprenta Tecla de Windows + R y entrar servicios.msc. Ahora presiona Ingresar o haga clic OK.
- Localizar Comida rápida servicio en la lista y haga doble clic en él para abrir sus propiedades.
- Cuándo Propiedades se abre la ventana, configure el Tipo de inicio a Manual. Ahora haga clic Solicitar y OK para guardar los cambios.
Después de hacer eso, reinicie su PC y verifique si el problema está resuelto. Alternativamente, puede configurar el Tipo de inicio a Discapacitado y comprobar si eso ayuda. si no tienes Comida rápida servicio disponible, entonces esta solución no se aplicará a usted, por lo que puede omitirla.
Solución 6: realizar la restauración del sistema
Si este problema comenzó a aparecer recientemente, es posible que pueda solucionarlo realizando una restauración del sistema. En caso de que no esté familiarizado, esta función le permite restaurar su PC a un estado anterior y solucionar varios problemas.
Para realizar una restauración del sistema, solo debe seguir estos pasos:
- imprenta Tecla de Windows + S y entrar restauración del sistema. Escoger Crear un punto de restauración del menú.
- Propiedades del sistema ahora aparecerá la ventana. Haga clic en el Restauración del sistema botón.
- Restauración del sistema ahora se abrirá la ventana. Hacer clic próximo para proceder.
- Si está disponible, consulte Mostrar más puntos de restauración opción. Ahora seleccione el punto de restauración deseado y haga clic en próximo.
- Siga las instrucciones en pantalla para completar el proceso de restauración.
Una vez que su sistema esté restaurado, compruebe si el problema persiste. De lo contrario, vigile de cerca su PC, especialmente en el software y las actualizaciones de software. Si el problema vuelve a aparecer, es posible que cierto software esté causando este problema.
Solución 7: instale las últimas actualizaciones
si estas recibiendo QLBController.exe deja de funcionar error con frecuencia en su PC, es posible que pueda solucionarlo instalando las últimas actualizaciones. Microsoft está trabajando arduamente para asegurarse de que Windows 10 funcione sin problemas y sin problemas importantes, y si desea asegurarse de que su PC funcione correctamente, se recomienda mantener su sistema actualizado.
De forma predeterminada, Windows 10 descarga las últimas actualizaciones automáticamente en segundo plano, pero a veces es posible que se pierda una o dos actualizaciones. Sin embargo, siempre puede buscar actualizaciones manualmente haciendo lo siguiente:
- Abre el Aplicación de configuración. Puede hacerlo rápidamente presionando Tecla de Windows + I.
- Cuando el Aplicación de configuración se abre, ir a Actualización y seguridad sección.
- Hacer clic Buscar actualizaciones botón.
Windows ahora buscará actualizaciones y las descargará en segundo plano. Una vez que su sistema esté actualizado, compruebe si el problema sigue ahí.
QLBController.exe deja de funcionar El mensaje de error puede ser bastante molesto, pero debería poder solucionar este problema con facilidad utilizando una de nuestras soluciones.



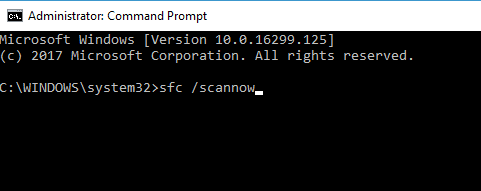
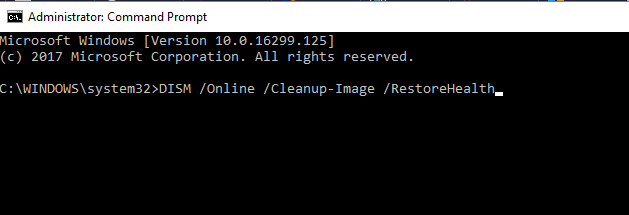
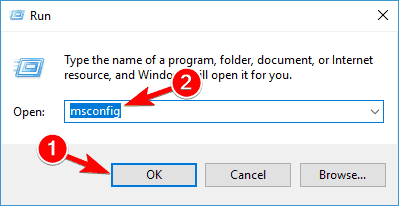
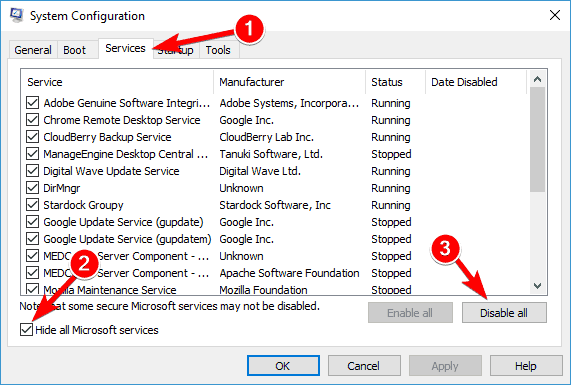
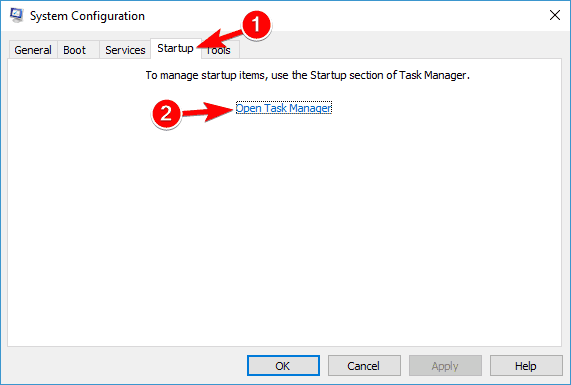
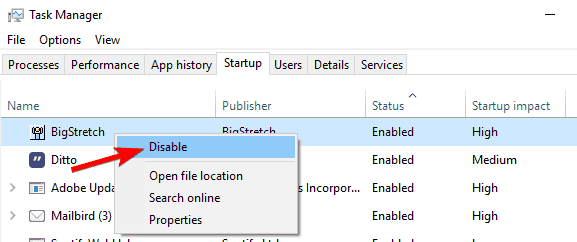
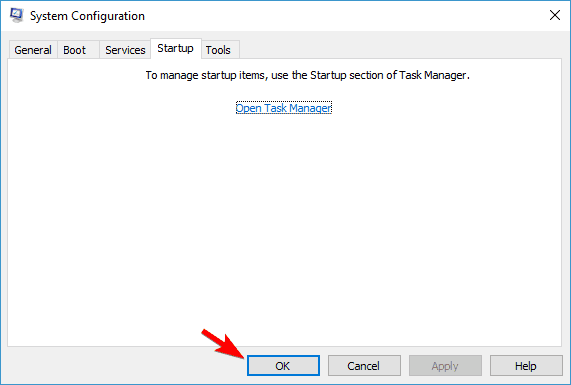
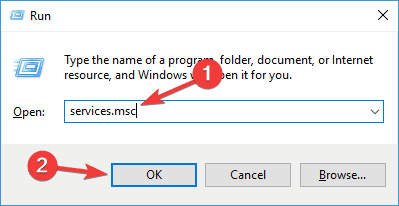
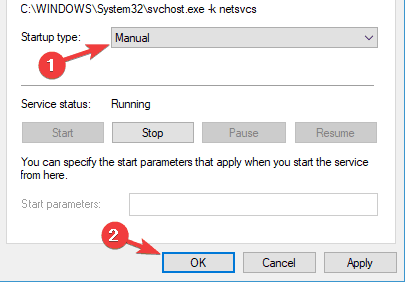
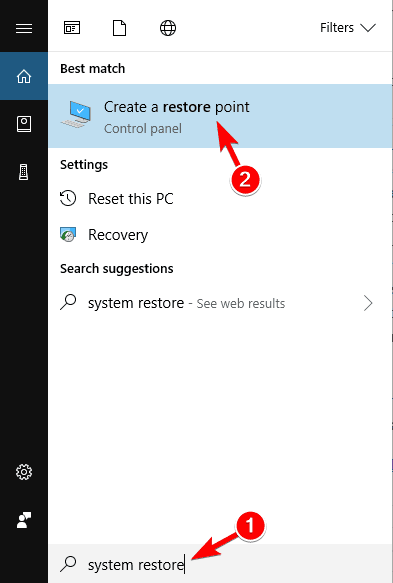
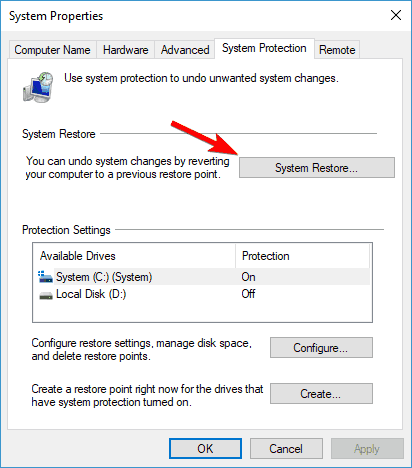
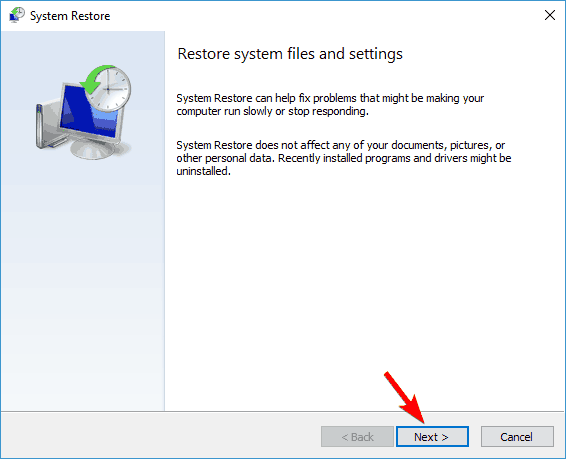
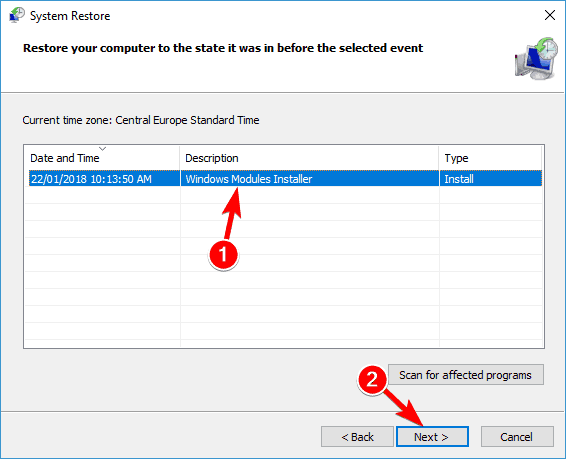


![Tu computadora tiene un problema de memoria [EXPERT FIX] Tu computadora tiene un problema de memoria [EXPERT FIX]](https://auto-surf.ro/wp-content/uploads/1644763691_773_Tu-computadora-tiene-un-problema-de-memoria-EXPERT-FIX-768x768.jpg?v=1644763693)