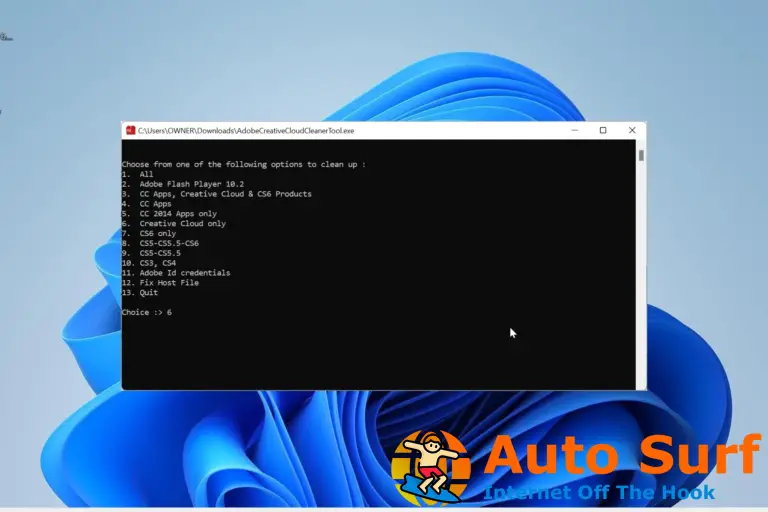YouTube es quizás el canal de video en línea más popular utilizado por usuarios de todo el mundo en dispositivos portátiles, táctiles o de escritorio, independientemente del sistema operativo que se nos ocurra.
Por lo tanto, cuando tenga problemas con Youtube, es importante abordar los problemas lo antes posible o, de lo contrario, no podrá acceder y consultar correctamente sus películas, videoclips, música, etc. favoritos.
Similar al problema de la pantalla verde de Youtube, otro problema molesto informado por los usuarios de Windows 10, 8 y Windows 8.1 está relacionado con la pantalla completa. modo que no funciona correctamente al usar un determinado cliente de navegador web.
Entonces, si notó que no puede ver clips de YouTube en modo de pantalla completa en su tableta, computadora portátil o computadora de escritorio con Windows 10/8, no dude y lea las pautas a continuación donde intentaremos abordar sus problemas para solucionar y mejorar su experiencia de YouTube.
Cómo resolver el problema de pantalla completa de Youtube en Windows 10, 8
- Usar un navegador diferente
- Comprobar la configuración de contenido en Chrome
- Cerrar aplicaciones y programas en segundo plano
- Desactivar la aceleración de hardware
- Reinstale su navegador
- Deshabilitar extensiones/complementos del navegador
- Actualiza tu navegador
1. Usa un navegador diferente
En primer lugar, es importante darse cuenta cuando se trata del problema mencionado. Por ejemplo, debe probar para ver si el problema de pantalla completa de YouTube es causado solo por un cliente de navegador web o por cualquier otra plataforma similar.
Lo primero que debe hacer será usar Google Chrome, Internet Explorer, Mozilla Firefox u otras aplicaciones de navegador web; probablemente Youtube funcionará sin problemas cuando use un programa diferente al actual.
Varios usuarios informaron problemas con Youtube al usar Google Chrome; parece que la aplicación del navegador web recibió una nueva actualización que está causando este problema. Si está utilizando Google Chrome, lo mejor será cambiar temporalmente a otra plataforma.
Le recomendamos que pruebe Opera porque es muy estable, seguro y tiene buenos índices de velocidad. Es un navegador actualizado que es muy fácil de usar, tiene una VPN incorporada, es muy personalizable y puedes integrar toneladas de complementos.
⇒ Obtener Ópera
2. Verifique la configuración de contenido en Chrome
Primero, asegurémonos de tener la configuración de contenido correcta, de lo contrario, es posible que experimente un problema de pantalla completa de YouTube.
Aquí está lo que tú necesitas hacer:
- escriba: “chrome://settings/content” en la barra de URL de su navegador y presione Entrar;
- luego seleccione Contenido protegido;
- aquí hay dos opciones y ambas deben estar activadas.
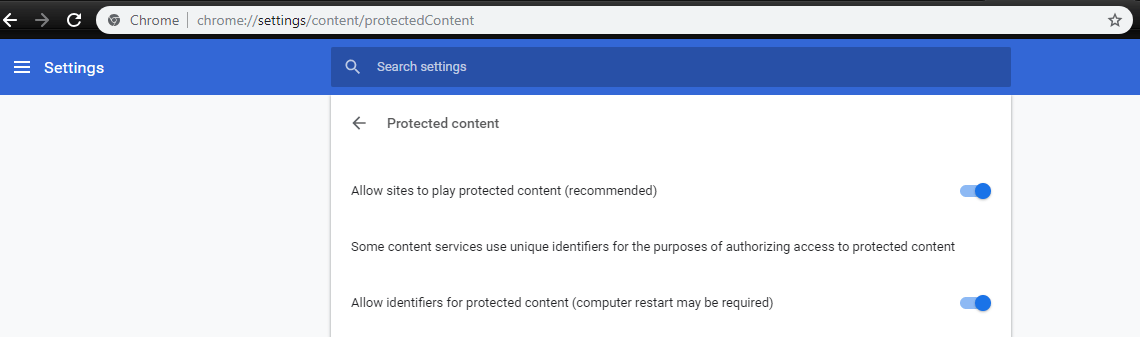
Si está utilizando una versión anterior de Google Chrome, es posible que tenga dos reproductores flash instalados en lugar de uno. Puede realizar una comprobación rápida escribiendo “chrome://plugins” en la barra de direcciones URL y pulsando Intro.
En caso de que tenga dos reproductores flash, debe desactivar uno. Primero, ubique la entrada del reproductor que incluye “pepflashplayer.dll” y luego haga clic en Desactivar.
Consejo de experto: Algunos problemas de la PC son difíciles de abordar, especialmente cuando se trata de repositorios corruptos o archivos de Windows faltantes. Si tiene problemas para corregir un error, es posible que su sistema esté parcialmente dañado. Recomendamos instalar Restoro, una herramienta que escaneará su máquina e identificará cuál es la falla.
Haga clic aquí para descargar y comenzar a reparar.
Finalmente, reinicie su Chrome y verifique si el problema está resuelto.
Además, será importante usar Flash Player ya que el reproductor HTML 5 tiene algunos errores.
3. Cierra aplicaciones y programas en segundo plano
Otra cosa que puede intentar es cerrar todos los procesos relacionados con la actividad de su navegador web y con Youtube cada vez que experimente el problema de pantalla completa: simplemente acceda al Administrador de tareas de Windows y cierre los procesos mencionados.
4. Desactiva la aceleración de hardware
Además, dentro de la configuración de su navegador web, deshabilite la aceleración de hardware y configure el historial en “Nunca recordar”. Muchos usuarios confirmaron que esta solución rápida funcionó para ellos, por lo que vale la pena intentarlo.
¿Necesita más detalles sobre esta solución? Compruebe ahora cómo deshabilitar la aceleración de hardware.
5. Vuelva a instalar su navegador
También puede optar por reinstalar su cliente de navegador web e intentarlo de nuevo, ya que una instalación limpia podría resolver fácilmente sus problemas.
6. Deshabilitar extensiones/complementos del navegador
A veces, las extensiones del navegador pueden impedirle ver videos de YouTube en modo de pantalla completa. Como solución alternativa, deshabilite temporalmente todas sus extensiones para identificar al culpable de esta falla de pantalla completa de YouTube.
Una vez identificado, sabrá qué extensión desactivar cuando desee reproducir videos de YouTube en pantalla completa.
7. Actualiza tu navegador
Asegúrate de tener la última versión del navegador en tu computadora. Todos los principales navegadores disponibles en el mercado reciben regularmente actualizaciones que mejoran la experiencia de navegación general y corrigen los errores informados por los usuarios.
Si el problema de la pantalla completa de YouTube es causado por un problema conocido, tal vez el problema se haya solucionado en la última versión del navegador, así que busque actualizaciones. Lo mismo es válido para las actualizaciones del sistema operativo Windows, así que no olvides ir a Windows Update y buscar actualizaciones.
Así es como puede lidiar con sus problemas de pantalla completa de Youtube en Windows 10, 8 o Windows 8.1.
En caso de que conozca otras soluciones de solución de problemas, no dude en compartirlas con nosotros (utilice el campo de comentarios a continuación) y actualizaremos este tutorial en consecuencia.



![REVISIÓN: error de proxy de TeamViewer en Windows 10 [Versions 11 & 12] REVISIÓN: error de proxy de TeamViewer en Windows 10 [Versions 11 & 12]](https://auto-surf.ro/wp-content/uploads/REVISION-Error-de-proxy-de-TeamViewer-en-Windows-10-Versions-768x512.jpg?v=1638373028)
![Código de error de la aplicación Twitch 995f9a12 en Xbox One [Quick fix] Código de error de la aplicación Twitch 995f9a12 en Xbox One [Quick fix]](https://auto-surf.ro/wp-content/uploads/1644780932_493_Codigo-de-error-de-la-aplicacion-Twitch-995f9a12-en-Xbox-768x512.png?v=1644780934)
![REVISIÓN: error SrtTrail.txt BSoD en Windows 10 [Simple Guide] REVISIÓN: error SrtTrail.txt BSoD en Windows 10 [Simple Guide]](https://auto-surf.ro/wp-content/uploads/1644669094_968_REVISION-error-SrtTrailtxt-BSoD-en-Windows-10-Simple-Guide-768x512.jpg?v=1644669096)