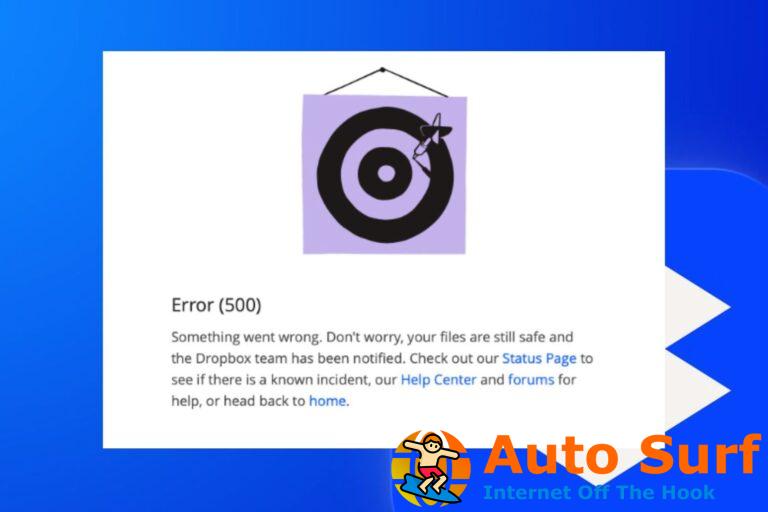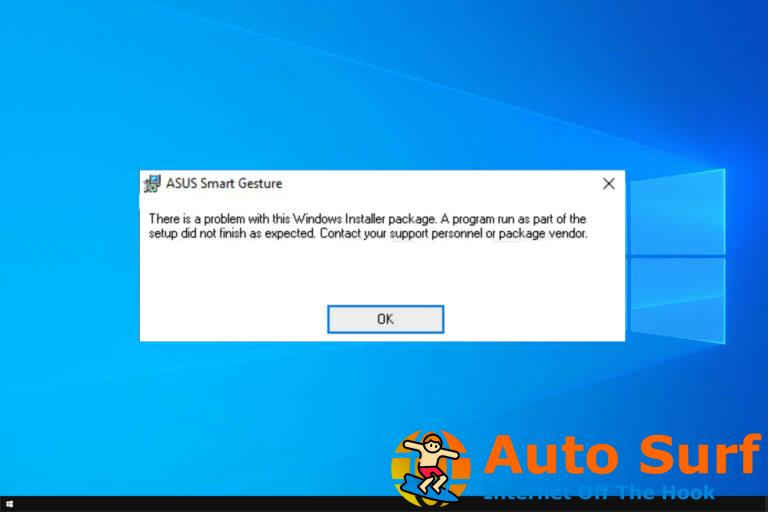Se sabe que las impresoras de computadora causan todo tipo de problemas de funcionamiento. Si se ha encontrado con el problema de que su impresora aparece en la lista Dispositivo no especificado y no puede ejecutar el dispositivo, asegúrese de que no es el único que se enfrenta a este error de Windows 10. Este problema suele deberse a la incapacidad del sistema para detectar la impresora.
Para ayudarlo a solucionar este problema, se nos ocurrieron una serie de soluciones.
¿Cómo hacer que mi impresora deje de mostrarse como dispositivo no especificado?
1. Ejecute el Solucionador de problemas de Windows
- Escribe Solucionar problemas en el cuadro de búsqueda de Windows> haga clic en Solucionar problemas en los resultados de búsqueda.
- Hacer clic Impresora en el panel derecho > seleccione Ejecute el Solucionador de problemas.
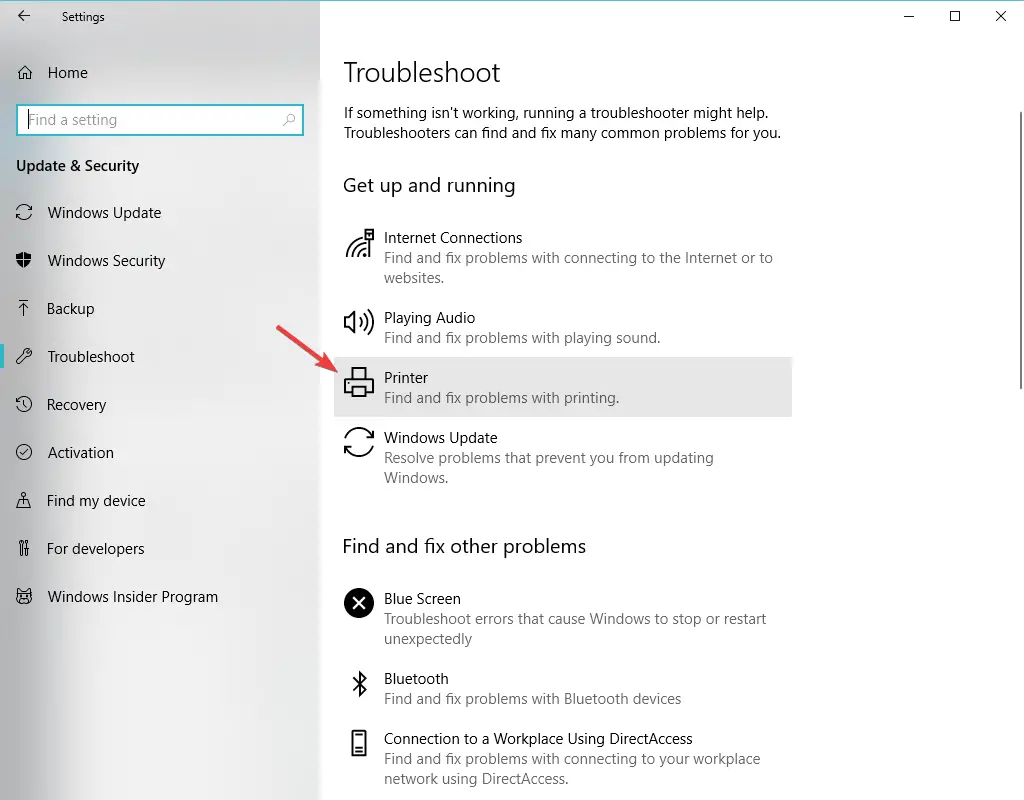
- Espere a que se lleve a cabo el proceso y reinicie su computadora para ver si solucionó el problema.
2. Actualice el controlador de la impresora
- Presione la tecla del logotipo de Windows + R en su teclado> escriba devmgmt.msc en el cuadro Ejecutar y presione Entrar para abrir el Administrador de dispositivos.
- En el menú superior, haga clic en Vista > seleccione Mostrar dispositivos ocultos.
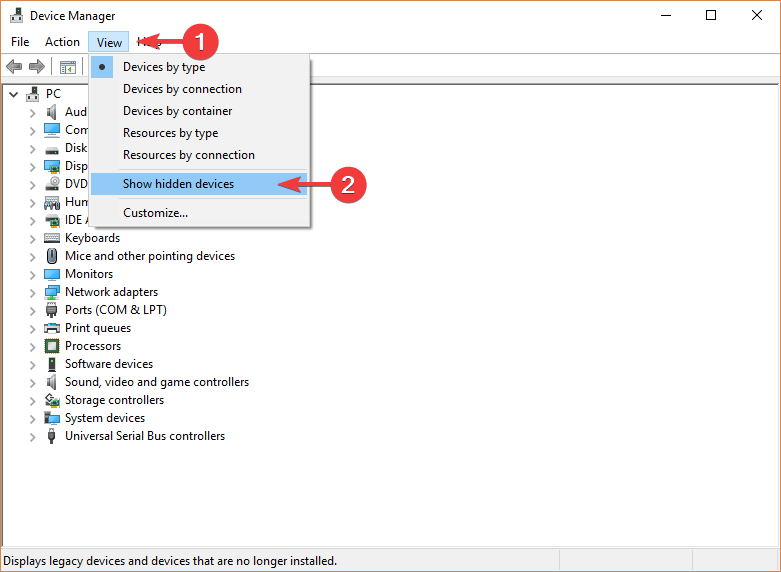
- Ampliar la Impresoras menu > Haga clic con el botón derecho en el dispositivo disponible > seleccione Actualizar controlador.
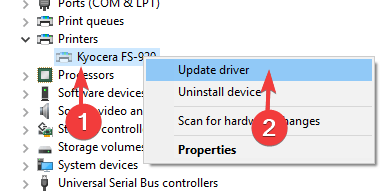
- Alternativamente, puede seleccionar para Desinstalar controladorreinicie la computadora y automáticamente reinstalará el controlador de la impresora.
Una opción más rápida y, a menudo, más segura es utilizar un software de actualización dedicado. Pueden actualizar automáticamente sus controladores y reparar los dañados.
Además de eso, los actualizadores como DriverFix siempre encontrarán el controlador correspondiente a su hardware, por lo que no tiene que preocuparse por los errores que pueden surgir con un controlador que no coincide. Además, puede elegir de la lista de todos sus controladores antiguos, cuáles actualizar y cuáles mantener en su último estado.
3. Retire y luego instale la impresora
- Primero, vaya al sitio web del fabricante de su impresora y descargue el controlador más reciente para su dispositivo.
- Presione la tecla del logotipo de Windows + R en su teclado> escriba devmgmt.msc en el cuadro Ejecutar y presione Entrar para abrir el Administrador de dispositivos.
- Hacer clic Vista en el menú superior> seleccione Mostrar dispositivos ocultos.
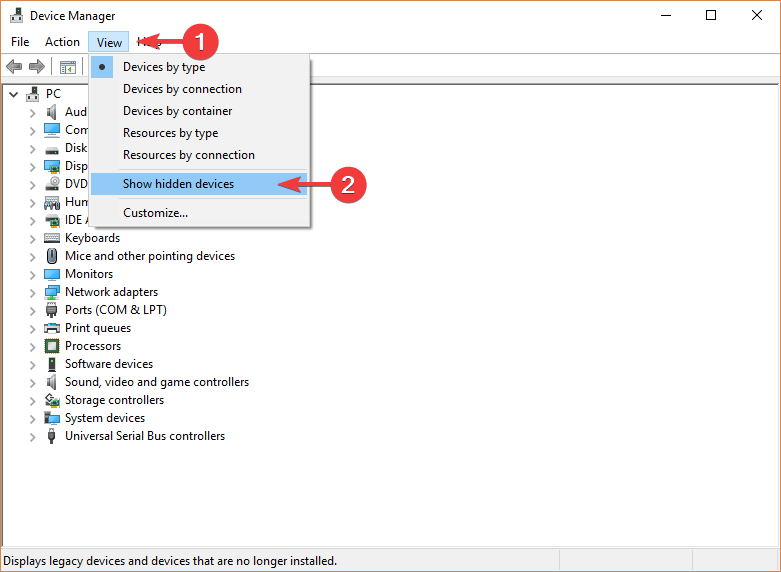
- Ampliar la Impresoras menú> haga clic con el botón derecho en su dispositivo> seleccione Desinstalar dispositivo.
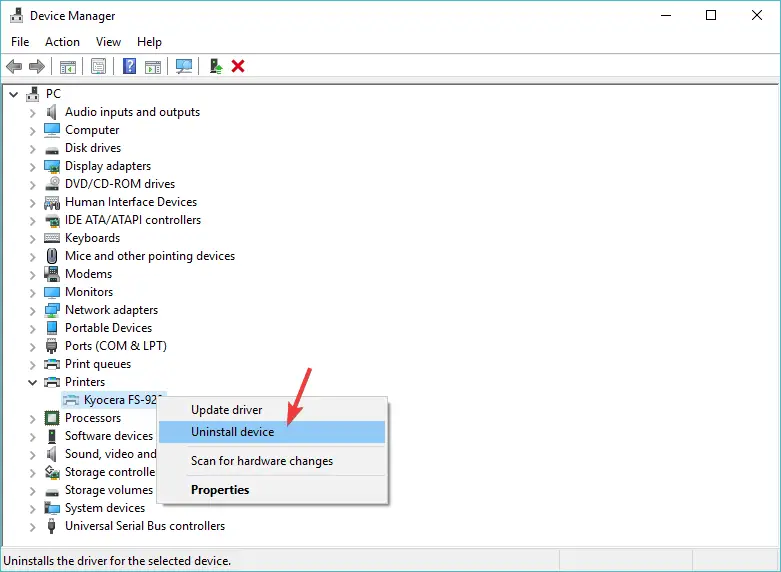
- Desconecte su impresora de la computadora
- Presiona el botón Inicio > abrir Ajustes
- Hacer clic aplicaciones > busque el software asociado a la impresora y desinstálelo.
- Abra el Panel de control > seleccione Ver por iconos grandes.
- Seleccione Dispositivos e impresoras > haga clic derecho en la impresora y seleccione Retire el dispositivo.
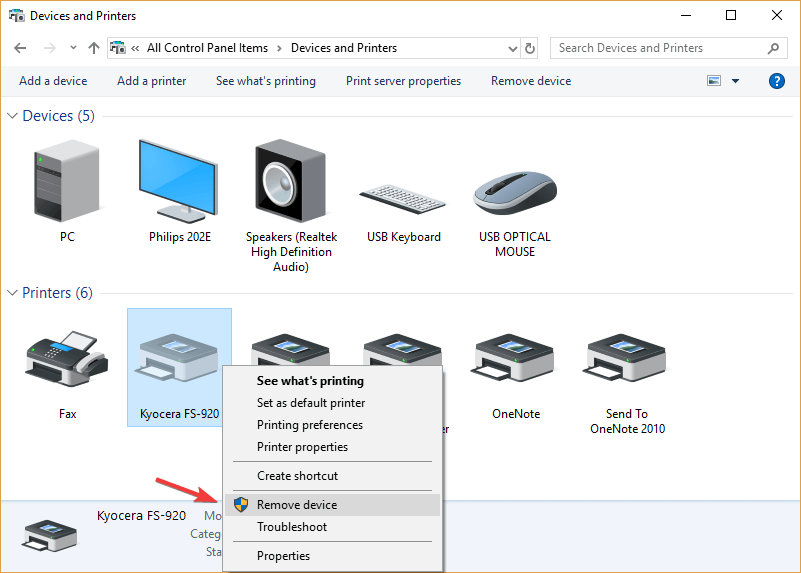
- Abra la configuración descargada del sitio web del fabricante e intente ejecutarla. Cuando se le indique que no puede encontrar la impresora, vuelva a conectar su dispositivo a la computadora y la instalación debería reanudarse.
4. Actualizar Windows
- Presiona el botón Inicio > abrir Ajustes.
- Hacer clic Actualización y seguridad.
- Seleccione actualizacion de Windows
- Hacer clic Buscar actualizaciones
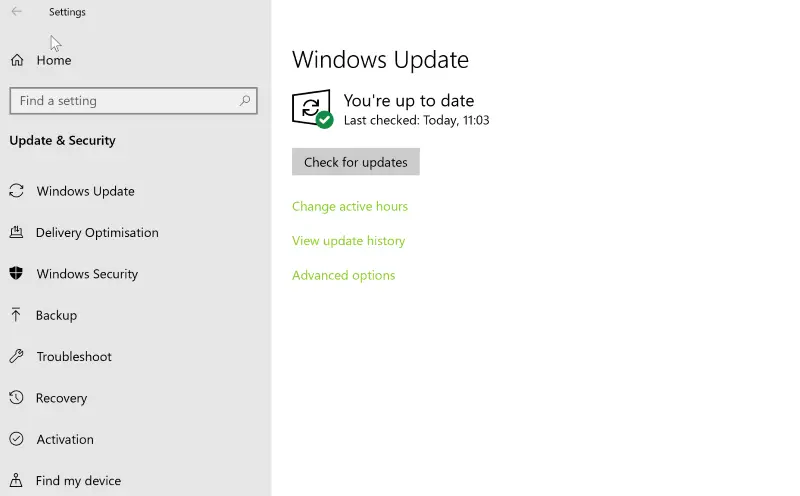
- Si encuentra alguna actualización, deje que complete el proceso y reinicie su computadora
- Después de reiniciar su PC, verifique si la actualización de Windows solucionó el problema
Esperamos que nuestras soluciones le hayan ayudado a solucionar este problema. Si te ha gustado este artículo, deja un comentario en la sección de comentarios a continuación.