- Cuando actualiza su sistema operativo, puede aparecer un error de idioma o edición de Windows no compatible.
- Aprenda a evitar que el idioma o la edición de la versión de Windows no sea compatible con esta guía.
- Úselo para el idioma o la edición de Windows instalado actualmente en su PC no es compatible con este error de herramienta.
- Las otras soluciones de este artículo lo ayudarán a evitar que este error de Windows vuelva a aparecer.
Actualizar a una nueva versión de Windows no siempre es sencillo y muchos usuarios informaron El idioma o edición de la versión de Windows no es compatible mensaje.
Esto puede ser un gran problema, pero hay una manera de solucionarlo.
Actualizar Windows a la última versión puede no ser siempre sencillo y, a veces, pueden aparecer ciertos errores.
Hablando de errores, aquí hay algunos problemas comunes de actualización que reportaron los usuarios:
- Esta herramienta no puede actualizar su PC el idioma o la edición – Si este problema ocurre en su sistema, quizás su registro sea la causa. Para solucionar el problema, realice algunos pequeños cambios en el registro y verifique si eso ayuda.
- Idioma de Windows 10 Media CreationTool no compatible, idioma diferente – Este problema a veces puede aparecer debido a su antivirus. Para solucionar el problema, desactive su antivirus y verifique si eso ayuda.
- El idioma o la edición de la versión de Windows actualmente instalada en su PC no es compatible – Hay varias causas que pueden conducir a este problema, sin embargo, debería poder solucionar este problema con una de nuestras soluciones.
¿Cómo puedo corregir el mensaje de que el idioma de Windows no es compatible?
- Modifica tu registro
- Revisa tu antivirus
- Realizar un arranque limpio
- Desconecta tu PC de Internet
- Desconecte los dispositivos USB adicionales
- Realizar escaneos SFC y DISM
- Restablecer componentes de Windows Update
1. Modifica tu registro
- imprenta Tecla de Windows + R y entrar regeditar. imprenta Ingresar o haga clic OK.
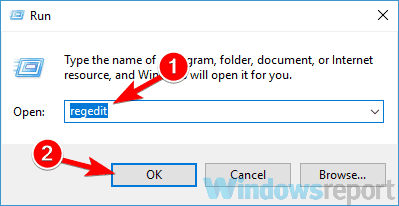
- Antes de realizar cambios en su registro, se recomienda crear una copia de seguridad y usar esta copia de seguridad para restaurar su sistema si algo sale mal.
- En el panel izquierdo, navegue hasta el
HKEY_LOCAL_MACHINESOFTWAREMicrosoftCurrentVersion
- En el panel derecho, busque ID de edición y cambiar su valor a Profesional.
- Ahora localiza Nombre del producto y cambiar su valor a Windows 10 Pro.
Después de hacer eso, cierre su registro y verifique si el problema está resuelto.
si estas recibiendo El idioma o edición de la versión de windows no es compatible mensaje al intentar actualizar Windows, quizás el problema sea su registro.
Según los usuarios, lograron solucionar este problema simplemente haciendo algunos cambios en su registro siguiendo los pasos de esta solución. Debería resolver el problema del idioma o la edición.
2. Revisa tu antivirus
A veces, el mensaje de que el idioma o la edición de la versión de Windows no es compatible puede aparecer debido a su antivirus.
Para solucionar este problema, se recomienda deshabilitar ciertas funciones antivirus y verificar si eso ayuda. Si el problema persiste, es posible que deba deshabilitar su antivirus por completo.
Deshabilitar el antivirus generalmente soluciona este problema, pero si el problema persiste, es posible que deba eliminar su antivirus.
Tenga en cuenta que eliminar el antivirus no dejará su sistema vulnerable ya que Windows Defender lo protege.
Si eliminar el antivirus resuelve el problema, tal vez este sea un buen momento para considerar cambiar a una solución antivirus diferente. Hay muchas herramientas antivirus excelentes en el mercado.
Necesitará un antivirus confiable que no interfiera con su sistema de ninguna manera. Eso le permitirá mantener su computadora protegida en tiempo real contra virus y ransomware.
Por lo tanto, si desea encontrar fácilmente una solución antivirus adecuada que no limite Windows, tómese su tiempo y elija el mejor software antivirus del mercado.
3. Realice un arranque limpio
- imprenta ventanas Tecla + Rescribe msconfig y luego haga clic OK.
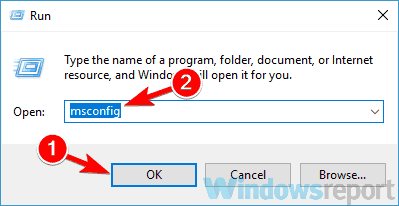
- Navegar a Servicioscheque Esconder todos los servicios de Microsofty haga clic en el Desactivar todo botón.
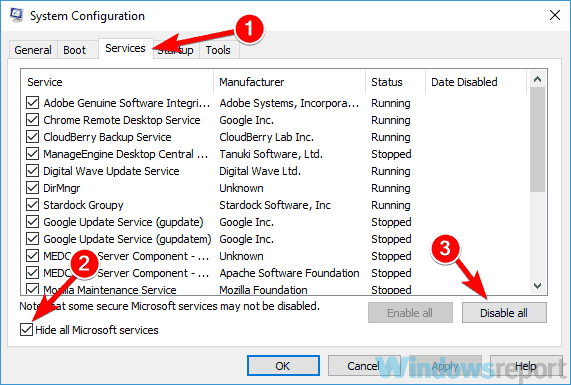
- Dirígete a la Puesta en marcha pestaña y haga clic Abrir Administrador de tareas.
- Haga clic derecho en la primera entrada, seleccione Desactivarrepita este paso y asegúrese de desactivar todas las aplicaciones de inicio.
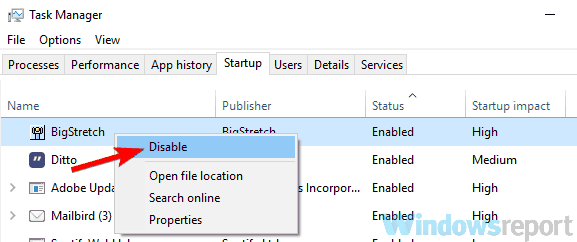
- Después de deshabilitar todas las aplicaciones, vuelva a la Configuración del sistema ventana.
- Hacer clic Solicitar y OK para guardar los cambios.
- Reinicie su PC.
Una vez que su PC se reinicie, compruebe si el problema sigue ahí. Si el problema no aparece, significa que una de las aplicaciones deshabilitadas estaba causando el problema.
Una vez que actualice Windows, asegúrese de habilitar todas las aplicaciones y servicios de inicio que haya deshabilitado previamente.
A veces no podrá actualizar a la última versión de Windows debido a aplicaciones de terceros.
Muchas aplicaciones tienden a iniciarse automáticamente con su PC y, a veces, estas aplicaciones pueden provocar varios problemas.
Para solucionar el problema, se recomienda realizar un inicio limpio y deshabilitar todas las aplicaciones de inicio.
4. Desconecta tu PC de Internet
Consejo de experto: Algunos problemas de la PC son difíciles de abordar, especialmente cuando se trata de repositorios dañados o archivos de Windows faltantes. Si tiene problemas para corregir un error, es posible que su sistema esté parcialmente dañado. Recomendamos instalar Restoro, una herramienta que escaneará su máquina e identificará cuál es la falla.
Haga clic aquí para descargar y comenzar a reparar.
Según los usuarios, en ocasiones tu conexión a Internet puede hacer que aparezca este problema.
Si está intentando actualizar desde un archivo ISO, le recomendamos que desconecte su PC de Internet e intente actualizar nuevamente.
Si está descargando la actualización a través de Windows Update, le sugerimos que espere hasta que la actualización se descargue al 100 % y luego intente instalarla.
Este es solo un truco simple, pero pocos usuarios informaron que funcionó para ellos, así que siéntete libre de probarlo.
5. Desconecte los dispositivos USB adicionales
si sigues recibiendo El idioma o edición de la versión de Windows no es compatible mensaje al intentar actualizar Windows, quizás el problema esté relacionado con sus dispositivos USB.
A veces, otros dispositivos USB pueden interferir con la instalación de Windows y provocar la aparición de problemas no planificados.
Para solucionar el problema, se recomienda que desconecte todos los dispositivos USB innecesarios de su PC. Esto incluye discos duros externos, controladores, unidades flash y otros dispositivos que no son esenciales.
Básicamente, puede dejar el teclado y el mouse conectados.
Después de eliminar los dispositivos USB innecesarios, intente actualizar nuevamente y verifique si el problema persiste.
6. Realice escaneos SFC y DISM
- Abierto Símbolo del sistema como administrador presionando Tecla de Windows + X y eligiendo Símbolo del sistema (administrador) de la lista.
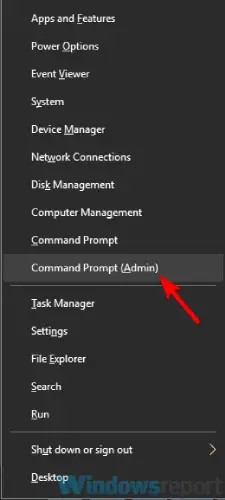
- Escribe sfc /escanear ahora y ejecutarlo.
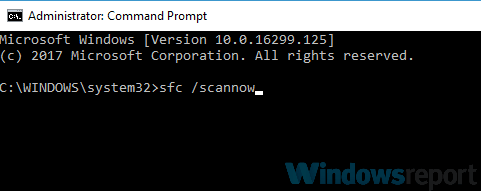
- El escaneo comenzará ahora.
A veces puedes obtener El idioma o edición de la versión de Windows no es compatible mensaje debido a problemas de corrupción de archivos. La corrupción de archivos puede ocurrir por varias razones, y una forma de solucionarlo es ejecutar un escaneo SFC.
Tenga en cuenta que este proceso suele tardar entre 10 y 15 minutos. Dado que este análisis está reparando su sistema, se recomienda encarecidamente que deje su PC y deje que finalice el análisis.
Una vez finalizada la exploración SFC, debe comprobar si el problema sigue ahí. Si no pudo ejecutar el escaneo SFC o si no tuvo éxito, debe realizar un escaneo DISM haciendo lo siguiente:
- Comienzo Símbolo del sistema como administrador
- Ahora ejecuta el DISM /En línea /Imagen de limpieza /RestoreHealth mando.
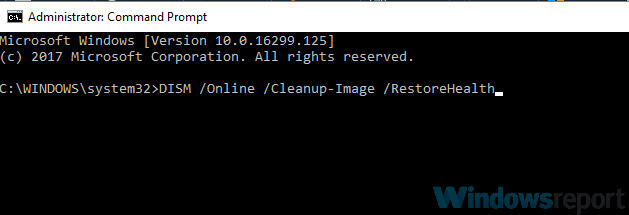
- Espere a que se complete el escaneo.
Esta exploración suele tardar unos 20 minutos, a veces más, así que no interfiera con ella.
Una alternativa al primer paso es utilizar PowerShell (Administrador) si el símbolo del sistema no está disponible.
Una vez que finalice el escaneo, verifique si el problema sigue ahí. Si no pudo ejecutar el escaneo SFC antes, intente ejecutarlo después del escaneo DISM y verifique si eso ayuda.
7. Restablecer los componentes de Windows Update
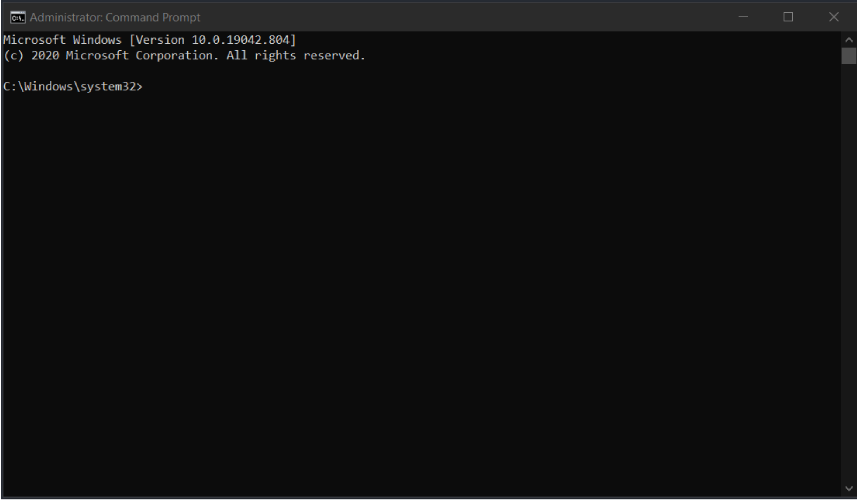
- Comienzo Símbolo del sistema como administrador
- Ahora ejecute los siguientes comandos:
net stop wuauservnet stop cryptSvcnet stop bitsnet stop msiserverren C:WindowsSoftwareDistribution SoftwareDistribution.oldren C:WindowsSystem32catroot2 Catroot2.oldnet start wuauservnet start cryptSvcnet start bitsnet start msiserver
Después de ejecutar todos estos comandos, reinicie su PC y compruebe si el problema sigue ahí.
Si desea acelerar este proceso y no desea ejecutar los comandos manualmente, siempre puede crear un script de restablecimiento de Windows Update y usarlo para restablecer rápidamente los componentes problemáticos.
Si obtiene el error El idioma o la edición de la versión de Windows no es compatible, quizás el problema esté relacionado con los componentes de Windows Update.
Para solucionar el problema, los usuarios sugieren reiniciar estos componentes. Esto es bastante simple, y todo se explica en esta solución.
El error de idioma o edición de la versión de Windows no es compatible puede ser problemático. Esperamos que haya logrado solucionarlo utilizando una de nuestras soluciones.


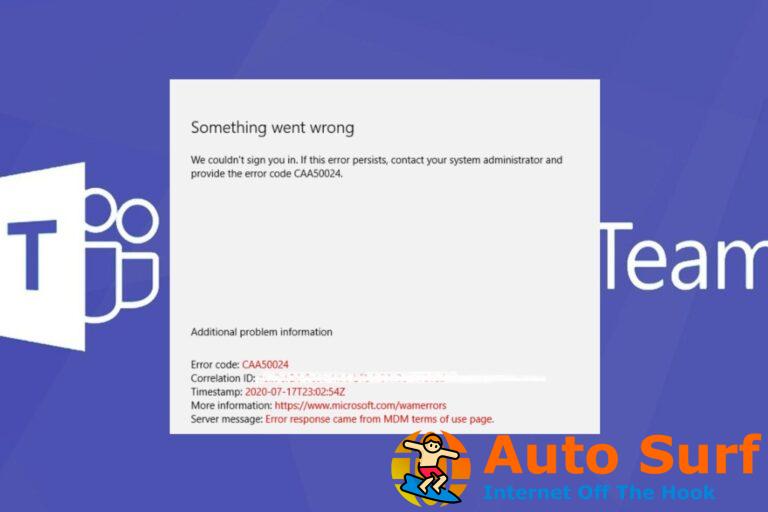

![Solución: no se puede cambiar la zona horaria en Windows 10 y 11 [5 Ways] Solución: no se puede cambiar la zona horaria en Windows 10 y 11 [5 Ways]](https://auto-surf.ro/wp-content/uploads/1674283931_Solucion-no-se-puede-cambiar-la-zona-horaria-en-Windows-768x512.png?v=1674283943)
![Error de falta flexrelease_x64.dll (no encontrado) [Fix Guide] Error de falta flexrelease_x64.dll (no encontrado) [Fix Guide]](https://auto-surf.ro/wp-content/uploads/1684276703_Error-de-falta-flexrelease_x64dll-no-encontrado-Fix-Guide-768x512.png?v=1684276707)
