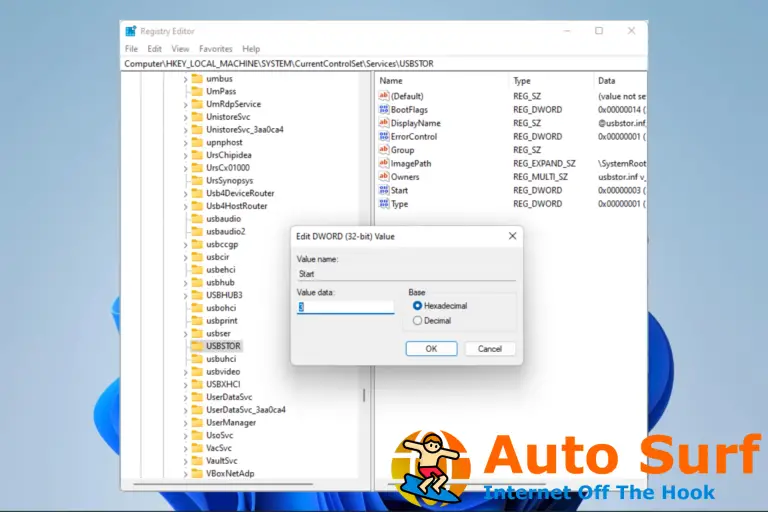- Las cámaras 0xa00f4244 no están conectadas El código de error de la aplicación Cámara generalmente aparece si la aplicación no puede detectar su cámara web correctamente.
- Microsoft aún no tiene una solución oficial para el problema de que no haya cámaras conectadas, pero nuestra guía lo ayudará.
- Una posible solución para este problema es comprobar los controladores y actualizarlos mediante una herramienta de Windows.
- También puede ejecutar el solucionador de problemas dedicado de Windows 10 para intentar resolver este problema.
Una cámara como dispositivo también ocupa un lugar firme en Windows 10, pero incluso las cámaras integradas en las computadoras portátiles o las cámaras de terceros se comportan mal de vez en cuando.
El error más común relacionado con la cámara en Windows 10 pasa por el código 0xa00f4244 y viene con el No podemos encontrar tu cámara. mensaje.
Afortunadamente, cuando hay un problema, hay una solución. O, algunos de ellos, solo para estar seguros. Por lo tanto, asegúrese de revisarlos y recupere la usabilidad de su cámara en unos pocos y sencillos pasos.
¿Cómo puedo corregir el error de la cámara 0xa00f4244 en Windows 10?
1. Verifique los controladores
- Haga clic derecho en el Menu de inicio y elija Administrador de dispositivos.
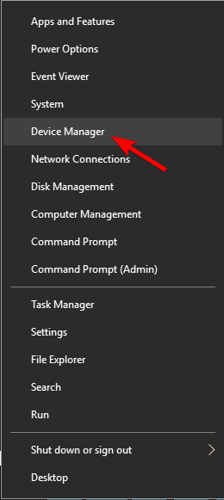
- Navegar a Dispositivos de imagen y pase al submenú para ver su cámara.
- Haga clic derecho en el dispositivo de la cámara y seleccione Actualizar controlador.
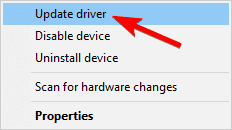
Si su controlador está actualizado pero el problema persiste, existe la posibilidad de que la última actualización del controlador haya dañado la cámara. En este caso, le recomendamos que intente revertir el controlador de la cámara.
- Haga clic derecho en el Menu de inicio y elige Administrador de dispositivos.
- Navegar a Dispositivos de imagen y expanda al submenú para ver su cámara.
- Haga clic derecho en el dispositivo de la cámara y abra Propiedades.
- En la pestaña Controlador, haga clic en el Conductor retroceder botón.
Finalmente, el hecho de que tenga un controlador adecuado puede no ser suficiente. Es decir, los controladores genéricos no son exactamente los más adecuados para el trabajo.
Es cierto que, a veces, Windows Update le proporcionará los controladores oficiales, pero siempre es la apuesta más segura descargar los controladores del sitio oficial del fabricante del equipo.
Actualizar controladores automáticamente
Actualizar los controladores manualmente lleva mucho tiempo y eventualmente puede terminar dañando su dispositivo de forma permanente. Además, a veces es posible que deba descargar otro controlador para que la cámara funcione correctamente.
Por eso es importante optar por una herramienta avanzada que haga el trabajo por usted y seleccione la versión de controlador adecuada para su sistema de PC.
Es posible que primero deba actualizar el controlador del chip y luego el controlador de la cámara. Es posible que se hayan introducido actualizaciones de Windows 10, algo que interfiere con el chip o el controlador de la cámara.
Consejo de experto: Algunos problemas de la PC son difíciles de abordar, especialmente cuando se trata de repositorios dañados o archivos de Windows faltantes. Si tiene problemas para corregir un error, es posible que su sistema esté parcialmente dañado. Recomendamos instalar Restoro, una herramienta que escaneará su máquina e identificará cuál es la falla.
Haga clic aquí para descargar y comenzar a reparar.
En este contexto, le recomendamos encarecidamente que utilice DriverFix para actualizar o descargar el controlador de cámara correcto automáticamente.
Puede usar DriverFix para actualizar todos sus controladores y experimentar un mejor rendimiento de la PC. Antes de realizar cambios, puede explorar una gran base de datos de controladores y realizar copias de seguridad de los controladores para futuros cambios.
2. Ejecute el solucionador de problemas de aplicaciones de la tienda
- imprenta Tecla de Windows + I para abrir el Ajustes aplicación
- Escoger Actualización y seguridad.
- Seleccione Solucionar problemas desde el panel izquierdo.
- Desplácese hasta la parte inferior y haga clic en Tienda de aplicaciones.
- Clickea en el Ejecute el solucionador de problemas botón.
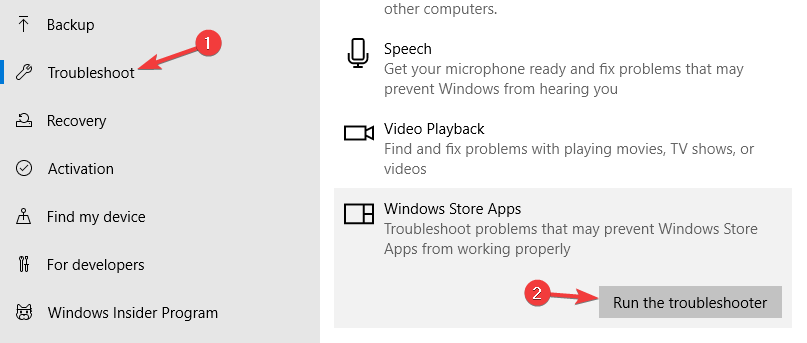
Después de ejecutar el solucionador de problemas, verifique si el error 0xa00f4244 aún está presente en la aplicación Cámara.
3. Escanea en busca de malware
- Primero, abre Defensor de Windows desde el área de notificación.
- Escoger Protección contra virus y amenazas.
- Seleccione Escanear sin conexión.
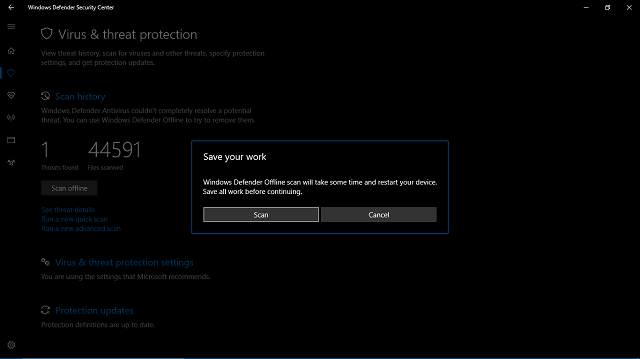
- Su PC se reiniciará y el procedimiento de escaneo debería comenzar.
- Después de eso, abre Defensor de Windows de nuevo.
- Seleccione Protección contra virus y amenazas.
- Abierto Configuración de protección contra virus y amenazas y habilitar el Protección basada en la nube.
- Reinicie su PC y verifique la cámara nuevamente.
- LEER MÁS: ¿Preocupado por la piratería de cámaras web? ¡Protege tu privacidad con este software de protección de cámara web!
4. Ajustar el registro
- En la barra de búsqueda de Windows, escriba regeditar.
- Haga clic derecho en el Editor de registro y ejecutarlo como administrador.
- Haga clic en Archivoescoger Exportary haga una copia de seguridad de su registro. Si algo sale mal, puede restaurarlo con facilidad. Además, puedes crear un Punto de Restauración, por si acaso.
- Ahora, sigue este camino:
- Para sistema de 32 bits:
HKEY_LOCAL_MACHINESOFTWAREMicrosoftWindows media foundationPlatform
- Para el sistema de 64 bits:
HKEY_LOCAL_MACHINESOFTWAREWOW6432NodeMicrosoftWindows media foundationPlatform
- Para sistema de 32 bits:
- Haga clic derecho en la ventana derecha y seleccione Nuevo y seleccione Valor DWORD (32 bits).
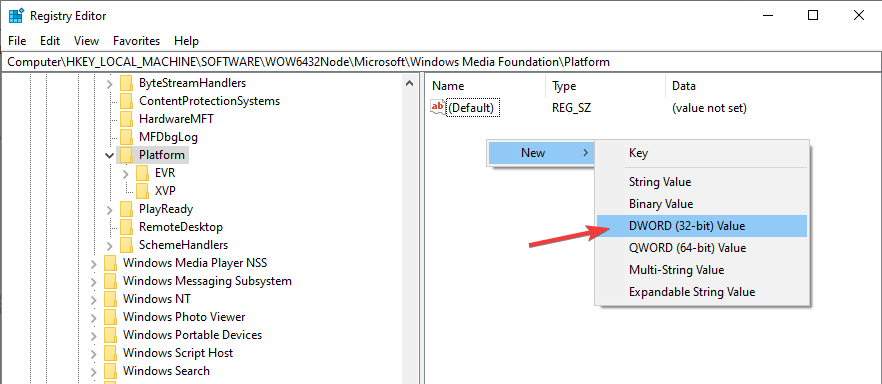
- Nombra este valor EnableFrameServerMode.
- Haga clic con el botón derecho y elija Modificar este valor de registro recién creado.
- Establezca su valor en 0 (cero) y guardar los cambios.
- Reinicie su PC y debería estar listo para comenzar.
Debido a la diferencia en el estándar de codificación, ciertas cámaras simplemente no funcionarán en Windows 10, y eso puede generar el error 0xa00f4244 en la aplicación Cámara, pero este cambio de registro debería solucionarlo.
5. Reparación de la tienda de Microsoft
- Escribe cmd en la búsqueda de Windows y haga clic en Ejecutar como administrador para iniciar el símbolo del sistema con todos los privilegios.
- Escribe los siguientes comandos y presiona Ingresar después de cada uno:
net stop bits
net stop wuauserv
net stop appidsvc
net stop cryptsvc
Del "%ALLUSERSPROFILE%\Application Data\Microsoft\Network\Downloader\*.*"
rmdir %systemroot%\SoftwareDistribution /S /Q
rmdir %systemroot%\system32\catroot2 /S /Q
regsvr32.exe /s atl.dll
regsvr32.exe /s urlmon.dll
regsvr32.exe /s mshtml.dll
netsh winsock reset
netsh winsock reset proxy
net start bits
net start wuauserv
net start appidsvc
net start cryptsvc
Con suerte, esta solución reparará Microsoft Store y todos sus componentes y su cámara será reconocida.
6. Use una aplicación de cámara de terceros
Finalmente, si ninguna de las soluciones presentadas fue suficiente, solo podemos recomendar intentar cambiar a una aplicación de cámara alternativa.
La mayoría de ellos no son aplicaciones de estilo Metro y vienen con su propio software de formateo y, ocasionalmente, también con controladores. Por supuesto, el mejor de todos ellos es el proporcionado por los propios OEM.
Eso debería ser. Esperamos que haya logrado ordenar el código de error de la aplicación Windows Camera 0xa00f4244.
Si tiene problemas, preguntas o sugerencias adicionales con respecto a la cámara de Windows 10, asegúrese de informarnos al respecto en la sección de comentarios a continuación.