- Cuando su mouse hace doble clic en Windows 10, podría deberse a controladores obsoletos.
- Le recomendamos que confíe en una herramienta dedicada de terceros, que descargará los archivos más nuevos.
- También puede optar por instalar un software de juego en particular si su mouse hace doble clic al azar.
- Otra forma de deshacerse de este problema es cambiar algunas configuraciones desde el menú USB Root Hub.
El mouse de su computadora es uno de los componentes más importantes porque lo usa todo el tiempo para realizar casi todas las tareas en su PC.
Varios usuarios informaron ciertos problemas con su mouse, y uno de los problemas más problemáticos fue que el mouse hace doble clic en Windows 10.
Hay muchos problemas con el mouse que pueden aparecer en su PC y, en este artículo, le mostraremos cómo solucionar los siguientes problemas:
- Los clics del mouse se registran dos veces – Este es un problema común, y muchos usuarios informaron que su mouse hace clic dos veces; aunque este es un problema molesto, debería poder solucionarlo con nuestras soluciones
- Ratón inalámbrico hace clic dos veces – Este problema afecta tanto a los ratones inalámbricos como alámbricos. Si tiene este problema con sus ratones inalámbricos, intente conectar su receptor directamente a su PC.
- El mouse hace clic automáticamente dos veces – Según los usuarios, a veces su mouse hace clic automáticamente dos veces. Este es un problema inusual que puede ser causado por problemas de hardware.
- El botón central del mouse hace clic dos veces – Este es otro problema del mouse que informaron los usuarios. Según ellos, el botón central del mouse hace clic dos veces a veces.
- Clics del ratón al azar – Este es otro problema común que los usuarios informaron. Según ellos, su mouse puede hacer clic incluso mientras se desplaza.
- Los clics del mouse son demasiado sensibles – Varios usuarios informaron que los clics de su mouse son demasiado sensibles. Lo más probable es que esto se deba a la configuración de su mouse, pero debería poder solucionar este problema con facilidad.
¿Cómo puedo solucionar los problemas de doble clic del mouse?
1. Retroceder al controlador anterior
- imprenta Tecla de Windows + X para abrir el menú de usuario avanzado y seleccionar Administrador de dispositivos de la lista.
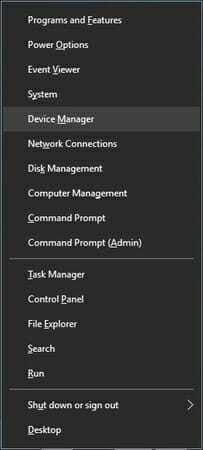
- Cuándo Administrador de dispositivos abre, ubique su mouse o panel táctil y haga doble clic para abrir sus propiedades.
- Ve a la Conductor pestaña y haga clic en el Conductor retroceder botón.
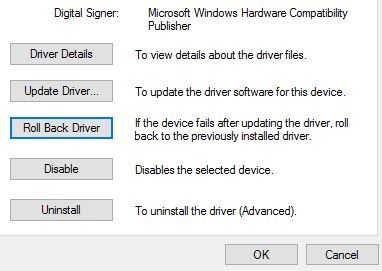
- Espere a que Windows 10 vuelva a la versión anterior del controlador.
Pocos usuarios informaron que este problema aparece con el mouse y el panel táctil después de una determinada actualización de Windows y, para solucionarlo, se recomienda volver a la versión anterior del controlador.
Alternativamente, algunos usuarios sugieren usar el controlador predeterminado en su lugar. Para hacer eso, abra el Administrador de dispositivos y ubique su mouse o panel táctil, haga clic con el botón derecho y elija Desinstalar.
Después de quitar el controlador, reinicie su computadora. Cuando su computadora se reinicie, se instalará el controlador predeterminado y, con suerte, eso debería solucionar su problema.
2. Instale el software de juegos de Logitech

Según los usuarios, puede solucionar el problema con su mouse instalando Logitech Gaming Software.
Después de instalar esta herramienta, el problema con los doble clics se resolvió por completo. Tenga en cuenta que esta solución solo debería funcionar con periféricos de Logitech.
3. Utilice un software profesional de terceros

Si su mouse sigue haciendo doble clic, es posible que desee considerar usar un software de terceros para solucionarlo. Obtener errores al intentar ejecutar ciertos programas de software puede deberse a controladores obsoletos.
La mayoría de las veces, el sistema no actualiza correctamente los controladores genéricos para el hardware y los periféricos de su PC.Existen diferencias clave entre un controlador genérico y un controlador de fabricante. Buscar la versión adecuada del controlador para cada uno de sus componentes de hardware puede volverse tedioso. Es por eso que un asistente automático puede ayudarlo a encontrar y actualizar su sistema con los controladores correctos en todo momento, y le recomendamos enfáticamente DriverFix. Aquí está cómo hacerlo:
- Descargar e instalar DriverFix.
- Inicie el software.
- Espere la detección de todos sus controladores defectuosos.
- DriverFix ahora le mostrará todos los controladores que tienen problemas, y solo necesita seleccionar los que le gustaría arreglar.
- Espere a que la aplicación se descargue e instale los controladores más nuevos.
- Reiniciar su PC para que los cambios surtan efecto.

DriverFix
Mantenga los controladores de los componentes de su PC funcionando perfectamente sin poner en riesgo su PC.
Descargo de responsabilidad: este programa debe actualizarse desde la versión gratuita para poder realizar algunas acciones específicas.
4. Cambiar la velocidad de doble clic del mouse
- Abierto Panel de control. Puede hacerlo presionando la tecla de Windows + S en el Panel de control y seleccione Panel de control de la lista de resultados.
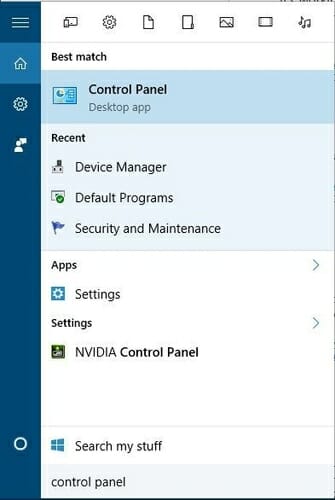
- Cambie la vista de Categoría a Iconos grandes.
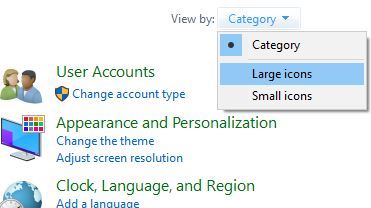
- Localiza y haz clic Ratón a cambiar la configuración del ratón.
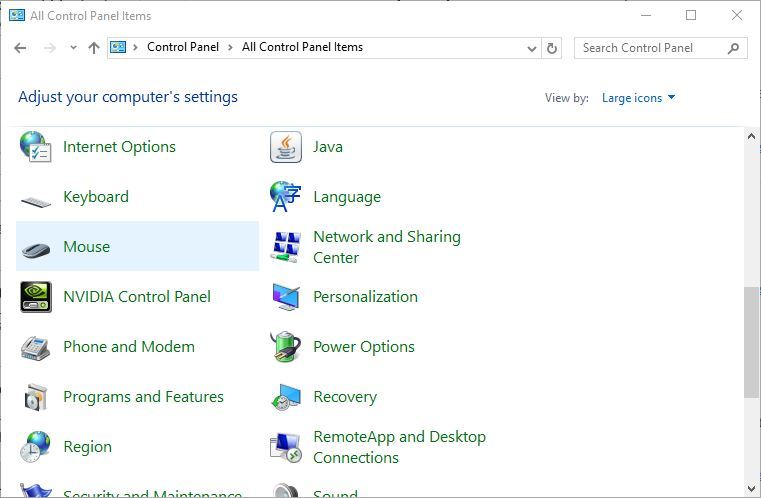
- Localiza el Velocidad de doble clic sección y cámbiela moviendo el control deslizante. Algunos usuarios afirman que debe reducir la velocidad del doble clic, mientras que otros afirman que debe establecerla en el valor más alto.
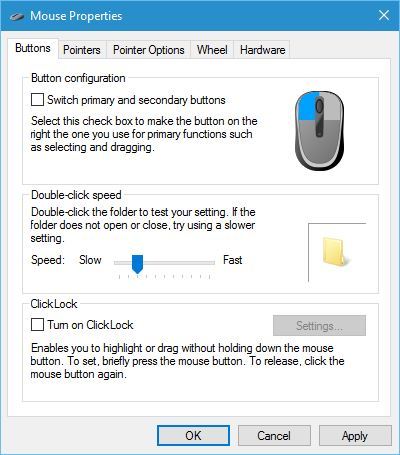
- Una vez que haya terminado, haga clic en Solicitar y OK para guardar los cambios y verificar si el problema está solucionado.
Los usuarios informaron que este problema se debe a la configuración de la velocidad de clic. Según ellos, puede solucionarlo cambiando la velocidad del doble clic. Para hacer eso, siga los pasos mencionados anteriormente.
5. Cambie la configuración de administración de energía para USB Root Hub
- Comienzo Administrador de dispositivos.
- Ve a la Bus serie universal sección de controladores y amplíela.
- Haga doble clic USB Root Hub para abrir sus propiedades.
- Ve a la Administración de energía pestaña y desmarcar Permita que la computadora apague este dispositivo para ahorrar energía.
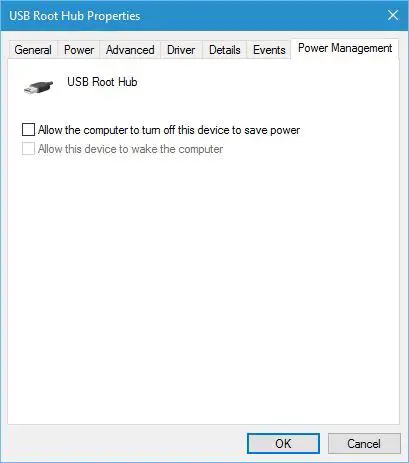
- Hacer clic Solicitar y OK para guardar los cambios.
- Repita los mismos pasos para todos los dispositivos USB Root Hub enumerados en la Administrador de dispositivos.
Los usuarios informaron que si el mouse hace doble clic al azar, puede solucionarlo cambiando la configuración de administración de energía para USB Root Hub. Para hacer eso, simplemente siga los pasos mencionados anteriormente.
6. Verifique si su mouse funciona correctamente
- Seleccione Ratón y panel táctil ajustes desde el menú.
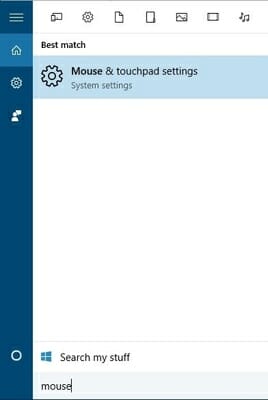
- Localizar Seleccione su botón principal y elija Derecha en el menú.
Si sigues preguntándote ¿Por qué mi ratón hace doble clic?entonces podría deberse a que el botón izquierdo del mouse se ha desgastado.
Para probar su mouse, simplemente puede cambiar los botones izquierdo y derecho del mouse y verificar si el problema vuelve a aparecer.
Alternativamente, puede hacer esto yendo a Panel de control y seleccionando el Ratón botón. Una vez que abres Propiedades del ratón, ir Botón sección de configuración y comprobar Cambiar botones primarios y secundarios.
Consejo de experto: Algunos problemas de la PC son difíciles de abordar, especialmente cuando se trata de repositorios dañados o archivos de Windows faltantes. Si tiene problemas para corregir un error, es posible que su sistema esté parcialmente dañado. Recomendamos instalar Restoro, una herramienta que escaneará su máquina e identificará cuál es la falla.
Haga clic aquí para descargar y comenzar a reparar.
Hacer clic Solicitar y OK para guardar los cambios.
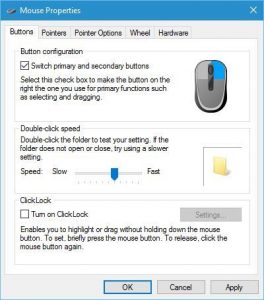
Después de cambiar el botón izquierdo y derecho del mouse, intente usar el mouse por un tiempo y verifique si ocurre el mismo problema al usar el botón derecho como el principal.
Si el problema no aparece, es posible que desee intentar conectar su mouse a una PC diferente o probar con un mouse diferente en su PC, solo asegúrese de que su mouse no funcione correctamente.
7. Conecte su mouse o receptor inalámbrico directamente a la PC

Según los usuarios, a veces este problema puede ocurrir porque su receptor inalámbrico no estaba conectado directamente a la PC.
si estás usando un concentrador USBasegúrese de desconectar su receptor inalámbrico o mouse y conectarlo directamente a la PC.
Varios usuarios informaron que su concentrador USB era el problema, pero después de conectar el receptor directamente a la PC, el problema se resolvió.
8. Instala las últimas actualizaciones
- imprenta Tecla de Windows + I para abrir el Aplicación de configuración.
- ahora ve a Actualización y seguridad sección.
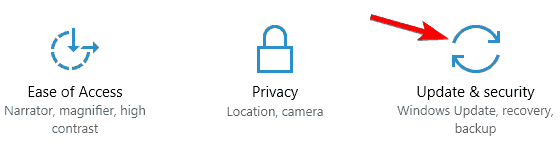
- Ahora haga clic en Buscar actualizaciones botón.
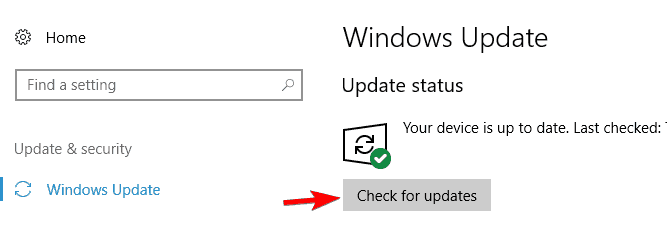
A veces, este problema puede ocurrir si su Windows está desactualizado. Según los usuarios, su problema con el mouse se resolvió después de descargar e instalar la última actualizaciones.
Windows ahora buscará actualizacionesmis. Si hay actualizaciones disponibles, Windows las descargará en segundo plano y las instalará una vez que reinicie su PC.
Varios usuarios informaron que actualizar su Windows les solucionó el problema, así que asegúrese de hacerlo.
9. Deshabilitar la función de precisión del puntero Mejorar
- Navegar a la Ratón sección en Panel de control.
- Ir Opciones de puntero pestaña y desmarcar Mejorar la precisión del puntero característica. Haga clic en Solicitar y OK para guardar los cambios.
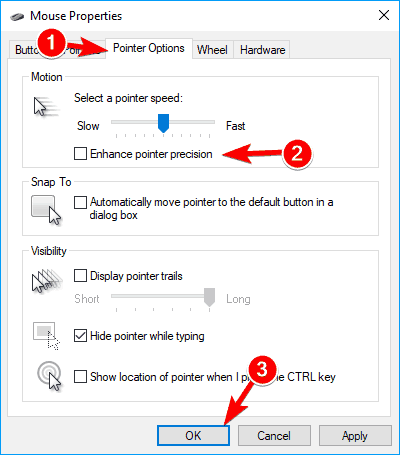
Según los usuarios, es posible que pueda solucionar este problema simplemente deshabilitando la precisión del puntero Mejorar. Para hacer eso, necesitas seguir estos pasos:
Después de deshabilitar esta función, es posible que su mouse se sienta menos sensible, pero los problemas con el doble clic deberían resolverse.
O tal vez solo necesite un mouse nuevo. Consulte esta excelente guía para tomar la decisión más inteligente y obtener el mejor mouse USB-C.
Cuando el mouse hace doble clic, puede ser un problema verdaderamente inconveniente, y esperamos que las soluciones que le presentamos en este artículo lo ayuden a solucionarlo.
Nos gustaría conocer su opinión sobre este tema, así que envíenos un comentario en la sección dedicada a continuación.


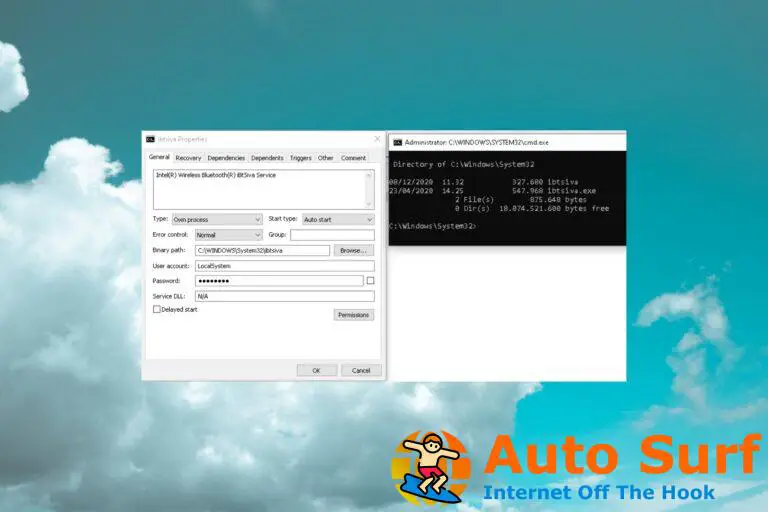
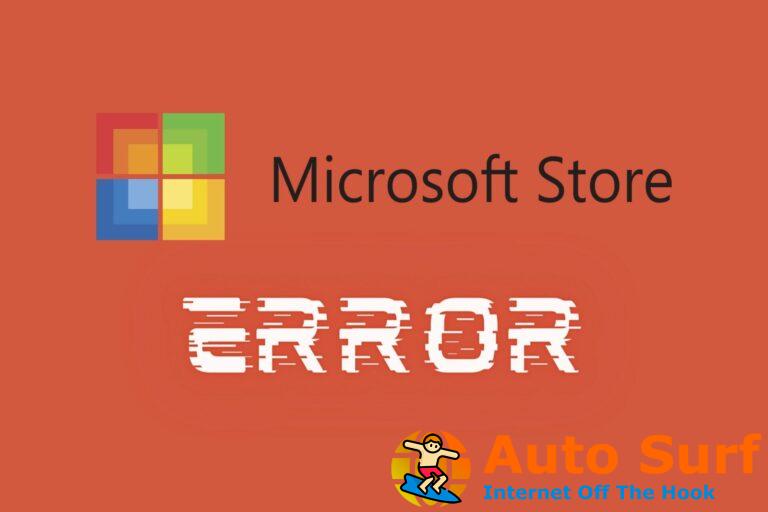
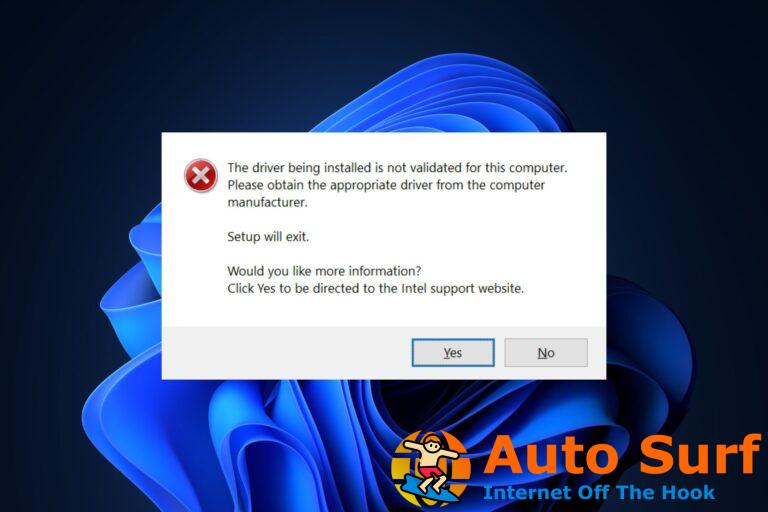

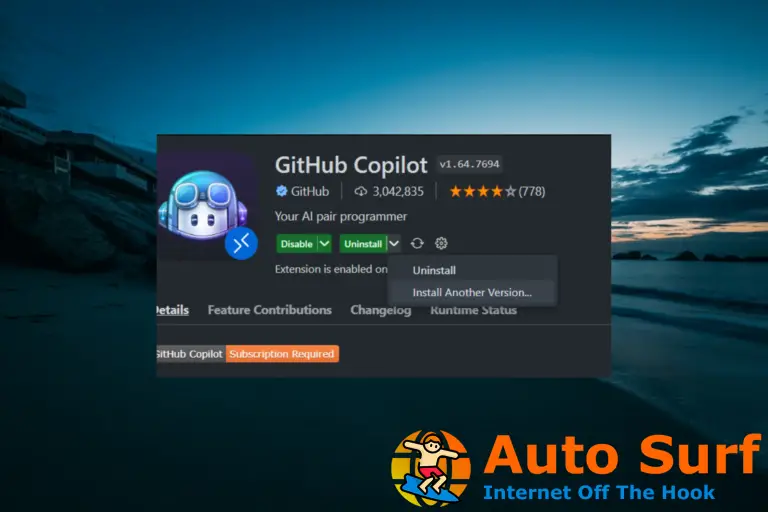
![¿El teléfono no se conecta a WhatsApp Web? [Complete Fix] ¿El teléfono no se conecta a WhatsApp Web? [Complete Fix]](https://auto-surf.ro/wp-content/uploads/1644650012_276_¿El-telefono-no-se-conecta-a-WhatsApp-Web-Complete-Fix-768x512.jpg?v=1644650014)