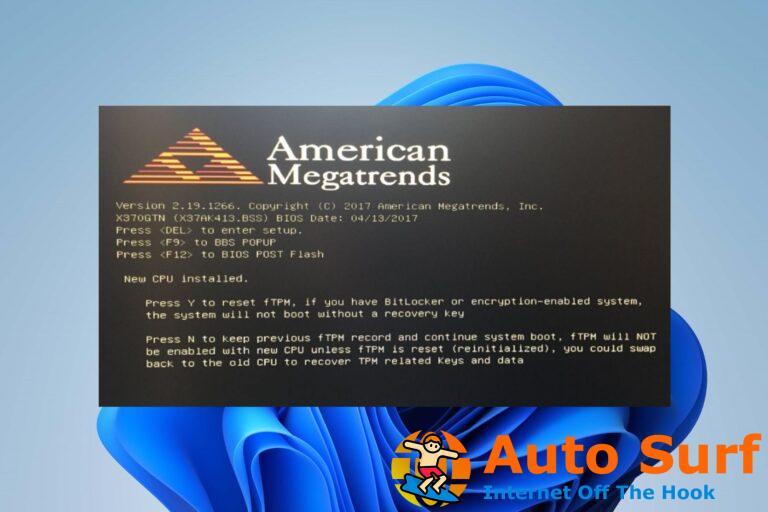- Muchos usuarios se han quejado de una falla de CorsairVBusDriver.sys después de instalar actualizaciones opcionales.
- La causa parece ser un conflicto de conductores, como dijeron los representantes de Corsair.
- No hay muchas soluciones para tratar de arreglar el CorsairVBusDriver BSoD, pero una herramienta general de solución de problemas podría ayudar.
- Los especialistas de Corsair también recomiendan utilizar la restauración del sistema de Windows.
Después de ejecutar una actualización opcional de Windows para obtener el último controlador de Corsair, muchos usuarios se han enfrentado a una pantalla azul de la muerte que apunta a una falla de CorsairVBusDriver.sys.
Las actualizaciones de controladores de Corsair suelen ser opcionales y garantizan el correcto funcionamiento de los periféricos o el hardware de Corsair.
Las fallas del sistema después de las actualizaciones del controlador de Corsair no son una novedad, pero BSOD es uno de los problemas más comunes. Así es como lo describe un usuario:
Después de ejecutar la actualización del sistema opcional para dispositivos Corsair, mi computadora portátil ASUS RoG G771 está completamente inutilizable. Está atascado en un bucle de reinicio de BSOD y no funciona ningún método de recuperación.[…] El modo seguro tampoco funciona.
El mensaje de error también podría leer: SYSTEM_THREAD_EXCEPTION_NO_HANDLED
corsario tiene respondió a problemas recientes de BSOD, mencionando que un viejo CorsairVBusDriver está en conflicto con el nuevo. Su recomendación es realizar una restauración del sistema para deshacerse de la actualización defectuosa.
Sin embargo, se olvidan de que los usuarios ni siquiera pueden iniciar sesión en sus sistemas debido a este error.
En este artículo, explicaremos cómo reparar la falla de CorsairVBusDriver.sys y hacer que su dispositivo vuelva a funcionar.
¿Cómo soluciono una pantalla azul de CorsairVBusDriver.sys?
1. Ejecute una herramienta de depuración de BSoD
Esta es una solución preferible que no requiere demasiados conocimientos técnicos y no implica que pierda sus aplicaciones y archivos.
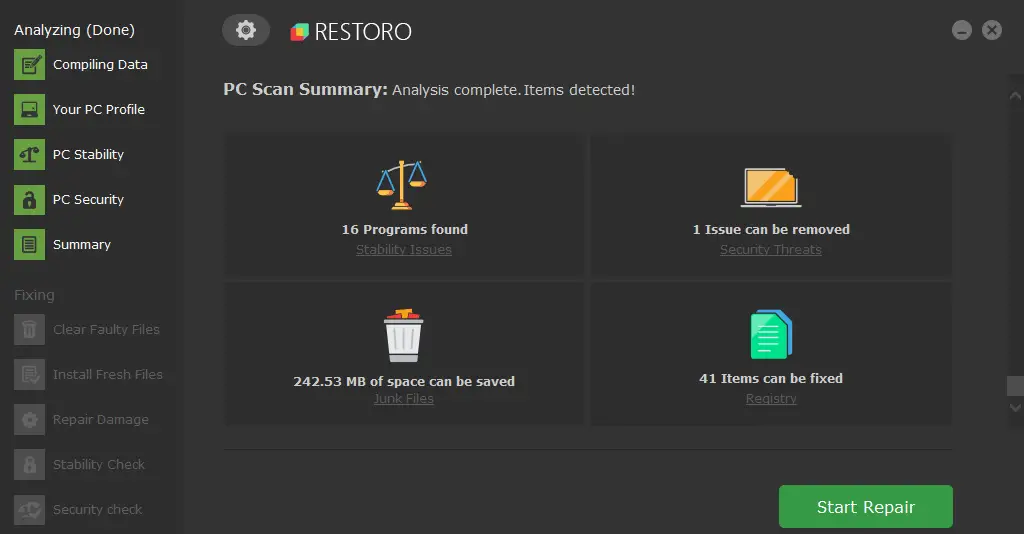
Restaurante funciona con una base de datos en línea que presenta los últimos archivos funcionales del sistema para PC con Windows 10, lo que le permite reemplazar fácilmente cualquier elemento que pueda causar un error BSoD.
Este software también puede ayudarlo creando un punto de restauración antes de comenzar las reparaciones, lo que le permite restaurar fácilmente la versión anterior de su sistema si algo sale mal.
Así es como puede corregir errores de registro usando Restoro:
- Descargar e instalar Restoro.
- Iniciar la aplicacion.
- Espere a que el software identifique problemas de estabilidad y posibles archivos dañados.
- imprenta Iniciar reparación.
- Reinicie su PC para que todos los cambios surtan efecto.
Tan pronto como se complete el proceso de reparación, su PC debería funcionar sin problemas, y no tendrá que preocuparse por los errores de BSoD o los tiempos de respuesta lentos nunca más.
⇒ Obtener Restoro
Descargo de responsabilidad: Este programa debe actualizarse desde la versión gratuita para poder realizar algunas acciones específicas.
2. Usa la reparación avanzada
- Inicie la PC, luego mantenga presionada la tecla Shift y presione F8 con frecuencia. Esto debería llevarlo a las opciones de recuperación avanzadas.
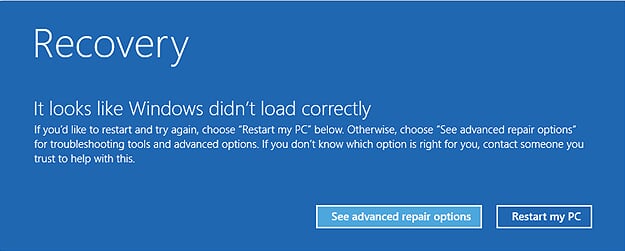
- Haga clic en Solucionar problemas.
- Seleccione Opciones avanzadasy, a continuación, Símbolo del sistema.
- Ejecute el siguiente comando:
diskpart - Ejecute el siguiente comando para ver todos sus discos. por lo general, su unidad debe ser unidad 0:
list disk - Luego, escriba este comando, reemplazando el número/letra de la unidad con la unidad del sistema real:
select disk 0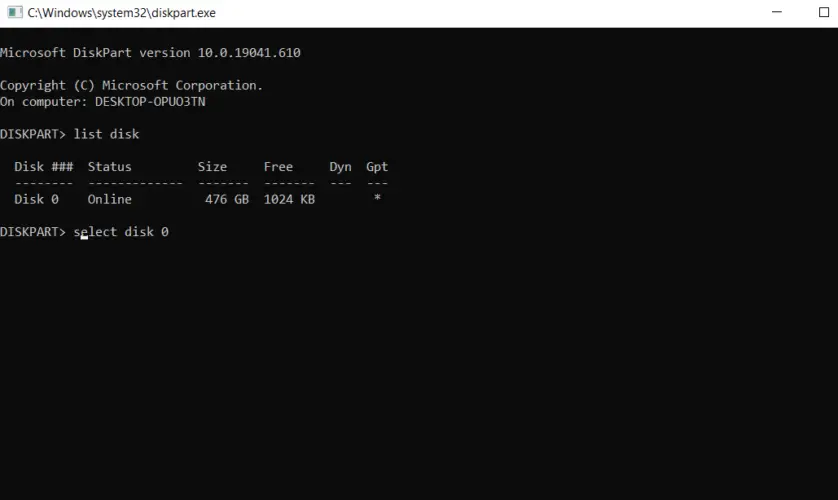
- Luego, necesita ver todas las particiones, así que escriba:
list part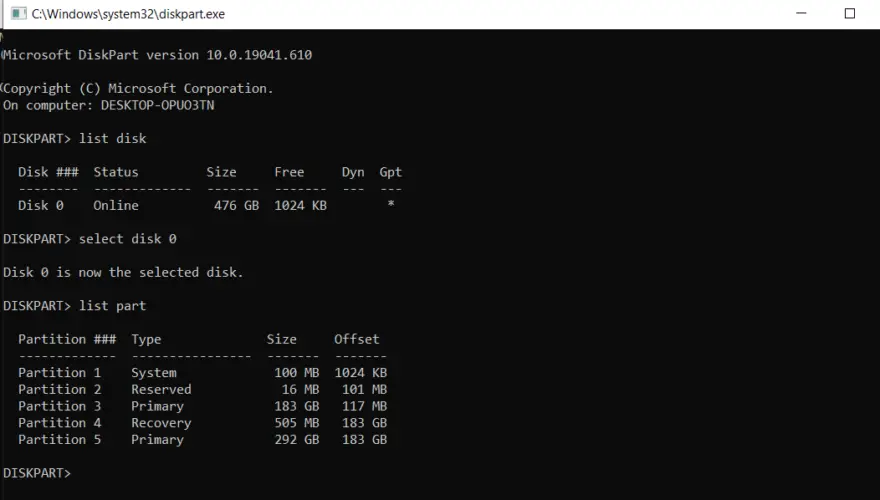
- Seleccione su partición primaria (#3 en este ejemplo, pero puede ser otra cosa para usted):
select part 3 - Asigne a su partición primaria una letra de unidad:
assign letter=X - Salida parte del disco
- Todavía en el Símbolo del sistema, escriba lo siguiente para obtener una lista de los controladores instalados (reemplace X con la letra de su controlador):
dism /Image:X: /Get-Drivers | more - Debería obtener una lista de bloc de notas con controladores; busque el controlador asignado a CorsairVBusDriver.sys (debe ser oemx.infx = un número)
- Ejecute lo siguiente para deshacerse del controlador defectuoso (una vez más, reemplazando X):
dism /Image:X: /Remove-Driver /Driver: oemx.inf - Salga del símbolo del sistema y reinicie.
Nota: Si ya conoce la partición de su sistema, puede omitir los pasos 4-8, directamente al paso 9.
3. Usar disco de instalación

Si tiene la suerte de tener un sistema operativo Windows 10 en un disco o montado en un SSD o una memoria USB, puede realizar una instalación limpia de Windows.
Simplemente inserte el disco o conecte la unidad externa a su dispositivo, reinicie y siga las instrucciones en pantalla.
Tenga en cuenta que algunos usuarios se quejaron de que incluso con una instalación limpia, tras la actualización automática, el controlador defectuoso de Corsair volvería al sistema.
Esperamos que esta guía le haya ayudado a restaurar su dispositivo a la normalidad. En caso de que tenga algo que agregar a los pasos anteriores para mejorar el proceso, no dude en utilizar la sección de comentarios.




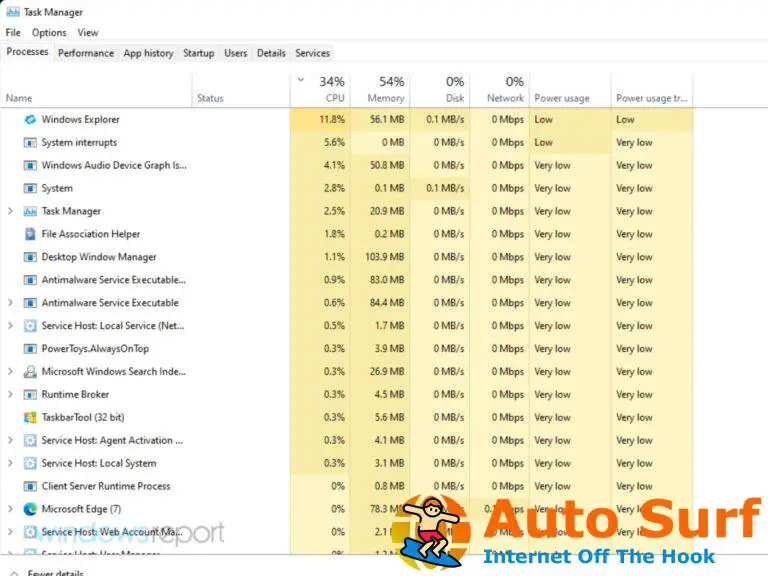

![La conexión de Roundcube al servidor de almacenamiento falló [Fixed] La conexión de Roundcube al servidor de almacenamiento falló [Fixed]](https://auto-surf.ro/wp-content/uploads/1644651837_985_La-conexion-de-Roundcube-al-servidor-de-almacenamiento-fallo-Fixed-768x512.jpg?v=1644651840)