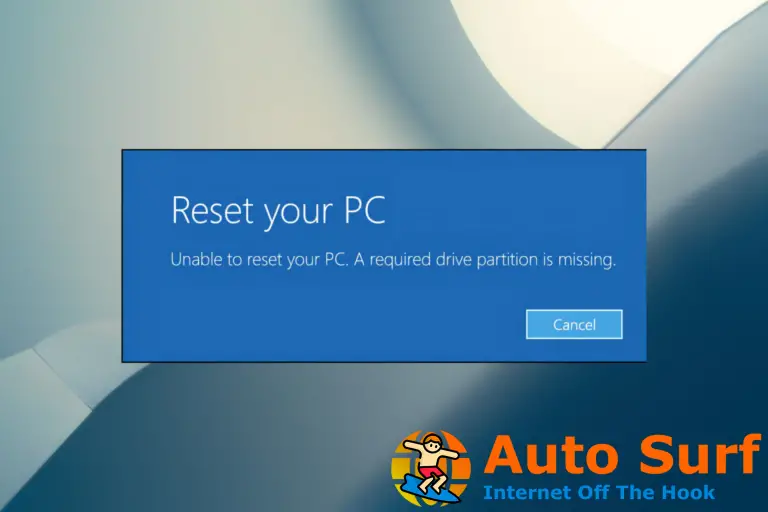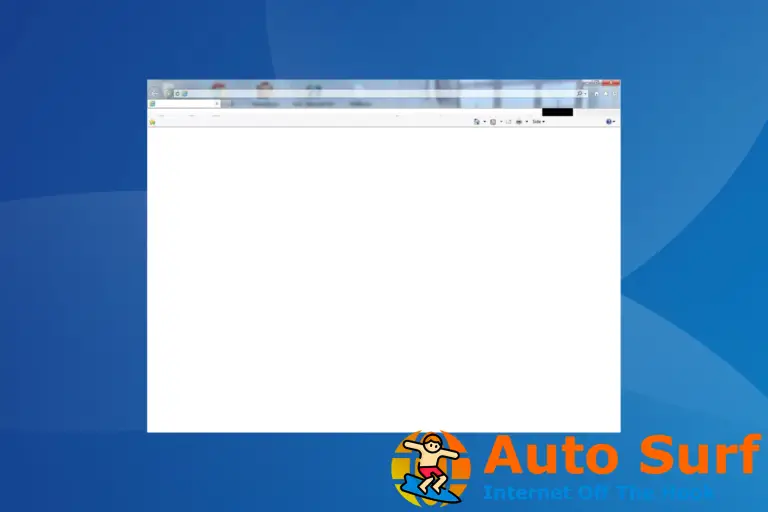El # llavecomúnmente conocida como tecla de hashtag, o libra, sostenido o tecla numérica, en su teclado es ampliamente utilizada hoy en día en las redes sociales, especialmente en Twitter.
Idealmente, el símbolo o tecla # se activa presionando Shift+3, pero también se puede encontrar desde los símbolos en el programa Word en Office.
Históricamente, se ha utilizado para diferentes propósitos, desde designar números ordinales, como una abreviatura de libras, pero con el paso del tiempo, el signo # ahora se usa como un indicador de etiqueta de metadatos en los canales de redes sociales y ahora se conoce como el hashtag.
Con el # o hashtag, en las redes sociales, puede hacer referencia a muchos tweets y ver cuáles se relacionan con sus campañas digitales si es una marca, o incluso una agencia digital que monitorea la actividad de las redes sociales de su cliente.
Pero, ¿qué sucede entonces cuando encuentra que la tecla # no funciona en su computadora?
Las soluciones pueden no ser tan inmediatas u obvias porque puede que no sea una ocurrencia regular, pero cuando sucede, tenemos las soluciones correctas que puede usar para restaurar su tecla # a su condición de funcionamiento.
Solución: la tecla # no funciona en el teclado
- Pruebe el teclado en pantalla
- Cambiar idioma en el panel de control
- Actualice los controladores del teclado y del conjunto de chips desde el sitio web del fabricante de la computadora
- Ejecutar en modo de compatibilidad
- Usar un teclado diferente
- Ejecute el solucionador de problemas de hardware y dispositivos
- Deshabilitar la configuración de las teclas de filtro
- Desinstale y vuelva a instalar el controlador del teclado desde el sitio web del fabricante
1. Pruebe el teclado en pantalla
Aquí se explica cómo encenderlo:
- Hacer clic Comienzo
- Seleccione Ajustes
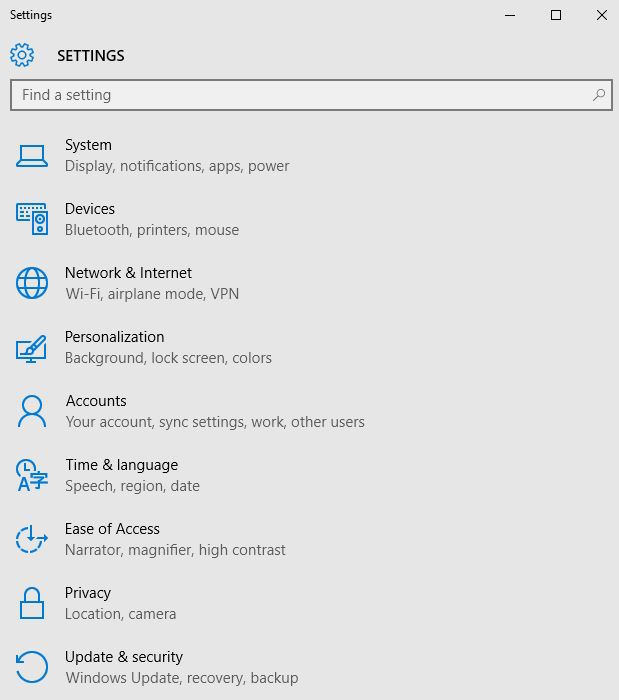
- Hacer clic Facilidad de acceso
- Escoger Teclado
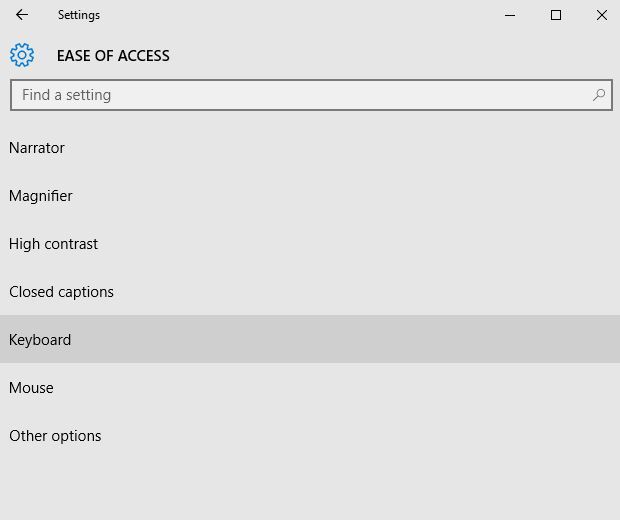
- Cambia el teclado en pantalla a SOBRE
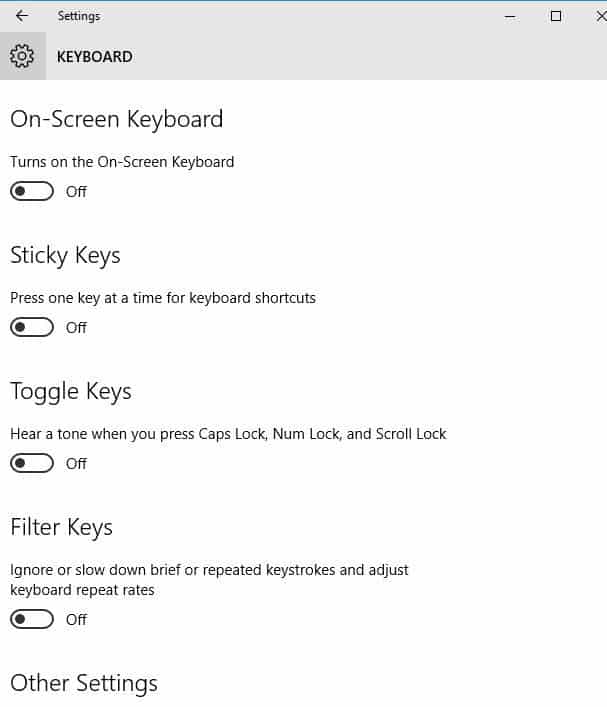
- Se mostrará el teclado, intente y verifique si la tecla # funciona cuando usa el teclado en pantalla
¿Esto arregla el # clave no funciona problema? Si no, vaya a la siguiente solución.
2. Cambiar idioma en el panel de control
A veces, cuando encuentra que la tecla # no funciona, puede tener algo que ver con su configuración de idioma. Aquí se explica cómo verificar y cambiar esto:
- Hacer clic Comienzo
- Seleccione Ajustes
- Hacer clic Tiempo e Idioma
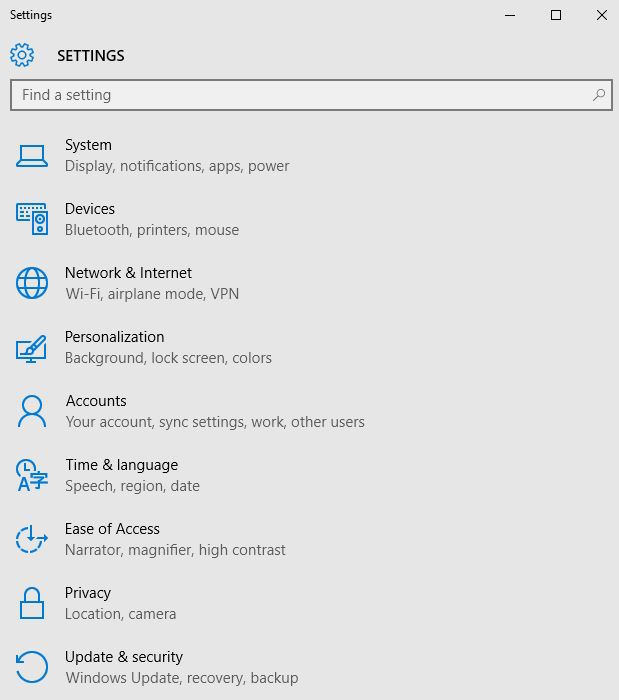
- Hacer clic Región e idioma
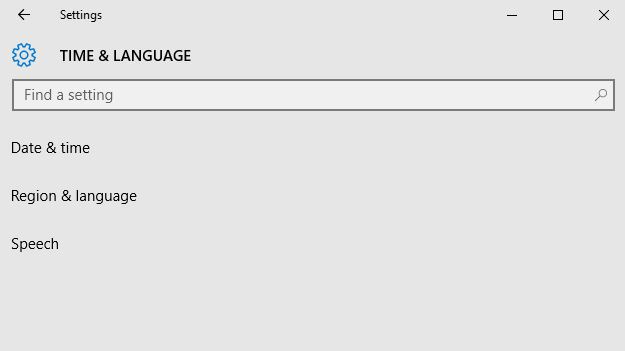
- Bajo País o Regiónhaga clic en Inglés reino unido), y si no está allí, puede agregarlo usando Añadir un idioma botón
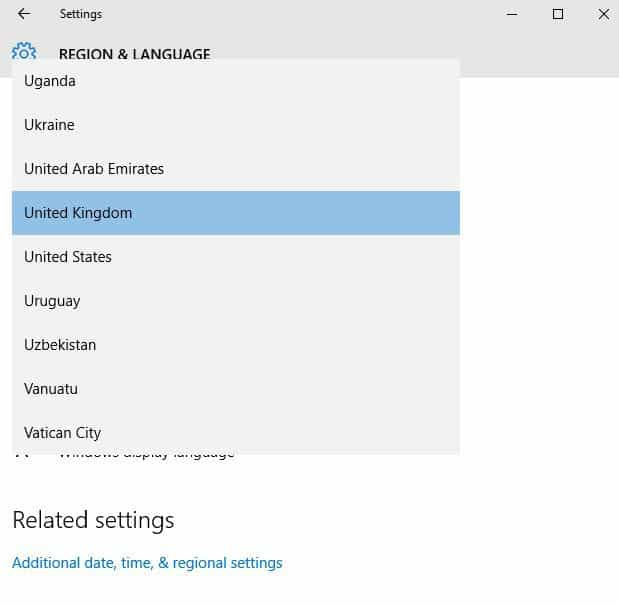
- Hacer clic Idioma de visualización de Windows
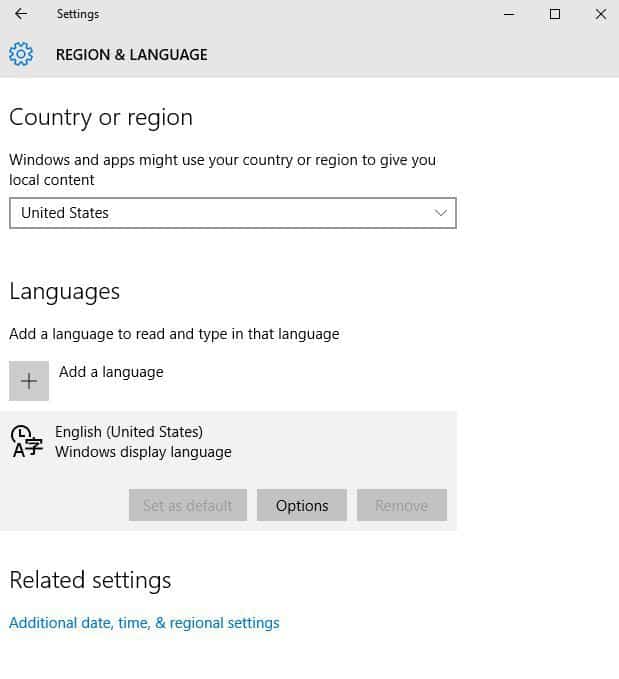
- Seleccione Opciones
- Compruebe qué teclado está seleccionado en el Teclados opción
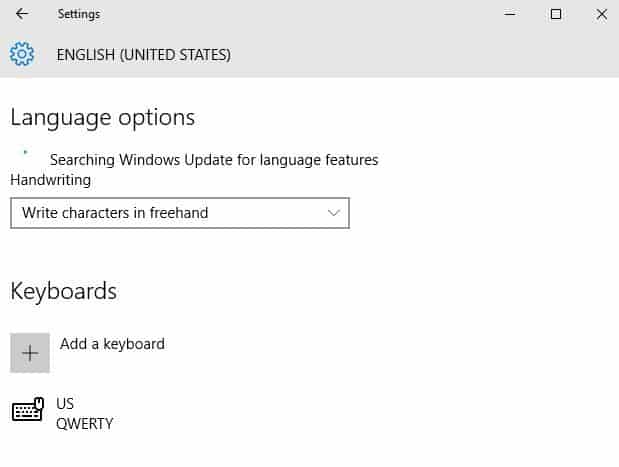
- Cambie el idioma de entrada a inglés para su ubicación
¿Esto resolvió el problema de que la tecla # no funcionaba? Si no, pruebe la siguiente solución.
3. Actualice los controladores del conjunto de chips desde el sitio web del fabricante de la computadora
Puede encontrar controladores en la sección de soporte del sitio web del fabricante para su tipo de computadora portátil.
Aquí se explica cómo actualizar e instalar controladores desde el sitio web del fabricante:
- Ve a la Subsección de software y controladores (dependiendo de la marca del portátil este nombre puede cambiar), o buscar controladores usando Google para que pueda obtener un enlace directo al sitio web del fabricante de su dispositivo.
- Una vez que esté en el sitio web, encontrar y descargar
- Instale los controladores apropiados que faltan en su computadora portátil que pueden causar que la tecla # no funcione
Alternativamente, puede usar un software dedicado como DriverFix. Es más seguro porque encuentra la versión correspondiente de su controlador sin errores y puede programar actualizaciones y correcciones automáticas del controlador.
Compruebe si esto soluciona el problema de que la tecla # no funciona. Si no, vaya a la siguiente solución.
4. Ejecutar en modo de compatibilidad
Consejo de experto: Algunos problemas de la PC son difíciles de abordar, especialmente cuando se trata de repositorios corruptos o archivos de Windows faltantes. Si tiene problemas para corregir un error, es posible que su sistema esté parcialmente dañado. Recomendamos instalar Restoro, una herramienta que escaneará su máquina e identificará cuál es la falla.
Haga clic aquí para descargar y comenzar a reparar.
También puede ejecutar su teclado en modo de compatibilidad para ver si ayuda.
Haz lo siguiente:
- Botón derecho del ratón Comienzo
- Seleccione Administrador de dispositivos
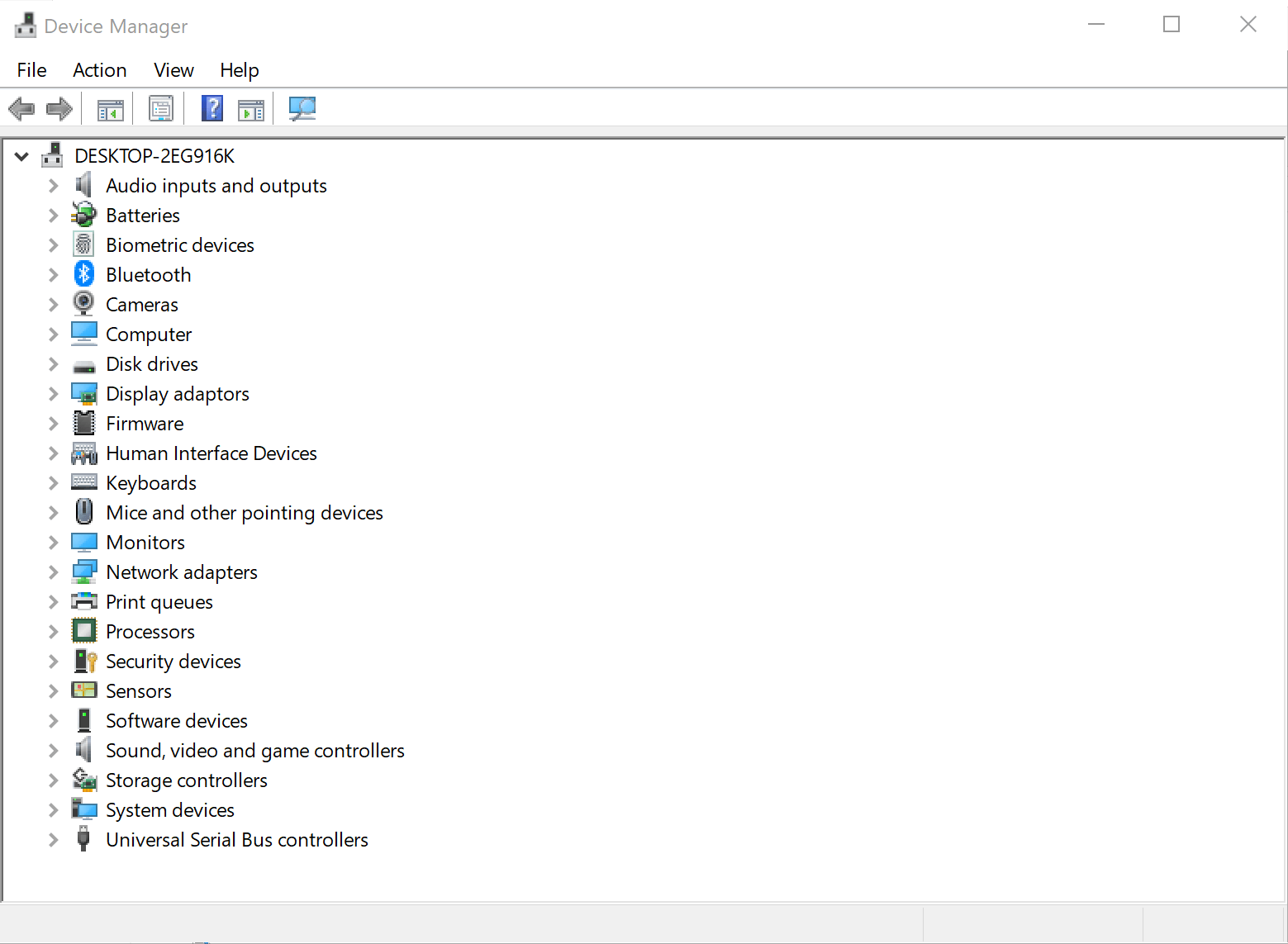
- Encontrar Teclados y haga clic en él para expandir la lista
- Haga clic derecho en el controlador de teclado
- Seleccione Desinstalar
- Ve a la Subsección de software y controladores (dependiendo de la marca del portátil este nombre puede cambiar), o buscar controladores usando Google para que pueda obtener un enlace directo al sitio web del fabricante de su dispositivo.
- Una vez que esté en el sitio web, encontrar y descargar
- Instale los controladores apropiados que faltan en su computadora portátil que pueden causar que la tecla # no funcione
- Haga clic derecho en el controlador
- Seleccione Propiedades
- Seleccione la compatibilidad pestaña
- Revisa la caja Ejecuta este programa en modo compatibilidad para
- Seleccione el Windows 10 sistema operativo desde el menú desplegable
- Haga clic en Solicitarluego haga clic OK y ejecuta el archivo para instalarlo
¿Esto soluciona el problema de que la tecla # no funciona? Si no, vaya a la siguiente solución.
5. Usa un teclado diferente
Puede conectar un teclado diferente a su computadora portátil y verificar si la tecla # funciona. Si planea comprar un nuevo teclado, le recomendamos que busque los mejores teclados para PC porque le servirán bien a largo plazo.
Puede encontrar un buen teclado para sus propias preferencias personales. Puede encontrar opciones inalámbricas ligeras que son excelentes para el uso diario.
Si usa su teclado para jugar, debe considerar un producto con entradas de teclas suaves, así como retroiluminación y teclas programables.
La mayoría de los teclados que valen la pena se pueden usar en varios sistemas operativos e incluyen teclas para todos los controles principales que pueda necesitar.
6. Ejecute el solucionador de problemas de hardware y dispositivos
Si encuentra que la tecla # no funciona, ejecute el solucionador de problemas de hardware y dispositivos para resolver el problema. Esto verifica los problemas que ocurren comúnmente y asegura que cualquier nuevo dispositivo o hardware esté correctamente instalado en su computadora.
Así es como se hace:
- Botón derecho del ratón Comienzo
- Seleccione Panel de control
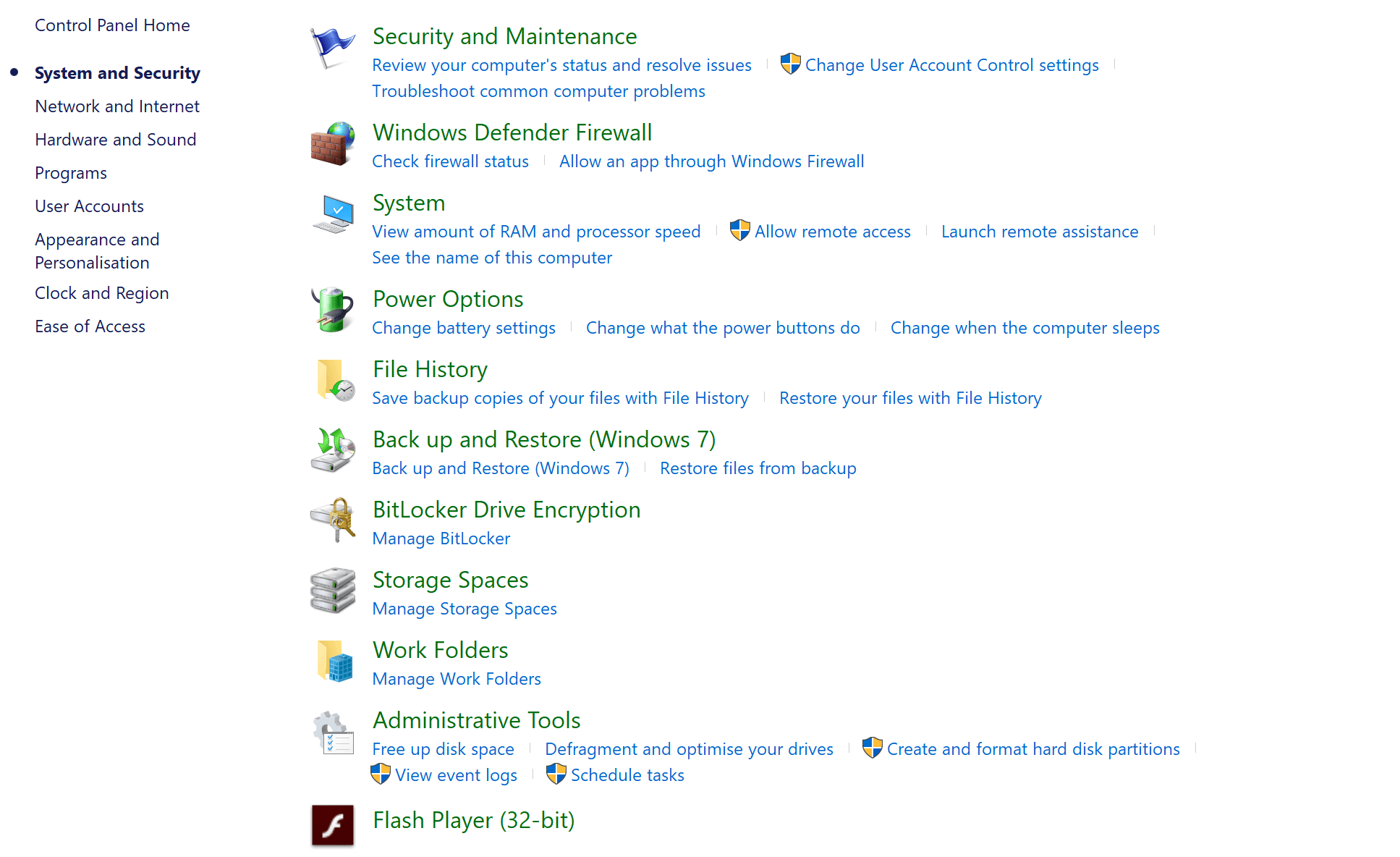
- Ve a la “Vista por” opción en la esquina superior derecha
- Haga clic en la flecha desplegable y seleccione Iconos grandes
- Hacer clic Solución de problemas
- Hacer clic Ver todo opción en el panel izquierdo
- Hacer clic Hardware y dispositivos
- Hacer clic próximo para ejecutar el solucionador de problemas
Siga las instrucciones para ejecutar el solucionador de problemas de hardware y dispositivos.
El solucionador de problemas comenzará a detectar cualquier problema que pueda ser la causa de que la tecla # no funcione en su computadora.
7. Deshabilitar la configuración de las teclas de filtro
Así es como se hace esto:
- Botón derecho del ratón Comienzo
- Seleccione Panel de control
- Seleccione Facilidad de acceso
- Haga clic en Cambia el funcionamiento de tu teclado
- Encuentre la casilla de verificación para Activar las teclas de filtro
- Desmarque si tiene una marca y verifique si su teclado funciona nuevamente
Compruebe si esto soluciona el problema de que la tecla # no funciona. Si no, vaya a la siguiente solución.
8. Desinstale y vuelva a instalar el controlador del teclado desde el sitio web del fabricante.
Así es como se hace esto:
- Botón derecho del ratón Comienzo
- Seleccione Administrador de dispositivos
- Buscar Teclados y haga clic en él para expandir la lista
- Haga clic derecho en el controlador del teclado
- Seleccione Desinstalar
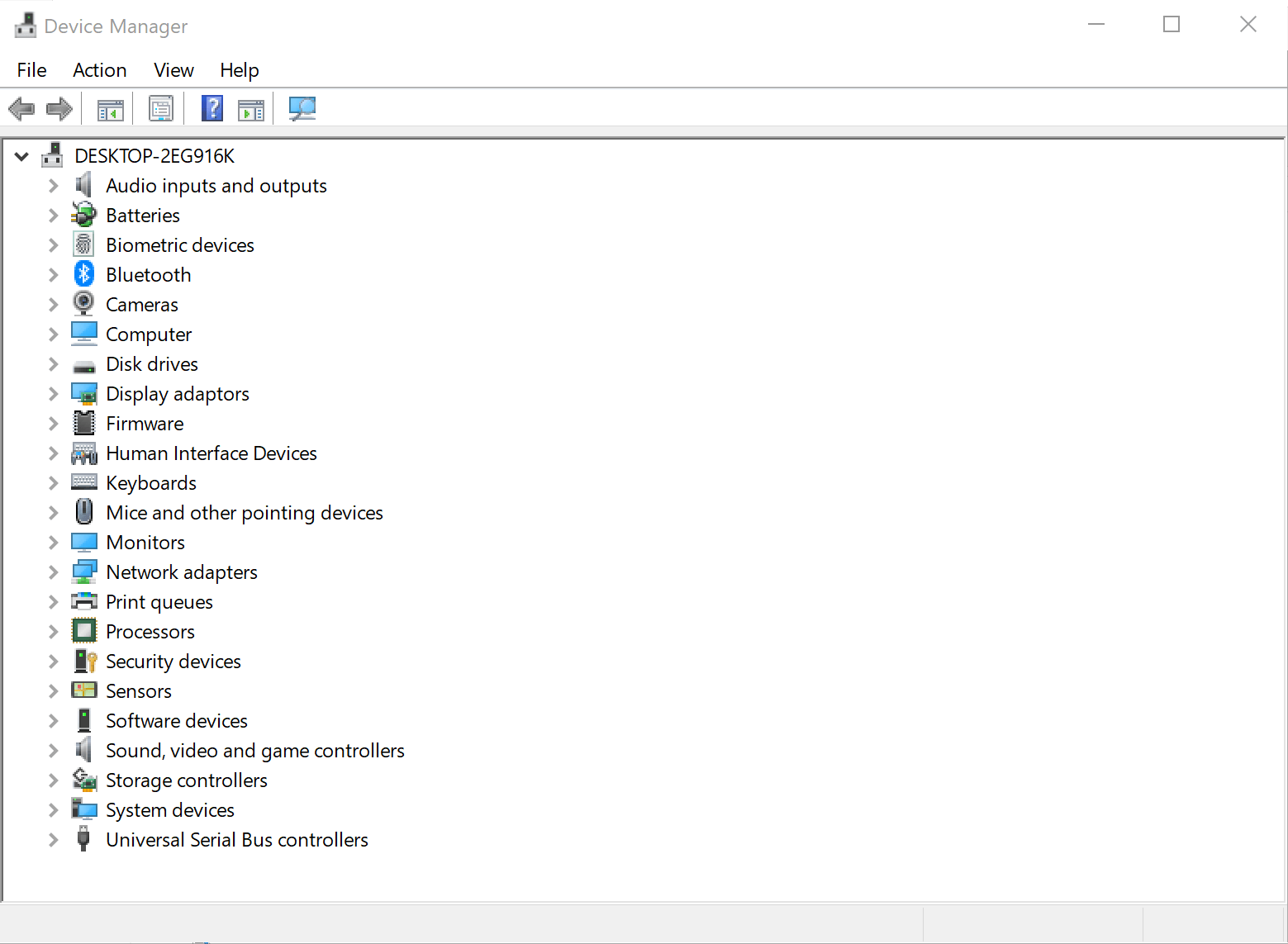
- Ve a la Subsección de software y controladores (dependiendo de la marca del portátil este nombre puede cambiar), o buscar controladores usando Google para que pueda obtener un enlace directo al sitio web del fabricante de su dispositivo.
- Una vez que esté en el sitio web, encontrar y descargar
- Instale los controladores apropiados que faltan en su computadora portátil que pueden causar que la tecla # no funcione.
¿Alguna de estas soluciones lo ayudó a solucionar el problema de que la tecla # no funciona? Háganos saber en la sección de comentarios.



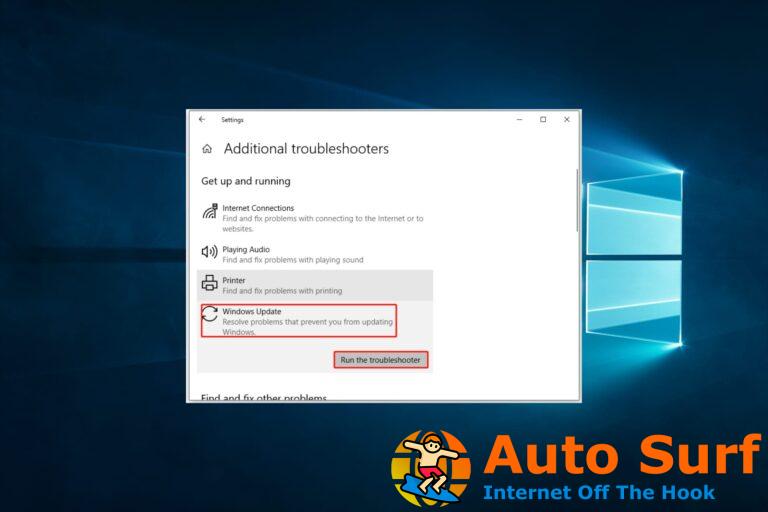
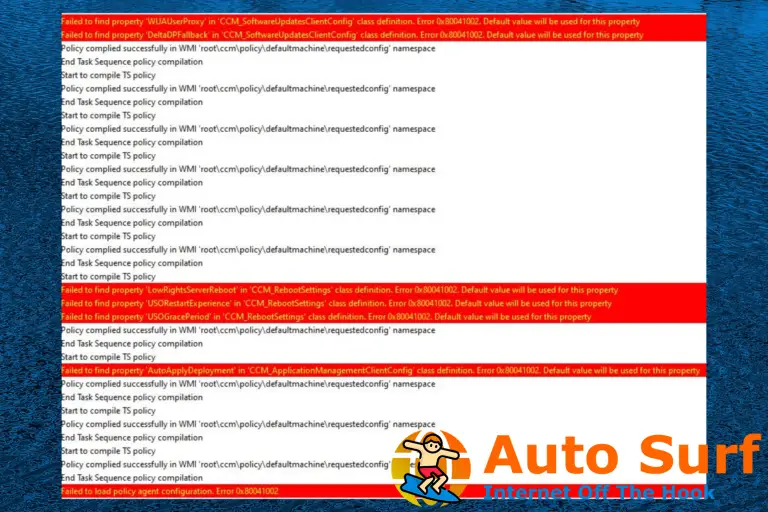
![Cómo reparar el error fallido de 7-Zip CRC [Quick & Easy Guide] Cómo reparar el error fallido de 7-Zip CRC [Quick & Easy Guide]](https://auto-surf.ro/wp-content/uploads/1644606551_Como-reparar-el-error-fallido-de-7-Zip-CRC-Quick-768x512.jpg?v=1644606552)